기술의 발전으로 다양한 모델과 브랜드의 컴퓨터와 노트북이 이미 대중에게 소개되었습니다. Lenovo의 경우, 사람들이 이 브랜드를 사용하는 것을 비난할 수 없습니다. 실제로 이 브랜드는 구매하기에 좋은 브랜드이기 때문입니다. 귀하의 제품을 사용하는 동안 다음과 같은 사항에 대해 궁금해했을 수 있습니다. Lenovo에서 화면 녹화하는 방법 특히 강의, 세미나, 컨퍼런스, 전화회의, 회의 등에 항상 참석하는 학생이나 전문가라면 더욱 그렇습니다.
다행히도 Lenovo 노트북을 사용하는 동안 화면 활동을 캡처하는 것과 관련하여 시도할 수 있는 여러 가지 방법이 있습니다. 가장 일반적으로 사용되고 가장 인기 있는 방법 중 일부를 이 게시물에서 공개합니다. 계속 지켜봐 주시고 계속 읽어주세요!
내용 : 1부. 소리를 켜고 Lenovo 노트북에서 화면을 녹화하는 방법?2부. Lenovo 노트북에서 화면 녹화하는 방법(Windows 10/11)Lenovo 레코딩에 대한 FAQ
1부. 소리를 켜고 Lenovo 노트북에서 화면을 녹화하는 방법?
바로 지금, 우리는 Lenovo에서 화면 녹화하는 가장 좋은 방법을 여러분과 공유할 것입니다. 언제나 그렇듯이, 가능한 한 전문 소프트웨어 앱에 의존하는 것이 좋습니다. 다음과 같은 훌륭한 도구 iMyMac 스크린 레코더 HD 및 지연 없는 화면과 웹캠, 그리고 오디오 녹음도 지원됩니다. 충분히 신뢰할 수 있고 워터마크 없이 고품질 결과를 제공하는 것으로 이미 입증되었습니다.
위에 언급된 도구에는 사용자가 녹음할 때 항상 활용할 수 있는 여러 가지 고급 기능과 기능이 있습니다. 매우 친숙한 UI를 갖추고 있어 초보자에게도 적합합니다. Windows PC뿐만 아니라 Mac PC에서도 지원되므로 설치하는 것이 번거롭지 않습니다.
지금 무료 평가판을 받으세요! 인텔 맥 M 시리즈 Mac 지금 무료 평가판을 받으세요!
iMyMac 도구를 사용하여 Lenovo 노트북에서 화면을 녹화하는 방법에 대한 자세한 가이드는 다음과 같습니다.
- Lenovo 기기에 앱을 설치하고 실행하면 "비디오 녹화기" 메뉴를 누릅니다.
- 캡처할 영역을 정의하고 다른 녹화 설정을 지정합니다.
- 소리도 캡처하고 싶으므로 오디오 설정을 적절히 설정해야 합니다. 마이크 소리만 녹음할지, 시스템 소리만 녹음할지, 아니면 둘 다 녹음할지 결정합니다.
- 준비가 되면 "녹화 시작" 버튼을 누르세요. 녹화가 끝나면 빨간색 "중지" 메뉴를 눌러 종료하세요.

녹화된 파일은 곧 귀하의 Lenovo 노트북에 저장될 것입니다.
2부. Lenovo 노트북에서 화면 녹화하는 방법(Windows 10/11)
Lenovo에서 화면 기록을 하는 방법에 대한 과정에서 전문적인 소프트웨어 앱을 사용하는 것 외에도 다른 무료 도구에 의존할 수도 있습니다. 이 섹션에서는 그 중 네 가지를 공유합니다.

#1. OBS 스튜디오
OBS는 레노버 노트북과 완벽하게 호환되는 오픈소스 프리웨어입니다. 녹화 및 라이브 스트리밍 프로세스를 모두 지원합니다. 이 도구를 통해 녹화할 때 사용할 수 있는 편집 메뉴 및 기타 기능도 있습니다. UI가 매우 복잡하기 때문에 초보자에게 이 앱을 권장하지 않는 사람도 있습니다. 시도하고 싶다면 아래의 단계별 가이드도 사용할 수 있습니다.
- ~ OBS 공식 홈페이지, 앱을 다운로드한 후 바로 설치하세요.
- 준비가 되면 앱을 실행합니다. "소스"를 누르고 "추가"를 선택한 다음 마지막으로 "디스플레이 캡처"를 선택하여 디스플레이 캡처 소스를 설정합니다.
- 오디오 캡처 소스(오디오를 녹음하기 위해)를 추가할 수도 있고, 추가하지 않을 수도 있습니다.
- "녹화 시작" 버튼을 누르면 녹음이 시작됩니다. 완료되면 "녹화 중지"를 클릭합니다.

#2. Xbox 게임 바
레노버에서 화면 녹화하는 방법에 사용할 수 있는 또 다른 도구는 Xbox Game Bar입니다. 이것은 Windows PC에 내장된 도구로 무료로 사용할 수 있습니다. 화면을 캡처하는 것 외에도 스크린샷을 찍는 기능이 있으며 몇 가지 기본 편집 기능이 포함되어 있습니다.
다음은 이 기능을 얼마나 쉽게 사용할 수 있는지에 대한 튜토리얼입니다.
- 키보드의 Windows 키와 G 키를 눌러 Xbox Game Bar 오버레이를 실행합니다.
- "캡처" 아이콘을 눌러 녹화를 시작합니다. 또는 "Windows", "Alt", "R" 키를 눌러도 됩니다.
- 녹음 설정을 조정할 수도 있고 조정하지 않을 수도 있습니다. 원하시면 "설정" 메뉴로 이동하세요.
- 완료되면 "중지" 아이콘을 탭하거나 언급된 동일한 키 조합을 누르세요.

#3. 셰어엑스
ShareX는 OBS Studio와 거의 동일하게 작동합니다. 또한 Lenovo에서 화면을 녹화하는 방법에서 고려할 수 있는 좋은 도구입니다. 또한 오픈 소스이며 무료입니다. 이전 도구와 마찬가지로 이를 사용하여 스크린샷을 캡처하는 것도 가능합니다.
이걸 시도해보고 싶다면 아래 단계를 따르세요.
- Lenovo 컴퓨터에서 ShareX를 엽니다.
- 툴바에서 "캡처" 아이콘을 찾아 누릅니다. "화면 녹화"를 선택합니다. 설정에서 사용 가능한 메뉴를 변경합니다.
- 모든 것이 준비되면 "녹화" 메뉴를 탭하세요.
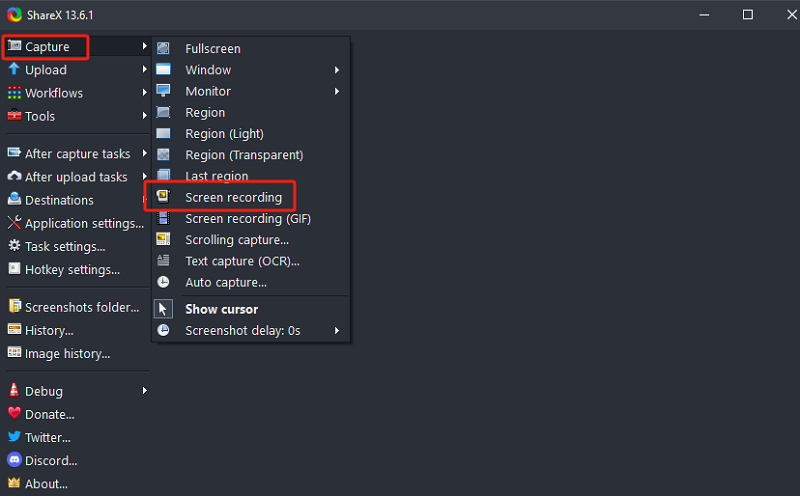
#4. 직조기
이전 레코더가 만족스럽지 않다면 Loom도 확인해 보세요. 물론 Lenovo에서 화면을 녹화하는 방법에 도움이 됩니다. Chrome 확장 프로그램을 사용하거나 앱 자체를 설치할 수 있습니다.
Loom을 사용하여 화면을 캡처하는 방법에 대한 자세한 내용은 아래를 읽어보세요.
- Loom에 계정을 만드세요.
- 선호도에 따라 앱을 다운로드하거나 Chrome 확장 프로그램을 사용하세요. 계속하려면 로그인하세요.
- 만들고 싶은 비디오 유형을 선택하세요.
- 원하는 대로 수정하려면 "설정"으로 이동하세요.
- 녹화를 시작하려면 "녹화" 버튼을 탭하고 종료하려면 "중지"를 누릅니다. 자동으로 비디오가 Loom 라이브러리에 저장됩니다. 링크를 통한 공유도 가능합니다.

Lenovo 레코딩에 대한 FAQ
Lenovo에서 화면을 녹화하는 방법과 관련된 몇 가지 FAQ는 다음과 같습니다.
- 내 노트북에 화면 녹화 기능이 내장되어 있나요?
네! 레노버와 다른 윈도우 노트북에는 Xbox Game Bar와 같은 내장형 화면 레코더가 있습니다.
- 레노버 노트북에서 화면 녹화를 중지하는 방법은?
Lenovo 노트북에서 화면 녹화를 중지하려면 일반적으로 "중지" 메뉴를 누르면 됩니다.
- 노트북 화면을 온라인으로 녹화하려면 어떻게 해야 하나요?
온라인으로 화면을 녹화할 때 Chrome 확장 프로그램(Loom)과 같은 도구를 활용할 수 있습니다.
- 노트북에서 화면 녹화가 안되는 이유는 무엇인가요?
노트북에서 화면 녹화를 진행할 수 없는 데에는 여러 가지 요인이 있을 수 있습니다. 하드웨어 문제, 실행 중인 앱과의 충돌 또는 레코더 자체의 문제 때문일 수 있습니다. 문제를 피하려면 항상 전문가 옵션을 사용하세요. iMyMac Screen Recorder와 같은 도구를 고려하는 것이 가장 좋습니다.



