삼성 기기를 소유하는 것은 이 브랜드가 해당 업계에서 최고이자 가장 인기 있는 브랜드 중 하나라는 점을 고려하면 좋은 선택입니다. 삼성 기기를 통해 스크린샷을 찍는 것과 비교하면 모든 사용자는 수행하기가 너무 쉽다고 생각할 것이지만 화면을 캡처하는 경우에는 다른 경우가 될 것입니다.
특정 시간에 삼성 가젯 화면에서 일어나는 일을 공유하는 것이 나중에 필요할 수 있으므로 이를 수행하는 방법을 배우는 것이 중요합니다. 이 게시물에서 우리의 주요 목표는 다음을 해결하는 것입니다. 삼성 태블릿에서 화면 녹화하는 방법 구체적으로. 귀하가 소유하고 있고 절차에 관심이 있다면 여기에서 저희가 준비한 내용을 자세히 살펴보십시오.
내용 : 1부. 삼성 태블릿에 화면 녹화 기능이 있나요?2부. Loom을 사용하여 삼성 태블릿에서 화면 녹화를 하는 방법은 무엇인가요?3부. Mac 및 Windows의 Samsung 태블릿에서 화면 녹화를 수행하는 방법은 무엇입니까?4부. 앱 없이 삼성 태블릿에서 화면 녹화를 하는 방법은 무엇입니까?자주하는 질문 :
1부. 삼성 태블릿에 화면 녹화 기능이 있나요?
흥미롭거나 재미있는 비디오, 최고의 게임 플레이 중 하나 등 화면 녹화 기능을 사용하면 현재 삼성 태블릿에서 보고 있는 내용을 사랑하는 사람과 통화 중에 쉽게 공유할 수 있습니다.
삼성 태블릿에 원할 때 언제든지 활용할 수 있는 화면 녹화 기능이 내장되어 있다는 사실을 알게 되면 분명 기쁠 것입니다. 최근 일부 버전에 도입된 새로운 기능입니다. 다행히도 귀하의 제품에는 이미 이 기능이 있습니다. 이 기능을 활용하려면 삼성 태블릿에서 화면 녹화 방법에 대한 아래의 간단한 가이드를 따르세요.
- 녹음 프로세스를 시작하려면 다음 두 가지 방법 중에서 선택할 수 있습니다.
- "볼륨 크게"와 "전원" 버튼을 동시에 누르거나,
- 화면을 아래로 스와이프하고 '화면 녹화' 아이콘을 선택하기만 하면 됩니다.
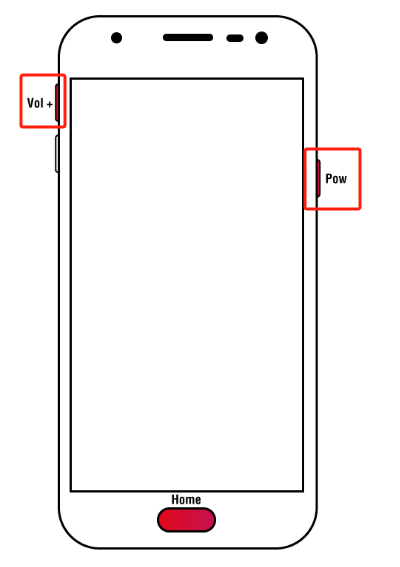
- 화면 녹화를 처음으로 수행하는 경우 내장된 화면 녹화에 대한 권한을 요청하는 알림이 표시됩니다. 사진을 캡처 그리고 비디오. 특정 시간 동안만 또는 앱을 사용할 때마다 이 권한을 부여할 수 있는 옵션이 있습니다. 거부할 경우 화면 녹화를 진행할 수 없으므로 반드시 선택하세요.
- 또한 "Samsung Capture" 앱이 마이크에 액세스하고 PC에서 오디오를 녹음하는 것과 관련하여 승인을 요청하는 메시지가 표시됩니다. 계속 진행하려면 허가도 확인하세요.
- 사진, 기타 파일 등 멀티미디어 콘텐츠 사용에 대한 권한도 요청됩니다. 이는 녹음 앱이 나중에 녹음 내용을 장치에 저장해야 하기 때문입니다.
- 계속해서 오디오를 캡처할지 결정하세요. "녹화 시작" 버튼을 누르기 전에 필요와 선호도에 따라 선택하세요. 3초 카운트다운 후에 녹음이 시작됩니다.
- 완료되면 사각형의 '중지' 메뉴를 탭하세요. 삼성 태블릿의 사진 갤러리에서 녹화된 영상을 볼 수 있습니다.
위의 방법을 따르면 간단하게 삼성 태블릿의 화면 녹화 기능을 통해 화면(원하는 경우 오디오 포함)을 캡처할 수 있습니다!
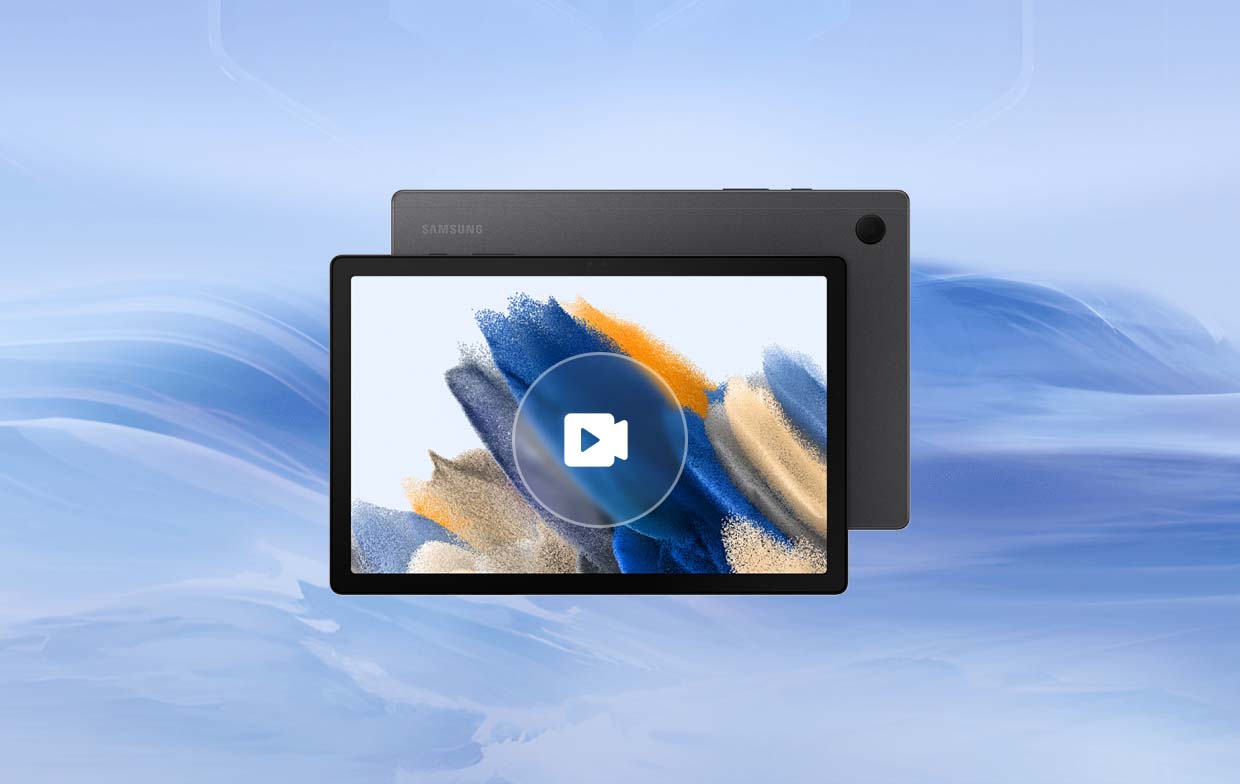
2부. Loom을 사용하여 삼성 태블릿에서 화면 녹화를 하는 방법은 무엇인가요?
Loom과 같은 플랫폼을 사용하는 삼성 태블릿에서 녹화를 화면으로 표시하는 방법도 궁금하십니까? 만약 그렇다면 당신은 운이 좋은 것입니다. 그렇다면 이 섹션을 참조하세요.
요즘은 집에 머물면서 일하는 것이 대세입니다. 일하는 개인들 사이에서는 다소 정상적인 현상이 되었습니다. 동료들과 가상으로 계속 소통하려면 화상 회의 및 녹음 앱이 필수적입니다. 확실히, 많은 사람들이 사용하고 있습니다. 직조기. 삼성 태블릿을 사용하여 온라인 통화에 참석하고 화면을 캡처해야 하는 경우 이 플랫폼의 화면 녹화 기능을 활용할 수 있습니다.
참고로 Loom을 사용하여 Samsung 태블릿에서 화면 녹화를 하는 방법에 대한 가이드는 다음과 같습니다.
- 태블릿에서 Loom을 엽니다. 사용 가능한 녹음 항목 중에서 하나를 선택합니다. 화면만 캡처하거나, 카메라만 캡처하거나, 둘 다 캡처할 수 있습니다.
- "화면 전용" 옵션을 예로 들면, 캡처할 녹화 영역을 사용자 정의하는 등 녹화 설정을 정의할 수 있습니다.
- 모든 것이 설정되면 이제 녹음 프로세스를 시작할 수 있습니다.

3부. Mac 및 Windows의 Samsung 태블릿에서 화면 녹화를 수행하는 방법은 무엇입니까?
Mac 및 Windows의 Samsung 태블릿에서 화면 녹화를 수행하는 방법이 궁금하다면 이 기사 부분을 참조하세요.
화면, 웹캠, 오디오 녹음은 다음과 같은 권장 도구를 사용하여 수행할 수 있는 간단한 작업입니다. iMyMac 스크린 레코더. 사용자에게 녹음 설정을 정의할 수 있는 기능을 제공하는 동시에 이 앱은 워터마크가 없는 고품질 출력만 앱에서 생성되도록 보장합니다. 편집 기능, 실시간 주석 도구, 기타 메뉴도 필요할 때마다 사용할 수 있습니다. 간단하고 직관적인 UI를 가지고 있으며 Windows 및 Mac OS와 호환됩니다.
지금 무료 평가판을 받으세요! 일반 맥 M 시리즈 Mac 지금 무료 평가판을 받으세요!
iMyMac 도구를 통해 화면 녹화가 작동하는 방식에 대한 개요를 제공하려면 아래 가이드를 확인하세요.
- 앱을 설치하고 실행되면 '비디오 레코더' 메뉴로 이동하세요.
- 모드, 녹화 영역 등 원하는 녹화 옵션을 선택하세요.
- 오디오 녹음 요구 사항을 정의합니다(있는 경우).
- "녹화 시작" 메뉴를 누르고 완료되면 "중지" 버튼을 누릅니다.

4부. 앱 없이 삼성 태블릿에서 화면 녹화를 하는 방법은 무엇입니까?
참고로 타사 앱을 사용하지 않고 삼성 태블릿에서 화면 녹화를 수행하는 방법에 대한 빠른 가이드는 다음과 같습니다.
- 화면을 위에서 스와이프하여 '빠른 설정' 패널에 액세스하세요.
- 화면 녹화 기능에 대한 아이콘을 확인하세요. 화면 캡처 권한을 요청하는 메시지가 표시되면 해당 답변을 선택하여 계속 진행하세요.
- 아이콘을 눌러 녹화를 시작합니다(3초 카운트다운이 완료될 때까지 기다리면 바로 녹화가 시작됩니다).
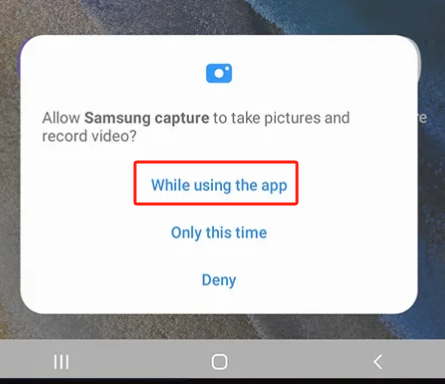
자주하는 질문 :
- 삼성에는 화면 녹화 기능이 내장되어 있나요?
최근에야 삼성 태블릿의 일부 버전에 화면 녹화 기능이 내장되었습니다. 일부 다른 삼성 모바일 장치에는 이미 이 기능이 있습니다.
- 삼성 태블릿 A7에서 화면 녹화를 어떻게 하나요?
앞서 4부에서 다루었던 앱 없이 화면 녹화하는 방법에 대한 튜토리얼은 다음에도 적용됩니다. A7 태블릿.
- 삼성에서는 얼마나 오랫동안 화면 녹화를 할 수 있나요?
삼성 장치의 화면 녹화에는 시간 제한이 없습니다. 가젯에 녹음 내용을 보관할 수 있는 충분한 저장 공간이 있는 한 원하는 경우 계속 그렇게 할 수 있습니다.



