PC 게이머라면 플레이 세션에 사용할 수 있는 훌륭한 게임 레코더에 대해 배우는 데 확실히 투자할 것입니다. 승리하고 놀라운 게임 플레이 순간의 사본을 보관하면 다른 채널을 통해 공유하고 자신의 기술을 과시할 수 있으므로 좋을 것입니다. NVIDIA 그래픽 하드웨어가 탑재된 PC를 사용하는 경우 다음을 활용해야 합니다. 엔비디아 섀도우 플레이, NVIDIA 그래픽 카드가 제공하는 화면 녹화 기능입니다.
이 글에서는 다운로드하고, 열고, 사용하는 방법에 대해 자세히 설명합니다. 이에 대한 대안도 관심이 있으신 경우를 대비하여 이 기사에서 공유하겠습니다! 그러니 계속 읽어보세요!
내용 : 1부. Nvidia ShadowPlay를 다운로드하고 여는 방법은 무엇입니까?2부. Nvidia ShadowPlay를 사용하는 방법?3부. 게임 플레이 기록을 위한 최고의 Nvidia ShadowPlay 대안Nvidia ShadowPlay 관련 자주 묻는 질문
1부. Nvidia ShadowPlay를 다운로드하고 여는 방법은 무엇입니까?
이 섹션에서는 NVIDIA ShadowPlay를 다운로드하고 최종적으로 액세스하는 방법을 알아봅니다. 당신이해야 할 일은 다음과 같습니다.
- ~ 엔비디아의 웹사이트에서 NVIDIA GPU에 필요한 드라이버를 다운로드하세요.
- 드라이버 설치 마법사를 엽니다.
- 초기 화면에서 최상위 옵션인 "NVIDIA 그래픽 드라이버 및 GeForce Experience"를 선택하십시오.
- 계속해서 드라이버를 설치하세요.
- 필요한 경우 PC를 다시 시작하십시오.
- 지포스 익스피리언스를 실행하세요.
- 화면 오른쪽 상단에 있는 톱니바퀴 아이콘을 눌러 일반 설정 옵션으로 이동하세요.
- "게임 내 오버플레이" 메뉴를 찾으세요. 이것을 활성화하십시오.
마지막으로, 위의 작업을 완료한 후 NVIDIA ShadowPlay에 액세스하려면 "게임 내 오버레이 열기 버튼을 누르거나 ShadowPlay 설정 메뉴를 시작하거나"Alt" 및 "Z" 키를 누르기만 하면 됩니다. 제공되는 기능이 화면에 표시됩니다.
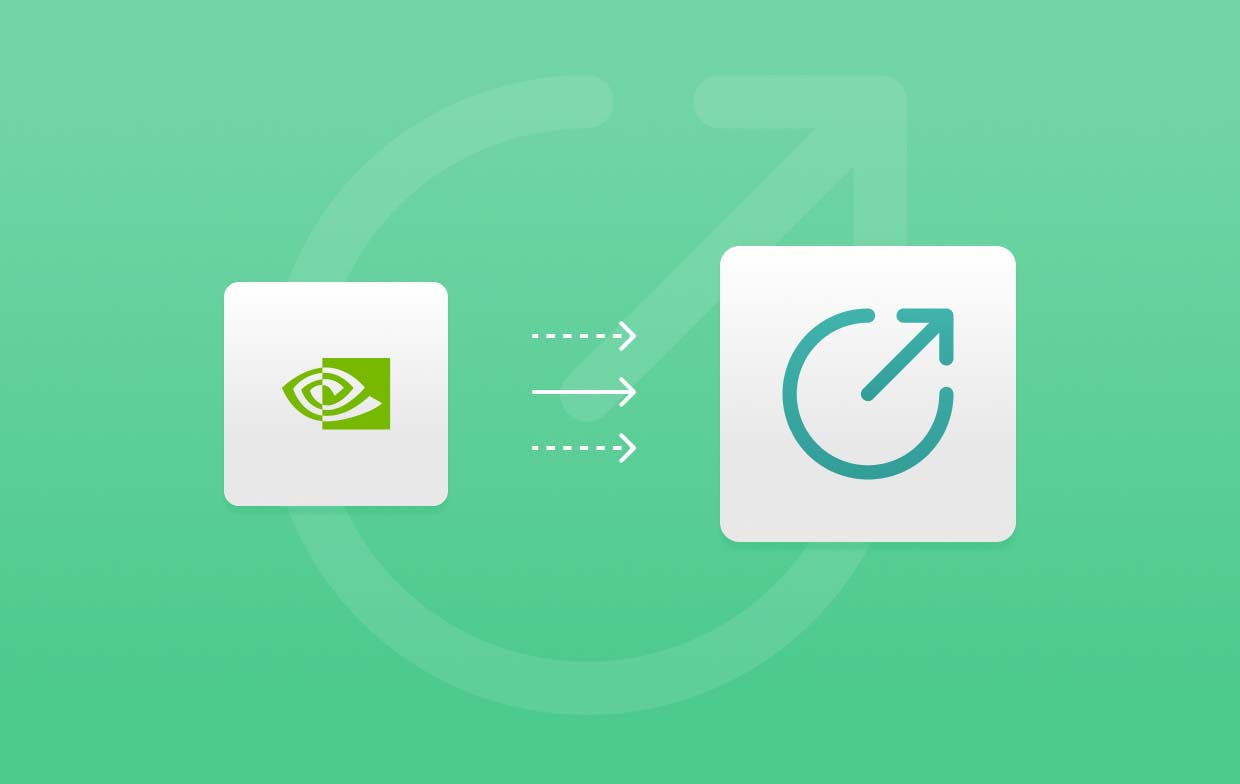
2부. Nvidia ShadowPlay를 사용하는 방법?
약속한 대로 NVIDIA ShadowPlay 활용에 대한 자세한 튜토리얼을 공유할 부분이 있습니다.
#1. 게임플레이 기록
- NVIDIA Share를 시작하여 시작하세요(첫 번째 부분에서 공유한 방법).
- 게임 내 오버레이 토글 아래의 옵션에서 "설정"을 선택하세요. 녹음 프로세스를 진행하기 전에 옵션이 제공됩니다.
- 녹음하기 전에 "개인정보 보호 설정" 및 "녹음" 설정을 조정해야 합니다. "개인정보 보호"에서 "데스크톱 캡처"가 켜져 있는지 확인하세요. "녹음"에서 사용하려는 출력 위치를 설정할 수 있습니다.
- 키보드 단축키, 오디오, 비디오 캡처 등 다른 사용 가능한 설정을 자유롭게 조정할 수 있습니다.
- 캡처하려는 게임으로 이동합니다. 키보드에서 "Alt + Z"를 눌러 NVIDIA ShadowPlay를 엽니다.
- 원하는 경우 웹캠과 마이크를 녹음할 수도 있습니다. NVIDIA ShadowPlay로 이동하여 해당 옵션을 켤 수 있습니다. 준비가 되면 "녹화" 메뉴를 누른 다음 "시작"을 클릭하세요.
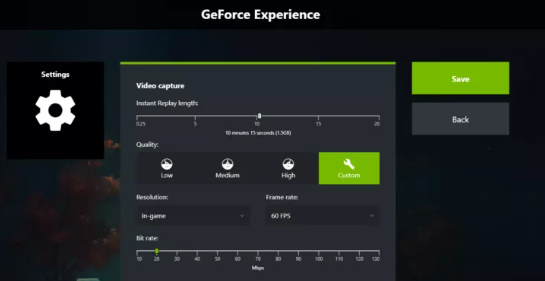
#2. 스크린샷 캡처
NVIDIA ShadowPlay를 통해서도 스크린샷 촬영이 가능합니다. 이 기능을 사용해 보고 싶다면 다음 단계를 따르세요.
- "Alt + Z" 단축키를 눌러 PC에서 GeForce Experience를 실행하세요.
- 오버레이의 왼쪽 영역에는 "스크린샷", "사진 모드" 및 "게임 필터" 옵션이 표시됩니다.
- 필요에 따라 세 가지 중 하나를 선택할 수 있습니다. 스크린샷을 캡처하는 경우 오버레이를 실행하지 않고도 키보드에서 "Alt" + "F1"을 누르거나 단축키를 누를 수도 있습니다.
#삼. 라이브 방송
NVIDIA ShadowPlay가 다른 플랫폼에서 게임을 스트리밍할 때도 유용하다는 사실을 알고 계셨나요? 직접 트위치로 스트리밍, 유튜브, 페이스북이 지원됩니다! 아래의 단계별 튜토리얼도 확인해 보세요.
- GeForce Experience를 열어 NVIDIA Share를 실행하세요. '라이브 방송'을 선택한 다음 '설정'을 선택하세요. ShadowPlay의 이 기능에만 사용되는 여러 메뉴가 표시됩니다.
- 스트리밍하려는 플랫폼을 선택한 다음 사용하려는 해상도, 비트 전송률, 프레임 속도 및 비디오 품질을 선택하십시오.
- 채팅 상자를 덮을 맞춤 오버레이를 선택하세요.
- 수집 서버가 사용자 위치에 맞는지 확인하세요.
- 마침내 준비가 되면 NVIDIA ShadowPlay 오버레이로 돌아가서 "Broadcast Live"를 누르세요. 그런 다음 "시작"을 클릭하십시오. 작성할 항목이 있는 작은 창이 표시됩니다.
- 설정이 완료되면 “Broadcast(브로드캐스트)”를 클릭하여 마지막으로 스트리밍을 시작하세요.
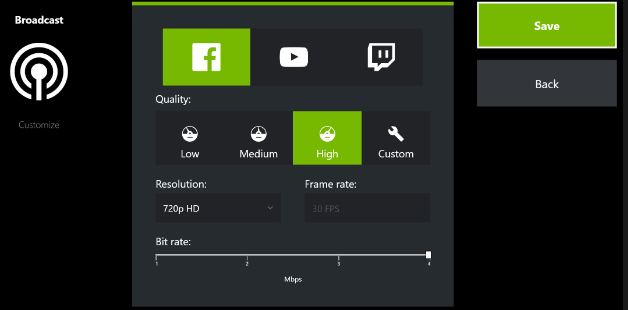
#4. 즉시 재생
아래 방법에 따라 "즉시 재생" 기능을 활용할 수도 있습니다.
- GeForce Experience를 열면 "공유" 아이콘을 누르세요.
- 게임 내 오버레이에서 "즉시 재생"을 선택한 다음 "설정"을 누릅니다.
- ShadowPlay에서 녹화할 시간을 조정하세요. 다른 설정도 원하는 대로 수정할 수 있습니다. 완료되면 “저장”을 누르세요.
- 모든 것이 준비되면 "즉시 재생"을 선택하여 마지막으로 녹음을 시작하세요. 다음으로 "켜기"를 선택하십시오.
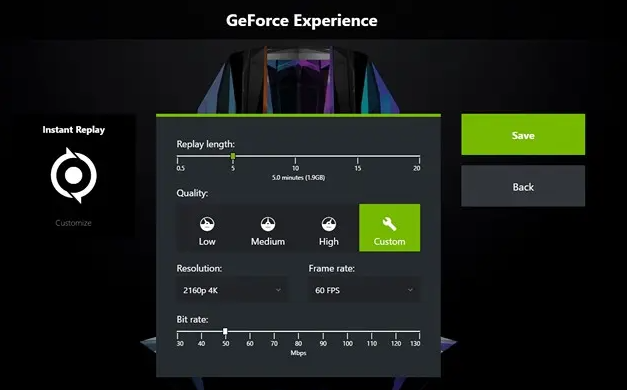
3부. 게임 플레이 기록을 위한 최고의 Nvidia ShadowPlay 대안
NVIDIA ShadowPlay가 많은 것을 제공한다는 사실은 정말 흥미로웠습니다. 편리한 기능이에요! 하지만 게임 플레이 세션을 녹화할 때 가장 좋은 대안이 궁금하신 경우를 대비해 다음을 확인하고 사용해 보시기 바랍니다. iMyMac 스크린 레코더.
이 도구는 화면 녹화 요구 사항을 충족하는 데 있어 전문가입니다. 직장, 학교, 게임 등 목적이 무엇이든 사용해 볼만한 훌륭한 앱입니다. 그것이 제공하는 다른 많은 기능이 있습니다 – 스크린 샷 찍기, 편집 메뉴 등 작동 방식에 대한 개요를 보려면 아래를 참조하세요.
지금 무료 평가판을 받으세요! 인텔 맥 M 시리즈 Mac 지금 무료 평가판을 받으세요!
- iMyMac 스크린 레코더를 설치한 후 "비디오 레코더" 메뉴를 누르십시오.
- 화면만 녹화할지 아니면 웹캠과 오디오도 캡처할지 결정하세요. 다음으로 녹음 영역을 지정하세요.
- 오디오를 캡처하려면 오디오 설정을 조정하세요.
- 녹음 시작 메뉴를 누르면 녹음이 시작됩니다. 실시간 주석 및 편집을 위한 메뉴도 사용할 수 있습니다.
- 완료되면 빨간색 '중지' 버튼을 탭하세요.

Nvidia ShadowPlay 관련 자주 묻는 질문
- NVIDIA ShadowPlay는 무료인가요?
예! NVIDIA ShadowPlay는 무료로 사용할 수 있습니다. 또한 오픈 소스 프로그램이기도 합니다.
- Nvidia ShadowPlay 단축키란 무엇입니까?
NVIDIA ShadowPlay를 시작하려면 키보드에서 "Alt"와 "Z" 키를 누르기만 하면 됩니다.
- NVIDIA ShadowPlay가 FPS에 영향을 미치나요?
예, NVIDIA ShadowPlay를 사용하는 동안 FPS가 떨어지는 것을 느낄 수 있지만 그다지 눈에 띄지는 않습니다.
- 내 GPU가 ShadowPlay를 지원합니까?
Nvidia GTX 600 시리즈 카드 이상을 사용하는 한 ShadowPlay를 사용할 수 있습니다.



