WMV와 MOV는 컴퓨터에서 비디오를 보고 싶을 때 정말 좋은 형식입니다. 그러나 특히 오늘날 다른 플레이어가 WMV 파일을 읽을 수 없는 경우가 있습니다. 그래서 사람들은 방법을 찾는다. Mac에서 WMV를 MOV로 변환 그래서 그들은 요즘 대부분의 플레이어에서 재생할 수 있습니다.
이 기사에서 우리는 당신에게 가르쳐 줄 것입니다 다른 방법 WMV를 MOV로 변환하는 데 사용할 수 있습니다. Mac 또는 PC Windows에서. 그리고 우리가 이 주제에 대해 이야기하는 동안, 우리는 또한 당신에게 그것을 하기 위한 가장 좋고 가장 쉬운 방법을 가르쳐 줄 수 있습니다.
내용 : 파트 1. WMV 또는 MOV 중 어느 것이 더 낫습니까?파트 2. Mac에서 WMV를 MOV로 변환하는 방법? 3가지 최고의 도구!파트 3. VLC 및 iMovie를 통해 Mac에서 WMV를 MOV로 쉽게 변환4 부. 결론
파트 1. WMV 또는 MOV 중 어느 것이 더 낫습니까?
하지만 먼저 이 문제를 해결해 봅시다. 어느 것이 정말 더 낫습니까? WMV 또는 MOV?
WMV 오늘날 스트리밍 세계에서 주로 사용되는 파일입니다. 한편, MOV는 Apple에서 개발한 형식으로 모든 Apple 장치에서 재생할 수 있습니다.
사람들이 Mac에서 WMV를 MOV로 변환하려는 이유는 무엇입니까? 이 두 가지 형식은 유사점이 많기 때문에 많은 사람들이 사용합니다. 그러나이 두 가지의 유일한 차이점은 대부분의 미디어 플레이어가 대신 MOV 파일을 허용한다는 것입니다. 그 외에도, MOV 형식은 두 가지로만 제공되는 WMV보다 더 많은 품질로 제공됩니다.
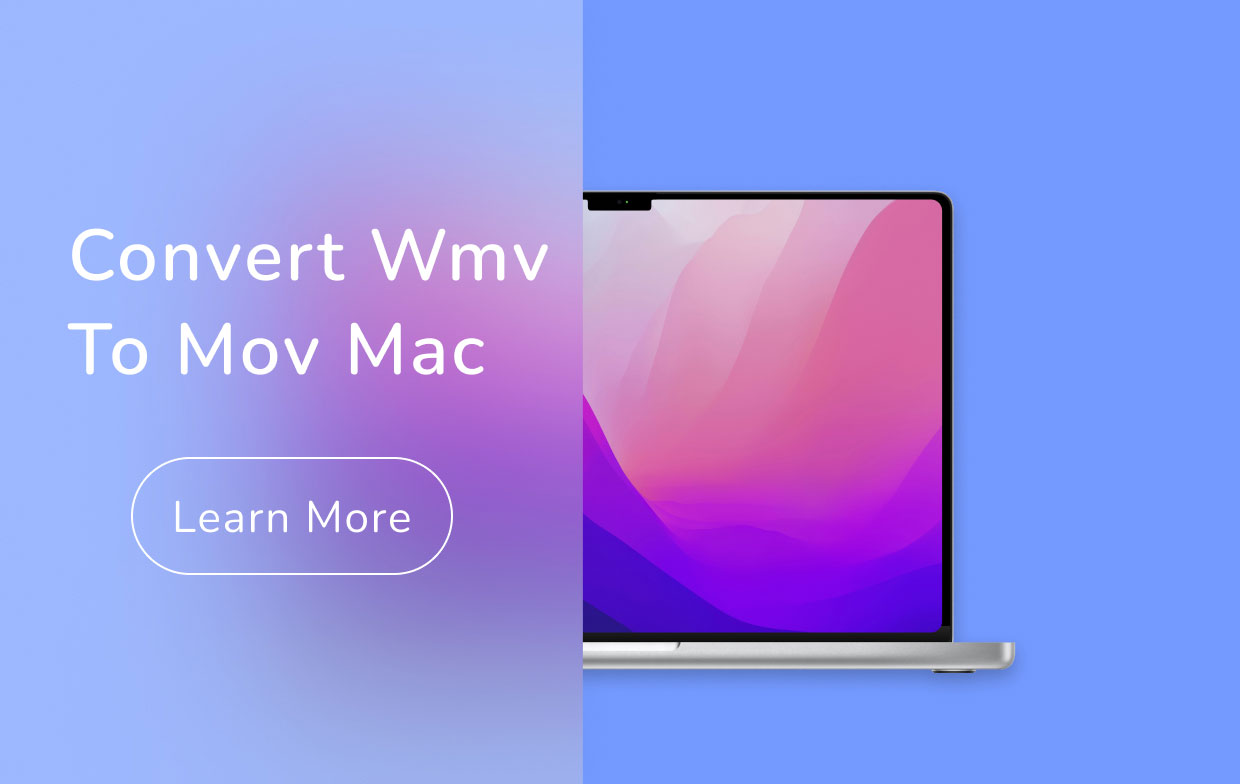
따라서 선택을 해야 한다면 MOV 형식이 모든 Apple 장치와 더 호환되기 때문에 WMV 대신 MOV 형식을 선택하겠습니다.
WMV 형식의 비디오가 있어 문제가 있는 경우 Mac 또는 Windows에서 WMV를 MOV로 변환하는 방법을 쉽게 가르쳐 드릴 수 있으므로 걱정하지 마십시오.
사용할 수 있는 다양한 방법에 대해 알아보려면 이 문서의 나머지 부분을 읽어보세요.
파트 2. Mac에서 WMV를 MOV로 변환하는 방법? 3가지 최고의 도구!
# iMyMac 비디오 컨버터
물론 파일을 변환하려면 타사 도구의 도움이 필요합니다. 그리고 도구보다 더 나은 도구는 무엇입니까? iMyMac 비디오 컨버터?
좋아요. 의 도움을 통해 파일 형식을 다른 형식으로 변환하는 것이 훨씬 쉽습니다. iMyMac 비디오 컨버터. 이 변환 도구는 오늘날 인터넷에서 찾을 수 있는 최고의 변환 도구로 간주됩니다. iMyMac을 사용하면 Mac 또는 PC Windows에서 WMV를 MOV로 쉽고 빠르게 변환할 수 있습니다. 파일을 MP4로 변환, GIF, MP3 등
뿐만 아니라 비디오 또는 오디오 파일 변환 다른 형식으로 변환하면 사용자가 동영상 편집 그들은 앱에서 사용할 수 있는 효과를 좋아하고 사용합니다. 그것이 도구가 얼마나 놀라운 지입니다.

이제 iMyMac Video Converter를 사용하여 Mac에서 WMV를 MOV로 변환하는 방법을 배우려면 아래 제공된 모든 단계를 따르십시오.
- 컴퓨터에서 무료로 다운로드하고 iMyMac Video Converter 소프트웨어를 설치하십시오.
- 파일 추가 버튼을 클릭하거나 단순히 MWV 파일을 화면으로 끌어다 놓습니다.
- 이제 다음을 클릭한 후 원하는 출력 형식을 선택하십시오. 형식 변환 단추
- 개 심자 변환을 시작하려면

이렇게 간단하게 이제 몇 번의 클릭만으로 Mac에서 WMV 파일을 MOV로 성공적으로 변환할 수 있습니다. 당신은 또한 시도 할 수 있습니다 그것의 온라인 버전.
iMyMac Video Converter 외에 다른 온라인 변환기도 있습니다. 무료 및 온라인으로 Mac에서 WMV를 MOV로 변환. 아래의 두 온라인 변환기와 같습니다.
# 컨버터
Convertio 또한 온라인에서 무료로 사용할 수 있는 훌륭한 변환 도구입니다. 이 변환 도구를 사용하면 모든 오디오 파일을 다른 형식으로 변환할 수도 있습니다. 이 도구는 또한 매우 빠르며 사용자 친화적인 웹 인터페이스를 갖추고 있어 특히 처음 사용하는 사용자가 앱을 더 쉽게 사용할 수 있습니다. 변환을 처음 사용하는 경우 이 변환기를 선택하는 것이 좋습니다.
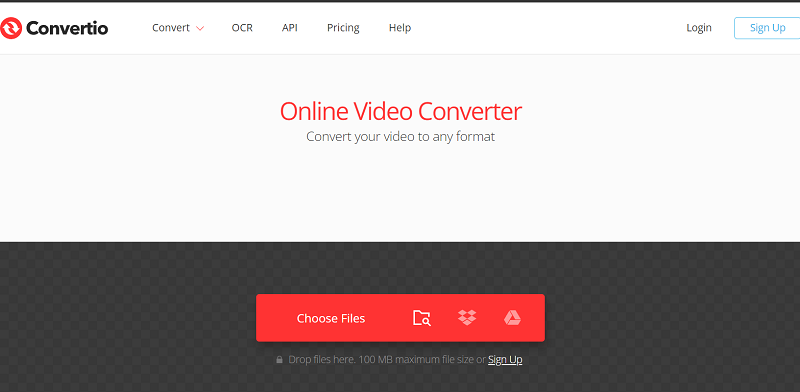
# 잠자르
당신이 할 수있는 또 다른 훌륭한 변환 도구 Mac에서 WMV를 MOV로 변환 또는 다른 형식을 다른 형식으로 변환하는 것은 Zamzar. 이 변환 도구는 무료로 사용할 수 있으며 사용자가 고품질 비디오 및 오디오를 계속 듣거나 볼 수 있도록 오디오 품질의 100% 변환에 매우 열심입니다.
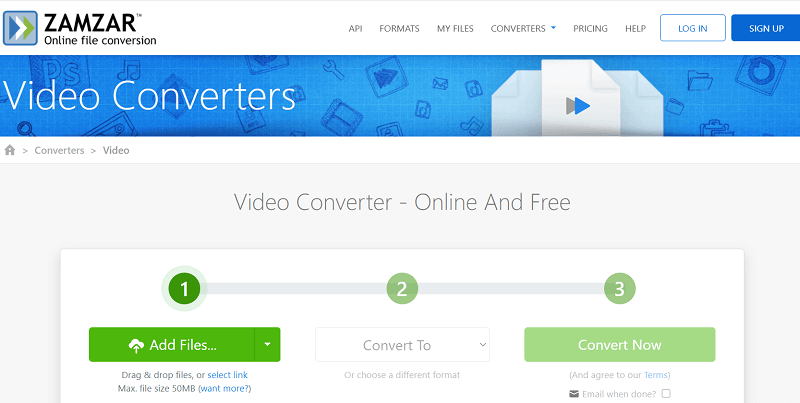
항상 온라인 변환기를 사용하여 한 형식을 다른 형식으로 변환할 수 있지만 iMyMac 비디오 변환기와 같이 가장 쉽고 안정적인 방법을 사용하는 것이 가장 좋습니다. 이 변환 도구는 오늘날 인터넷에서 찾을 수 있는 가장 많이 사용되고 만족스러운 변환기입니다.
파트 3. VLC 및 iMovie를 통해 Mac에서 WMV를 MOV로 쉽게 변환
생산적인 느낌이 든다면 원하는 경우 VLC Media Player 및 iMovie를 사용할 수도 있습니다. Mac에서 WMV를 MOV로 변환.
예, 이 두 가지 응용 프로그램을 사용하는 것도 가능합니다. 사용법을 배우고 싶다면 VLC 미디어 플레이어 iMovie 앱을 사용하여 한 형식을 다른 형식으로 변환하려면 아래에 제공된 단계를 따라 Mac에서 WMV를 MOV로 변환하십시오.
#VLC 미디어 플레이어
- 컴퓨터에서 VLC Media Player 앱을 실행합니다.
- 미디어 탭하다 변환 / 저장을 탭하십시오 추가 변환하려는 WMV 파일을 클릭하고 변환 / 저장 다시
- 클릭 설정 새 파일에 대해 원하는 이름과 형식을 조정하고 사용자 지정하는 아이콘
- 채널 이전 검색 변환된 파일의 대상 폴더를 선택하고 스타트
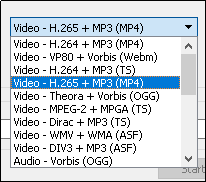
#아이무비
iMovie를 사용하여 Mac에서 WMV를 MOV로 변환하려면 먼저 VLC Media Player를 다시 사용하여 변환된 파일을 iMovie로 이동해야 합니다.
- 위의 단계를 따르십시오.
- 이제 iMovie 앱을 열고 비디오를 엽니다.
- 입양 부모로서의 귀하의 적합성을 결정하기 위해 미국 이민국에, 탭 공유 그리고 클릭 입양 부모로서의 귀하의 적합성을 결정하기 위해 미국 이민국에 한 번 더
- 원하는 비디오 품질을 설정하고 다음 보기
- 저장할 위치를 찾아 다음을 클릭합니다. 찜하기
이제 MOV 형식이기 때문에 모든 Apple 장치를 사용하여 비디오를 스트리밍할 수 있습니다.
4 부. 결론
이제 드디어 다양한 방법을 배웠습니다. Mac에서 WMV를 MOV로 변환하는 방법. 우리는 당신이 이것으로 성공하기를 바랍니다. 물론 가장 좋고 가장 쉬운 방법을 항상 사용할 수 있습니다. iMyMac 비디오 컨버터.
이 변환 도구는 최고이며 비디오와 오디오를 편집하거나 변환하는 동안 확실히 즐길 수 있는 많은 기능을 가지고 있습니다. 지금 사용해 보세요!



