MJPEG 형식은 가지고 있는 멀티미디어 데이터의 형식으로 가장 잘 알려져 있습니다. 그러나 MJPEG는 하드웨어 요구 사항이 낮은 것으로 알려져 있습니다. 그러나 이로 인해 파일 크기가 커집니다. 이 때문에 사람들은 그들이 할 수 있는 방법을 찾고 있습니다. MJPEG를 MP4로 변환 MP4는 크기가 훨씬 작기 때문입니다.
그리고 이것이 당신이 이 포스트에 있는 주된 이유입니다. 보여드릴테니까 걱정마세요 다양하고 효율적인 비디오 변환기 가장 쉬운 방법으로 MJPEG 파일을 MP4로 변환하는 방법에 대해 알아보십시오.
내용 : 파트 1. 4개의 오프라인 도구를 사용하여 Mac/Win에서 MJPEG를 MP2로 변환파트 2. 기타 무료 및 온라인 MJPEG to MP4 변환기부품 3. MJPEG 파일 확장자에 대해 더 알아보기4 부. 결론
파트 1. 4개의 오프라인 도구를 사용하여 Mac/Win에서 MJPEG를 MP2로 변환
MJPEG 파일을 MP4로 변환하는 방법에 대한 답변을 찾고 있으므로 아래에서 MJPEG를 MP4로 변환하는 데 사용할 수 있는 두 가지 오프라인 도구를 보여드리겠습니다.
iMyMac 비디오 컨버터
이 어플리케이션에는 XNUMXµm 및 XNUMXµm 파장에서 최대 XNUMXW의 평균 출력을 제공하는 iMyMac 비디오 컨버터 거기에서 가장 인기있는 변환기 중 하나입니다. 이 도구를 사용하면 하나의 파일 형식을 필요한 다른 형식으로 변환할 수 있습니다.
여기에는 MJPEG를 MP4로 변환하거나 MP4 파일을 MP3 형식으로 변환. iMyMac Video Converter는 수천 개의 파일 형식을 변환하고 지원할 수 있으므로 원스톱 변환기입니다. 또한 초보자도 사용할 수 있는 사용하기 쉬운 인터페이스가 제공되어 사용하기 쉽습니다.
이 도구는 Mac 및 Windows 컴퓨터에서 모두 작동할 수 있습니다. 또한 비디오 파일과 오디오 파일도 변환할 수 있습니다. 그리고 이 도구를 쉽게 사용하는 방법을 보여주기 위해 따라야 할 가이드는 다음과 같습니다.
1 단계. iMyMac 비디오 변환기 실행
컴퓨터에 iMyMac Video Converter를 다운로드하여 설치하고 사용하는 데 필요한 모든 작업을 완료한 다음 계속 실행하십시오.
2단계. 변환할 MJPEG 파일 추가
기본 인터페이스에 있으면 계속해서 다음을 추가하십시오. MJPEG 파일 당신이 변환하려는.
3단계. MP4를 최종 형식으로 선택
그런 다음 개 심자 화면의 포맷 버튼. 그리고 옆에 있는 Video 탭을 선택하고 MP4 형식 확장명. 또한 이 시점에서 컴퓨터에서 변환된 파일을 저장할 위치를 선택할 수 있습니다.
4단계. MJPEG를 MP4로 변환
모든 설정이 완료되면 다음을 클릭하십시오. 수출 단추. 그런 다음 변환 프로세스가 시작되므로 완료될 때까지 기다리기만 하면 됩니다. 변환이 완료되면 최근 프로젝트 폴더에서 변환된 파일을 미리 볼 수 있습니다.

는 FFmpeg
FFmpeg는 MJPEG를 MP4로 변환하는 데 사용할 수 있는 훌륭한 도구 중 하나로 알려져 있습니다. FFmpeg는 멀티미디어 파일 작업과 관련하여 다양한 유형의 프로젝트 모음으로도 알려져 있기 때문입니다.
이것은 당신이 상상할 수 있는 것보다 더 많이 사용할 수 있는 강력한 도구입니다. 따라서 MJPEG 파일을 MP4로 변환하려는 경우 간단히 사용할 수 있는 도구이기도 합니다.
파트 2. 기타 무료 및 온라인 MJPEG to MP4 변환기
오프라인 도구를 사용하여 MJPEG 파일을 MP4로 변환할 수 있다는 사실 외에도 신뢰할 수 있는 다른 무료 온라인 변환기 도구가 있습니다. 무료 온라인 변환기이므로 인터넷 연결과 웹 브라우저만 있으면 됩니다.
또한 컴퓨터에 설치하기 위해 더 이상 도구를 다운로드할 필요가 없습니다. 그리고 시중에는 수많은 무료 온라인 변환기가 있으므로 사용을 고려해야 하는 몇 가지를 아래에 나열했습니다.
도구 01. Convertio
Convertio는 MJPEG를 MP4로 변환하는 데 사용할 수 있는 가장 인기 있는 온라인 변환기 중 하나입니다. 웹 브라우저를 사용하여 변환으로 이동하기만 하면 됩니다. 또한 사용하기 매우 쉽고 인터페이스가 간단하고 따라하기 쉽습니다.
- 변환하려는 MJPEG를 선택합니다.
- 출력 형식으로 MP4를 선택합니다.
- 그리고 마지막으로 개 심자 버튼을 클릭하여 프로세스를 시작합니다.
- 완료되면 다음을 수행할 수 있습니다. 다운로드 변환된 파일을 컴퓨터에 저장합니다.
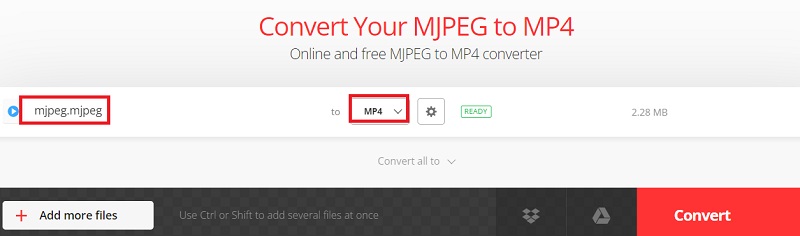
도구 02. AnyConv.com
AnyConv는 사용자에게 100% 무료로 사용할 수 있는 온라인 변환기 도구를 제공하는 것으로 알려져 있습니다. 온라인에서 파일을 한 형식에서 다른 형식으로 변환할 수 있는 가장 간단한 방법 중 하나로도 알려져 있습니다.
그리고 이것을 사용하기 위해 더 이상 컴퓨터에 소프트웨어를 다운로드하거나 설치할 필요가 없습니다. 변환 프로세스가 온라인으로 처리되기 때문입니다. 그리고 이 도구는 MJPEG를 MP4로 변환할 수 있을 뿐만 아니라 사진, 오디오, 전자책, 문서 및 아카이브도 변환할 수 있습니다.
- 파일을 AnyConv의 인터페이스로 드래그 앤 드롭하여 MJPEG를 업로드합니다.
- 그런 다음 MJPEG의 최종 형식으로 MP4를 선택합니다.
- 그런 다음 클릭 개 심자 버튼을 눌러 프로세스를 완료하십시오.
- 완료되면 변환된 파일을 컴퓨터로 다운로드할 수 있습니다.
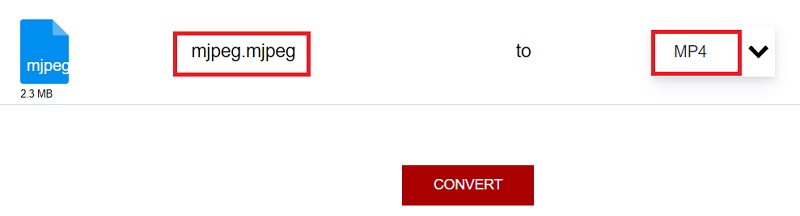
도구 03. Files-Conversion.com
이 어플리케이션에는 XNUMXµm 및 XNUMXµm 파장에서 최대 XNUMXW의 평균 출력을 제공하는 파일 변환 은 사용자에게 MJPEG를 MP4 또는 다른 파일 형식으로 가지고 있는 다른 파일로 변환할 수 있는 무료 서비스 방법을 제공하는 것으로 알려져 있습니다. 또한 확실히 쉽게 사용할 수 있고 사용하기 쉬운 인터페이스가 함께 제공됩니다.
- 온 클릭 파일 선택 웹사이트 메인 페이지의 버튼.
- 그런 다음 MP4로 변환하려는 MJPEG를 추가합니다.
- 그런 다음 원하는 변환된 파일의 품질을 선택할 수도 있습니다.
- 변환된 파일의 크기를 선택할 수도 있습니다.
- 그런 다음 형식 파일의 최종 출력으로 MP4를 선택합니다.
- 그런 다음 클릭 개 심자 버튼을 누르십시오. 그런 다음 변환된 파일을 컴퓨터에 다운로드합니다.
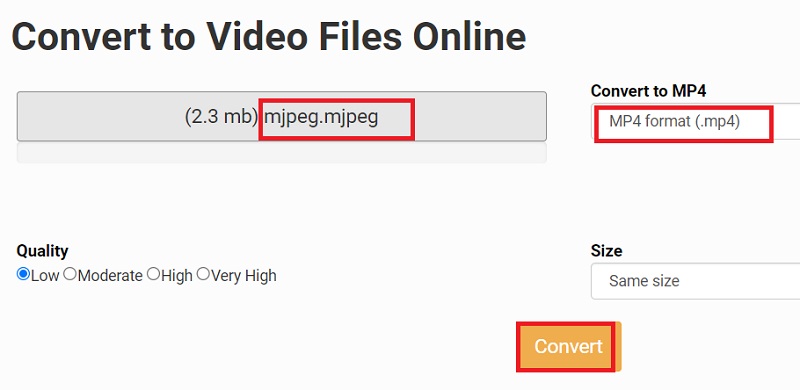
부품 3. MJPEG 파일 확장자에 대해 더 알아보기
MJPEG를 MP4로 변환하는 방법에 대해 이야기한 후 MJPEG 파일 형식. 그리고 아래는 이 파일 확장자에 대해 알아야 할 몇 가지 사항입니다.
MJPEG 또는 Motion JPEG으로 알려진 형식은 사람들이 웹캠, 디지털 카메라 및 일련의 JPEG 사진으로 구성된 기타 장치를 만들기 위한 형식으로 알려져 있습니다.
이것은 또한 편집하기 쉬운 형식입니다. 그러나 컴퓨터의 저장 공간을 엄청나게 차지할 수 있습니다.
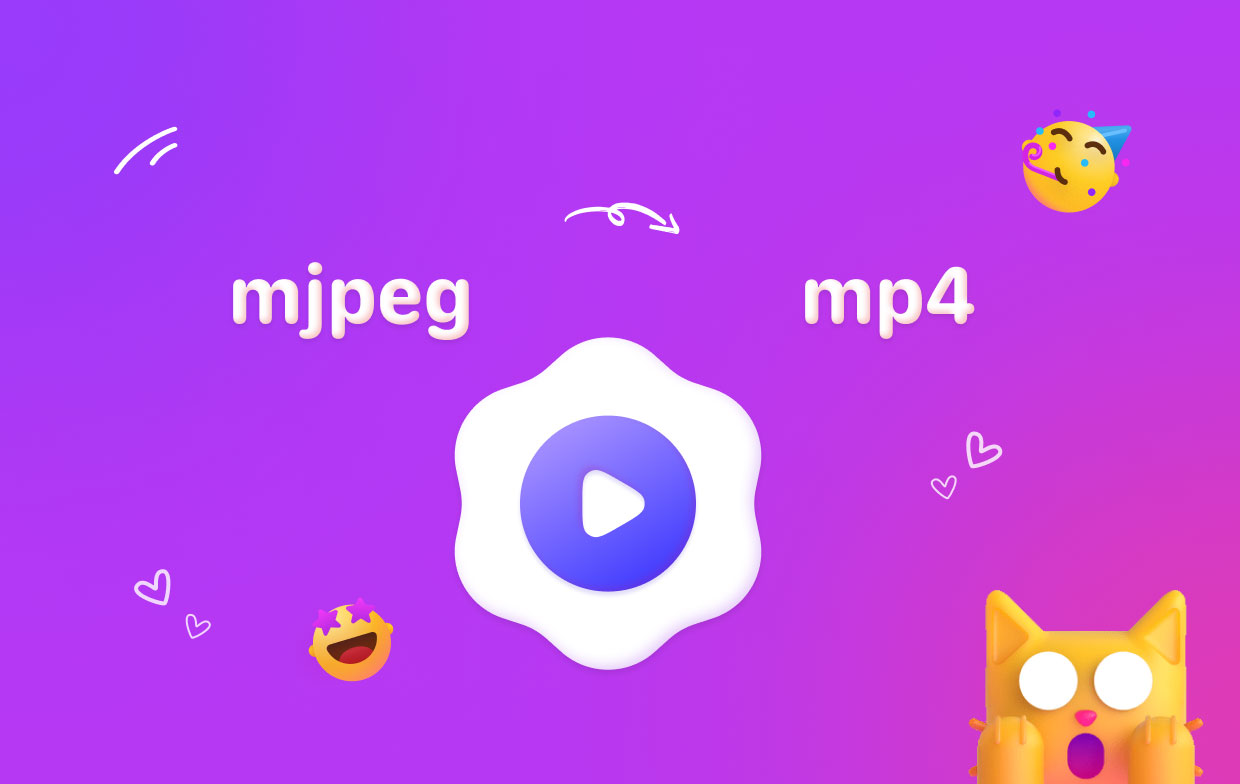
4 부. 결론
그래서 당신은 그것을 가지고 있습니다! 우리는 당신이 할 수 있는 최선의 가장 효율적인 방법을 보여주었습니다. MJPEG를 MP4로 변환. 위에 나열된 도구 덕분에 이 작업을 즉시 얻을 수 있습니다. 그러나 최고를 원한다면 iMyMac 비디오 변환기를 사용하는 것이 좋습니다. 이것은 파일을 한 형식에서 다른 형식으로 변환하는 가장 효과적이고 간단하며 안전한 방법입니다.



