직장, 학교 또는 행사 프레젠테이션을 위한 것이든 기록 구글 수다방 동료, 친구 또는 가족과 함께 했던 세션. 온라인 또는 원격으로 만날 수 있어 사람들을 더 가깝게 만들고 모든 사람이 직접 만날 수 없는 경우에도 큰 편리함을 제공합니다. 현대 기술을 통해 회의는 Google 행아웃처럼 온라인으로 가능하게 되었습니다. 한 순간도 놓치고 싶지 않다면 녹음할 수 있는 옵션이 있습니다.
이 기사에서는 가상 회의를 원활하게 진행하거나 참여하고 더 전문적으로 보이거나 보기에 좋은 방법에 대한 몇 가지 팁을 공유합니다. Google 행아웃을 녹음하여 전체 세션을 캡처하고 회의록을 작성해야 하거나 창의적인 목적을 위해 어떤 것도 놓치지 않는 방법에 대한 몇 가지 가이드가 있습니다.
내용 : 1부. Google 행아웃이란 무엇입니까?2부. Google 행아웃을 녹화하기 전에 따라야 할 유용한 팁3부. Google 행아웃 회의를 어떻게 녹화합니까?4 부. 결론
1부. Google 행아웃이란 무엇입니까?
Google 행 아웃 Google에서 설계 및 개발한 소프트웨어이며 Gmail과 같은 다른 소프트웨어와 상호 연결되는 서비스 중 하나입니다. Google 행아웃을 사용하여 할 수 있는 것은 Google 행아웃이 있는 모든 사람과 채팅할 수 있고 한 사람과 개인적으로 대화할 수 있으며 채팅방에 구성원을 추가할 수도 있다는 것입니다. 주요 기능은 의사 소통이며, 채팅 외에도 음성 통화, 화상 통화를 할 수 있으며 네트워크에 연결되어 있으면 회의를 촉진할 수도 있습니다.
또한 로그 및 메시지만 캡처할 수 있지만 전체 화상 통화 또는 음성 통화는 캡처할 수 없지만 Google 드라이브 또는 기본 저장소에 데이터를 백업할 수 있는 몇 가지 추가 기능이 있습니다. 또한 귀하를 조회하거나 귀하에게 메시지를 보내고 주소록에 귀하를 추가할 수 있는 사람 설정과 같은 옵션에서 개인 정보를 유지할 수 있습니다. 회의, 인터뷰 등 업무용으로 주로 활용하고 있으며 문서화에도 활용하고 있습니다.
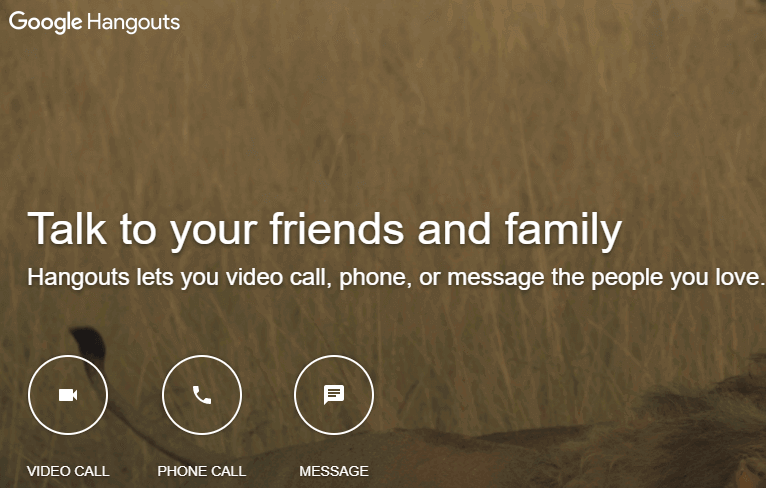
Google 행아웃 세션 기록의 중요성
Google 행아웃 세션을 기록하는 것이 중요한 이유는 여러 가지가 있습니다. 사용자의 주요 이유 중 일부를 나열했습니다.
- 문서화의 경우 식스 시그마 인증을 받은 사람들의 한 가지 규칙을 공유하고 싶습니다.
- 검토, 사람들은 교육 목적으로 Google 행아웃을 녹화할 수도 있습니다. 예를 들어 세션에 두 사람이 있을 수 있습니다. 한 사람은 교사이고 다른 한 사람은 학생이므로 다른 사람들과 공유할 수 있습니다.
- 보고서를 작성하십시오. 회의록을 기록해야 하는 경우 좋은 참고 자료가 될 수 있습니다.
- 프레젠테이션, 거리 및 가용성으로 인해 사람들이 성대한 생일 축하 행사에 참석하지 못할 수 있습니다. 이를 사용하여 따뜻한 생일 소원을 기록하고 이벤트 자체에서 재생할 수 있습니다.
- 추억, 사랑하는 사람 또는 친구와 이야기하는 경우 Google 행아웃 세션을 저장하여 추억할 수 있습니다.
이것이 Google 행아웃을 녹화해야 하는 가장 큰 이유이며 생각할 수 있는 것이 더 많습니다.
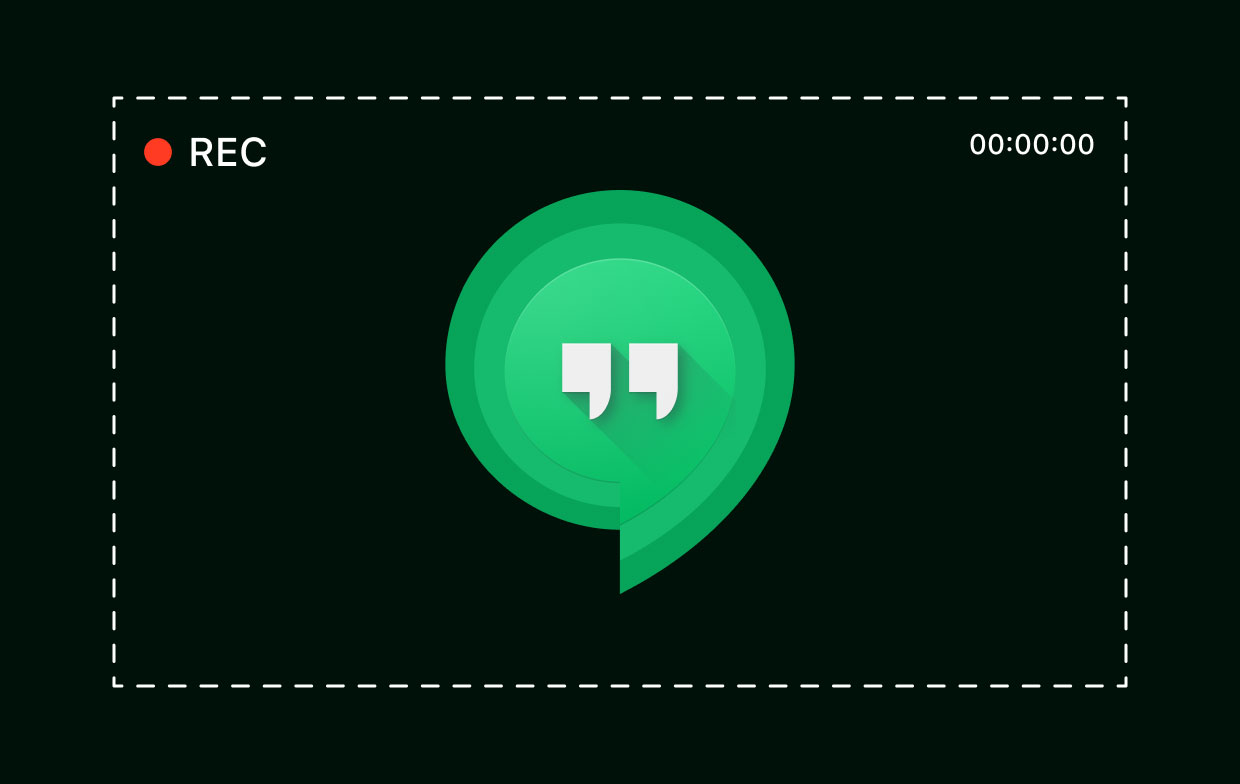
2부. Google 행아웃을 녹화하기 전에 따라야 할 유용한 팁
녹화 부분에 들어가기 전에 모든 것이 준비되었는지 확인하고 포함되지 않은 경우 비디오에서 잘 보일 것이므로 출력이 좋은지 확인합니다. 중단이 많거나 제대로 볼 수 없는 녹화된 비디오를 누가 보고 싶습니까? 다음은 따라야 할 몇 가지 지침과 팁입니다.
Mac을 준비하세요
화상 회의가 진행 중이고 동시에 녹화되는 동안 많은 대역폭이 필요하며 Mac에서 작동합니다. 따라서 백그라운드에서 실행되는 앱, 확장 프로그램 및 화상 회의 중에 필요하지 않은 추가 기능과 같이 네트워크와 공유할 수 있는 모든 것을 제거하거나 닫을 수 있습니다. 당신은 또한 수 다른 앱의 알림 끄기 또는 소프트웨어를 사용하여 녹음하는 동안 화면에 계속 팝업되지 않도록 합니다.
번개와 카메라
녹화하는 동안 카메라에서 볼 수 있는 것이 좋으며, 포함되지 않은 경우 합류할 사람들에게 머리를 알릴 수 있습니다. 이렇게 하면 녹음을 심하게 수정하거나 편집하지 않아도 됩니다. 배경의 번개를 조정하고 웹캠을 열어 테스트 실행을 수행할 수 있습니다. 번개 문제는 다음과 같은 타사 앱을 사용하여 해결할 수도 있습니다. iMyMac 비디오 컨버터.
배경 소음 제거
배경 소음은 참가자와 시청자에게도 큰 방해가 될 수 있지만, 부득이하게 작업하고 싶은 장소에서 할 수 있습니다. 비디오 편집기를 사용하여 일부 편집 iMyMac 비디오 변환기처럼. 당신이 할 수 있는 일은 배경 소음이 많은 장소를 피하고 조용한 직장을 찾거나 배경 소음을 줄이는 데 도움이 되는 앱을 사용하는 것입니다.
오디오 및 비디오 설정
Google 행아웃에서 테스트 통화를 할 수도 있습니다. 앱 자체에서 오디오 및 비디오를 테스트할 수 있는 기능이 있습니다. 이를 통해 자신을 듣고 볼 수 있으며 화상 회의 또는 통화 회의 전에 모든 것이 명확한지 확인할 수 있습니다.
3부. Google 행아웃 회의를 어떻게 녹화합니까?
Snagit을 사용하여 Mac에서 Google 행아웃 녹화하기
Google 행아웃을 녹화하려면 현재로서는 확대/축소와 같은 내장 또는 인앱 레코더가 없기 때문에 다른 앱을 사용해야 합니다. Snagit을 사용하여 Mac에서 Google 행아웃을 녹화할 수 있습니다. 아래의 간단한 단계를 따르세요.
- 바탕 화면을 정리하고 화면을 준비하십시오
- 앱 스토어에서 Snagit 앱 다운로드
- 앱 실행 > 비디오 탭 선택 > 필요한 경우 기본 설정 수정
- 녹음 버튼(내부에 흰색 점이 있는 빨간색 아이콘)을 눌러 녹음을 시작합니다.
- 완료되면 저장하거나 Dropbox와 같은 목록에서 사용 가능한 플랫폼에서 파일 공유를 수행할 수도 있습니다.
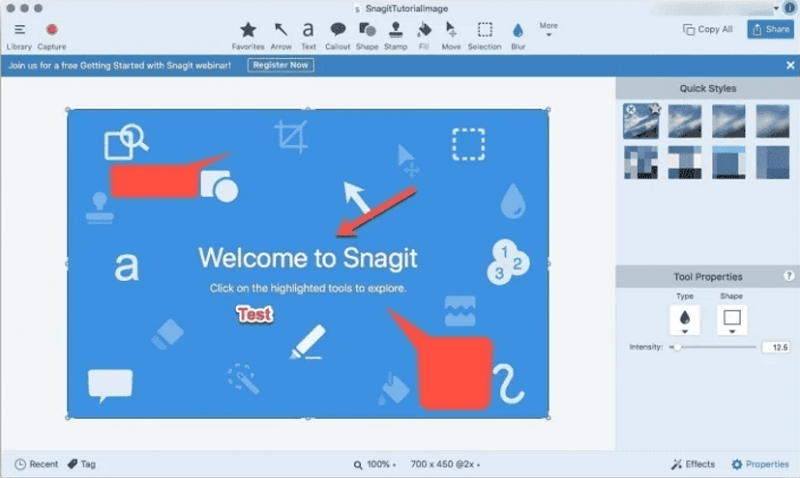
G-Suite Enterprise 라이선스가 없는 경우 타사 앱을 사용할 수 있지만 라이선스가 있으면 다음에 다룰 Google 행아웃을 녹화할 수 있습니다.
G-Suite Enterprise를 사용하여 Mac에서 Google 행아웃 녹화하기
앞서 언급했듯이 Google 행아웃에는 녹음기가 내장되어 있지 않으며 이제 Google 행아웃에서 Google Meet으로 이동합니다. 그러나 G-Suite Enterprise용 라이선스를 구입했다면 Google 행아웃에 직접 녹음할 수 있는 기능이 있습니다.
G-Suite Enterprise는 Microsoft의 Google 제품으로 Office 365에서 Google 서비스에 대한 전체 및 무제한 액세스 권한을 갖게 됩니다.
주의 사항: 컴퓨터 버전의 Meet 앱이 있어야 합니다.
- 미팅 시작 > 미팅 시작 클릭 > 추가 선택 > 미팅 녹화 선택
- 녹음을 시작하는 데 몇 초를 기다립니다 > 회의에 참여한 사람들은 세션을 녹음하고 있다는 알림을 받습니다.
- 완료되면 녹음 중지를 선택합니다.
- 녹음이 저장될 때까지 기다리기 > GoogleDrive에서 녹음 찾기 > 녹음 파일 만나기
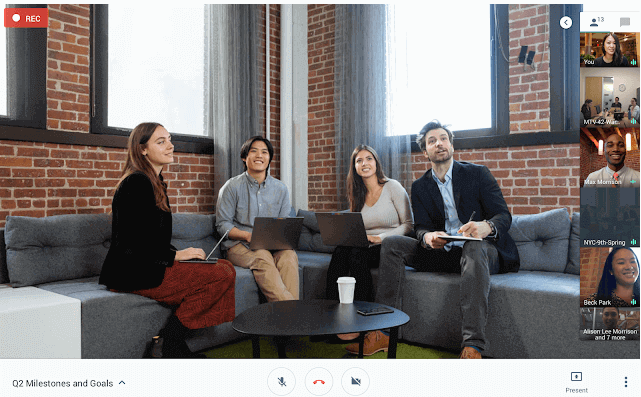
보너스 팁: iMyMac 비디오 변환기를 사용하여 Google 행아웃에서 녹음을 편집, 수정 및 향상
많은 사람들이 말하는 것처럼 세상에 완벽한 것은 없습니다. 그래서 항상 다음에 후회하는 것보다 준비하는 것이 좋습니다. iMyMac 비디오 컨버터 Google 행아웃에서 프레젠테이션이나 녹음을 수정하고 향상할 수 있으며 다음과 같은 기능이 있습니다.
- 사용자 친화적인 인터페이스로 초보자도 iMyMacVideo Converter를 사용하여 비디오 편집을 할 수 있습니다.
- 비디오의 대비, 밝기, 색조 및 채도를 조정할 수 있는 것처럼 비디오의 품질을 향상시킬 수 있습니다.
- 또한 비디오를 잘라 프레젠테이션의 일부가 되고 싶지 않은 부분을 제거할 수 있습니다.
- 비디오를 결합하여 비디오 앞이나 중간, 다른 클립을 삽입하고 싶은 부분에 원하는 위치에 배치할 수 있습니다.
- 노래와 비디오를 WAV에서 MP3 및 지원하는 더 많은 파일 형식과 같은 다른 파일 형식으로 변환할 수 있습니다.

4 부. 결론
지금쯤이면 타사 앱을 사용하거나 Meet을 사용하여 G-Suite Enterprise를 사용하는 Google 행아웃을 녹화하는 방법을 배울 수 있을 것입니다. 또한 화상 회의를 진행하기 전과 Google 행아웃 세션을 녹화하기 전에 팁이나 준비 부분을 따랐습니다.
바쁘고 준비할 시간이 없는 경우 언제든지 iMyMac 비디오 변환기 앱을 다운로드하여 프레젠테이션을 향상하고 아름답게 만들 수 있습니다.



