Mac에서 비디오를 트리밍하는 것은 특히 시청자의 눈에 더 매력적으로 보이도록 비디오를 편집하려는 경우에 필요합니다. 또한 녹화한 모든 동영상이 즉시 아름다운 장면이 나오는 것은 아니므로 동영상도 트리밍합니다.
비디오 제작자 지망생을 위해 쉽게 자르거나 자르는 데 도움이 되는 3가지 도구를 보여 드리겠습니다. Mac에서 비디오 다듬기 그렇게 많은 노력을 기울이지 않고. 에 대해 더 알고 싶다면 비디오 편집자 및 트리머에 대해서는 이 기사의 나머지 부분을 읽고 자유롭게 확인하십시오.
내용 : 1 부분. Mac에서 비디오를 자르는 방법?파트 2. QuickTime/iMovie에서 트리밍을 할 수 없습니까?3부. Mac/Windows PC용 최고의 비디오 트리머4 부. 결론
1 부분. Mac에서 비디오를 자르는 방법?
오늘날 동영상 편집에 도움이 되는 많은 앱이 있습니다. 그러나 모든 앱이 한 번에 파일을 변환하고 편집하는 데 도움이 되는 것은 아닙니다. 그 외에도 일부 앱은 일부 기능을 사용하기 전에 먼저 구매해야 합니다.
이러한 앱의 몇 가지 예는 다음과 같습니다. QuickTime 플레이어 및 iMovie. 여기에서는 이러한 다양한 앱을 사용하여 Mac에서 비디오를 자르거나 다듬는 방법을 보여줍니다.
방법 1. QuickTime Player를 사용하여 동영상 또는 클립 자르기
- 동영상 파일의 경우:
- Mac에서 QuickTime Player 앱 열기
- 트리밍하려는 동영상을 선택하고 엽니다.
- 왼쪽 메뉴에서 편집 클릭 정돈
- 트리밍 막대의 노란색 핸들을 끌어 시작 및 종료 부분을 알 수 있습니다.
- 그런 다음 정돈 Mac에서 비디오를 자르는 버튼
- 클립의 경우:
- 퀵타임 플레이어 열기
- 관측 다음을 클릭합니다 클립 표시
- 편집 및 트리밍하려는 클립을 두 번 클릭합니다.
- 노란색 핸들을 다시 드래그하여 클립 시작 및 종료 위치 설정
- 그런 다음 정돈
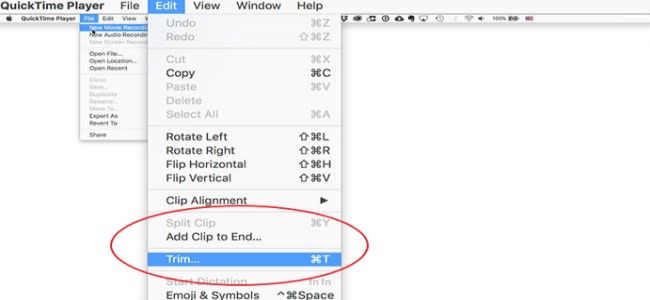
방법 2. iMovie를 사용하여 Mac에서 비디오를 자르는 방법
- iMovie 앱을 엽니다.
- 버튼을 클릭하십시오. 새로 만들기 선택하고 영화
- 탭 미디어 가져오기 트리밍하려는 비디오를 가져옵니다.
- 선택 OK 그리고 iMovie에 로드
- 로 이동 미디어 페이지와 클릭 수정
- 그런 다음 분할 클립 or 트림 선택
- 클립의 시작과 끝 설정
- 탭 공유 버튼을 선택하고 입양 부모로서의 귀하의 적합성을 결정하기 위해 미국 이민국에 비디오를 다듬기 위해
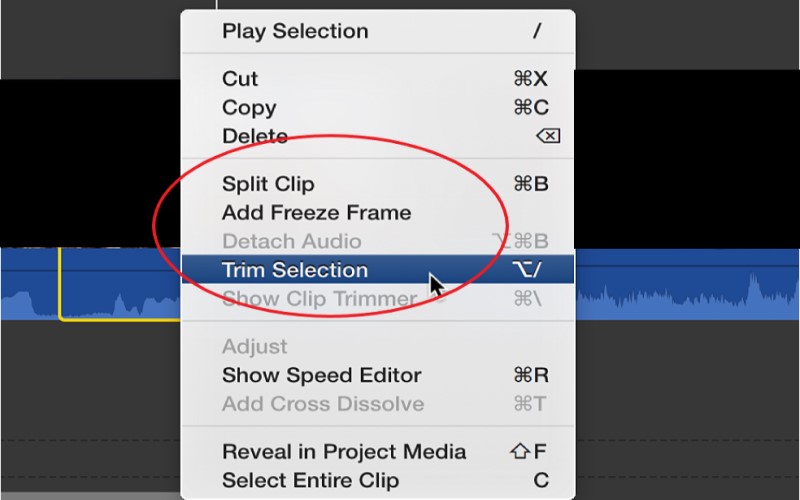
이러한 방법 중 하나를 사용하면 Mac에서 비디오를 쉽게 트리밍할 수 있습니다. 그러나 이것은 컴퓨터에 iMovie와 QuickTime Player가 있는 Mac 사용자에게만 가능합니다. 따라서 도구가 없으면 타사 도구를 사용해야 합니다. 당사가 권장하는 타사 도구를 사용하려면 아래의 다음 섹션을 읽으십시오.
파트 2. QuickTime/iMovie에서 트리밍을 할 수 없습니까?
사용하기에 가장 좋은 도구를 소개하기 전에 먼저 QuickTime Player 또는 iMovie를 사용하여 Mac에서 비디오를 다듬을 수 없는 이유를 먼저 말씀드리겠습니다.
QuickTime 또는 iMovie에서 파일을 다듬을 수 없습니까? 때때로 이 두 앱은 사용을 중단하는 문제가 발생할 수 있습니다. 이러한 문제가 발생하면 비디오를 자르거나 기본적으로 원하는 작업을 수행하는 것이 불가능할 수 있습니다.
하나, 많은 사용자를 위해 갑자기 앱이 멈추는 경험 동영상 편집에 영향을 줍니다. 그 외에도 많은 사람들이 컴퓨터의 전반적인 성능에 영향을 미치는 흰색 화면 모드로 전환되는 앱을 경험합니다.
그렇기 때문에 사용을 적극 권장합니다. 타사 비디오 트리머. 당신은 또한 수 VLC를 사용하여 비디오 자르기 Mac 또는 Windows 컴퓨터에서. 최고의 비디오 트리머 도구에 대해 자세히 알아보려면 아래 섹션을 읽으십시오.
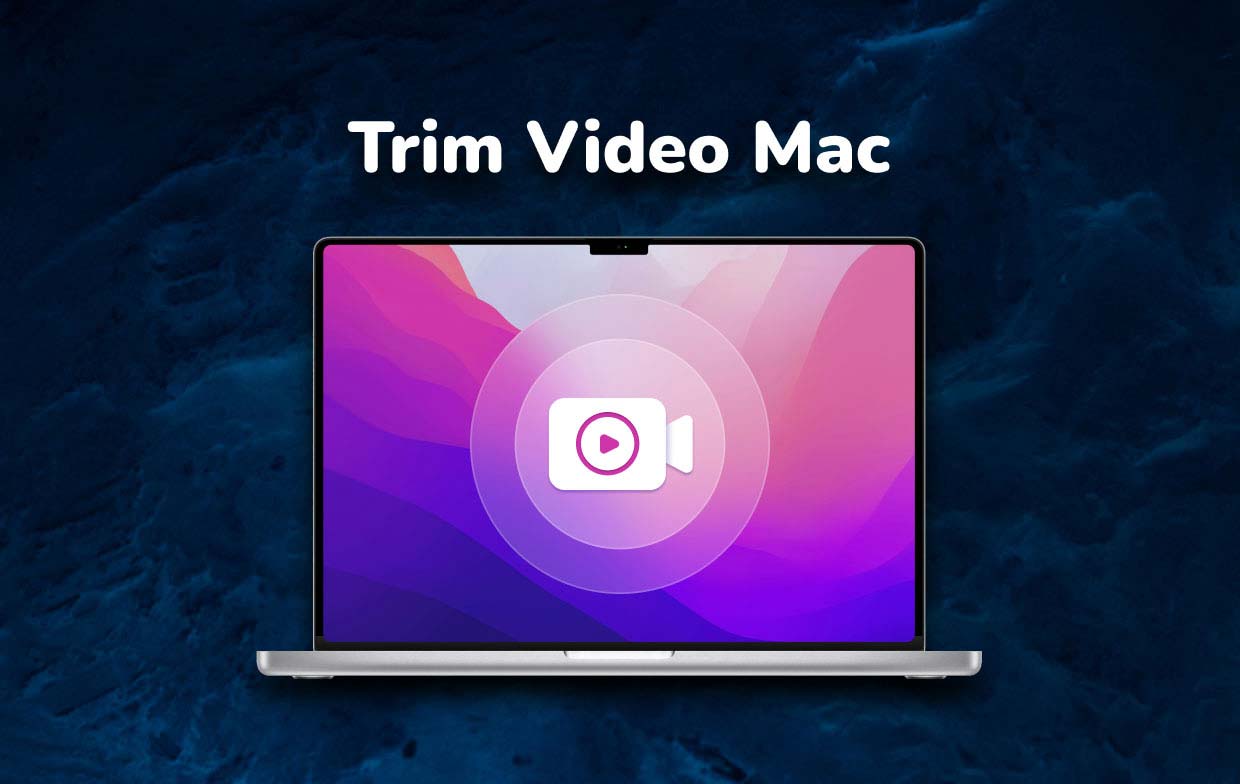
3부. Mac/Windows PC용 최고의 비디오 트리머
이 어플리케이션에는 XNUMXµm 및 XNUMXµm 파장에서 최대 XNUMXW의 평균 출력을 제공하는 iMyMac 비디오 컨버터 오늘 최고의 비디오 트리머입니다. 왜요? 하나의 앱에서 비디오 및 기타 미디어 파일을 변환하고 편집하는 데 도움이 될 수 있기 때문입니다. Mac 또는 Windows PC에서 비디오를 다듬고 싶다면 이 도구가 가장 적합합니다.
이 어플리케이션에는 XNUMXµm 및 XNUMXµm 파장에서 최대 XNUMXW의 평균 출력을 제공하는 iMyMac 비디오 컨버터 변환 기능과 편집 기능의 두 가지 주요 기능을 사용할 수 있습니다. 도구는 고려 가장 빠른 변환기/편집기 오늘날 다른 경쟁사보다 높은 성공률을 보이고 있습니다. 이것이 전 세계의 많은 사용자들이 그것을 사용하는 것을 좋아하는 이유입니다.
우선, 그것은 당신을 도울 수 있습니다 오디오 또는 비디오 파일 변환 한 형식에서 다른 형식으로 가장 빠르고 쉬운 방법으로. 그리고 그것은 또한 당신이 할 수 있습니다 배경 음악, 자막, 효과 추가, 그리고 비디오나 미디어가 당신의 스타일에 더 잘 보이도록 하는 기타 방법. 당신은 또한 수 비디오 자르기, 자르기 및 회전.

iMyMac 비디오 변환기를 사용하는 방법과 Mac에서 비디오 다듬기, 다음 단계를 따르세요.
- Mac 장치에 트리머 다운로드 및 설치
- 앱을 열고 클릭 파일 추가 버튼 "+" 자르거나 자르려는 파일 추가를 시작하거나 편집하려는 파일을 창에 끌어다 놓기만 하면 됩니다.
- 이제 앱의 일부 설정을 편집할 수 있으며 다음을 클릭하는 것을 잊지 마십시오. 찜하기 단추
- 당신이 원하는 경우 비디오 자르기 또는 자르기, 가위 아이콘이 나타날 때까지 인터페이스의 왼쪽 하단 부분에 마우스 아이콘을 놓습니다.
- 여기를 클릭하여 비디오를 시작하고 종료한 다음 선택하십시오. 절단
- 긴 비디오를 여러 클립으로 자를 수도 있습니다. 트리밍 완료 후 세트 버튼을 누르면 메인 인터페이스에서 모든 컷 비디오 클립을 볼 수 있습니다.

4 부. 결론
Mac에서 비디오를 트리밍하려는 경우 쉽게 할 수 있는 방법이 많이 있습니다. QuickTime Player 또는 iMovie 앱과 같은 Mac 장치의 기본 앱을 사용합니다. 그러나 이러한 앱에 문제가 발생하면 항상 사용할 수 있습니다. iMyMac 비디오 컨버터 대신.
이 도구는 파일을 편집하거나 변환할 때 사용하고 싶은 많은 기능으로 가득합니다. 하고 싶은 분들을 위해 Mac에서 비디오 다듬기 문제 없이 이 최고의 비디오 트리머를 사용하는 것이 좋습니다.



