비디오 회전은 일반적으로 비디오 편집자의 작업이지만 놀랍게도 일반적으로 이 기능이 있는 응용 프로그램이 많이 사용되며 그 중 하나가 VLC입니다.
VLC는 인기 있는 미디어 플레이어이지만 앞서 언급했듯이 VLC의 유일한 기능은 아닙니다. 복잡한 조작도 가능하고 VLC 동영상 회전 기능으로 원하는 대로 동영상을 회전할 수 있습니다. 그러나 그 전에 경쟁자에 대한 질문이 있을 수 있습니다.
내용 : 1부. Windows Media Player에서 비디오를 회전할 수 있습니까?2부. VLC에서 비디오를 90도 회전하려면 어떻게 합니까?3부. VLC에서 자르지 않고 비디오를 회전하려면 어떻게 합니까?4 부분. VLC 회전 비디오가 작동하지 않을 때의 대안
1부. Windows Media Player에서 비디오를 회전할 수 있습니까?
많은 사람들이 Windows Media Player를 VLC의 라이벌로 생각합니다. 둘 다 Windows에서 작동하며 변환 기능이 있습니다. 문제는 VLC와 마찬가지로 Windows Media Player를 사용하여 비디오를 회전할 수 있습니까? 불행히도, 당신은 할 수 없습니다. Windows Media Player 응용 프로그램에는 회전 기능이 없으므로 대신 도구를 선택하는 것이 가장 좋습니다.
그러나 다른 도구를 사용하여 회전한 Windows Media Player에서 비디오를 재생할 수 있습니다. 비디오 편집 도구, 그래서 여전히 좋은 미디어 플레이어입니다. VLC만큼 기능이 많지 않다는 것입니다. 말하자면 VLC 회전 비디오 기능을 어떻게 사용할 수 있습니까?
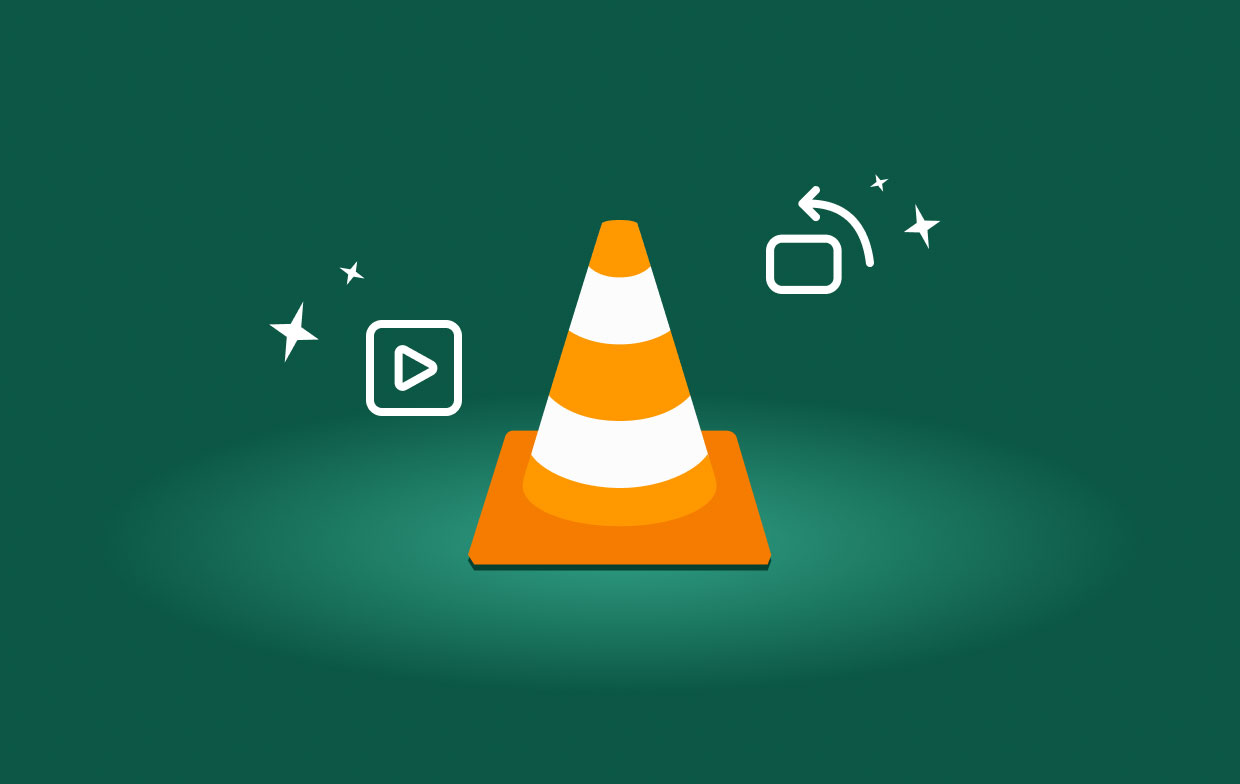
2부. VLC에서 비디오를 90도 회전하려면 어떻게 합니까?
VLC에서 비디오를 180도 또는 90도 회전하는 것은 쉽습니다. VLC에는 Mac 버전과 Windows 10 버전이 있으므로 Mac 사용자부터 단계를 별도로 논의합니다.
Windows 10에서 VLC로 비디오 회전
VLC는 원래 Windows 사용자를 위한 프로그램이므로 Windows 10에서 VLC 회전 비디오를 사용하는 데 문제가 발생하지 않습니다. 더 이상 고민하지 않고 VLC를 사용하여 비디오를 90도 회전하는 단계는 다음과 같습니다.
- 컴퓨터에서 VLC 프로그램을 엽니다.
- 메뉴 모음에서 도구를 클릭하고 효과 및 필터를 선택합니다.
- 비디오 효과 및 기하학으로 이동하십시오.
- 이제 회전 상자를 선택하고 창의 원을 사용하여 각도를 표시합니다.
- 닫기 및 저장을 클릭합니다.
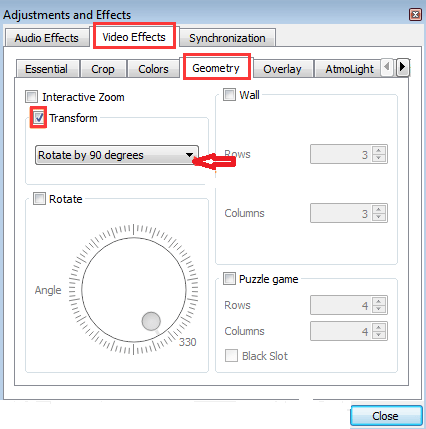
Mac의 VLC에서 비디오 회전
VLC는 Mac에서 작동할 수 있지만 Windows 10과 달리 응용 프로그램 내에서 몇 가지 문제가 발생합니다. 이러한 문제를 방지하려면 위의 단계와 다음 추가 단계를 따라 파일을 Mac과 호환되도록 해야 합니다.
- 메뉴 표시줄에서 창을 클릭하고 비디오 효과를 선택합니다.
- 새 팝업 창에서 기하학을 클릭하십시오.
- 그런 다음 변형을 선택하고 90도 회전을 클릭합니다.
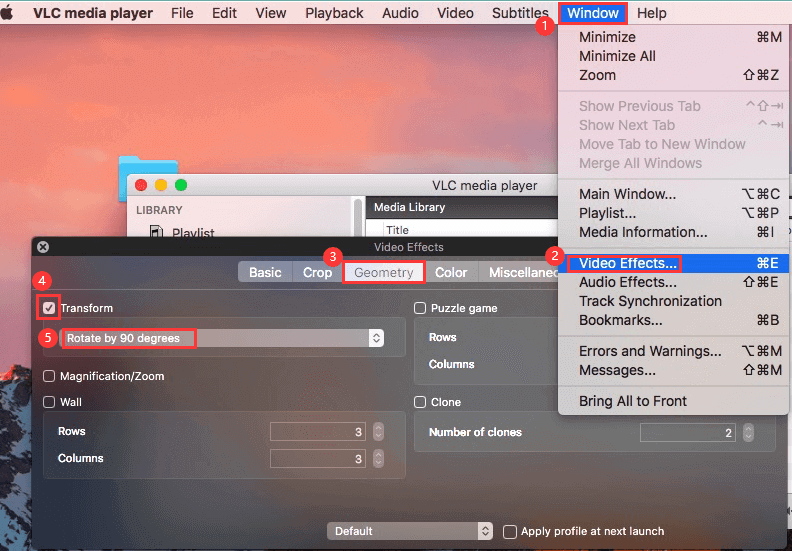
3부. VLC에서 자르지 않고 비디오를 회전하려면 어떻게 합니까?
VLC의 회전 필터는 이미지를 자동으로 자릅니다. 이런 일이 발생하지 않도록 하려면 비디오 크기를 동시에 업데이트해야 하며 다음 단계를 통해 수행할 수 있습니다.
- 이전과 마찬가지로 도구 > 효과 및 필터로 이동합니다.
- Video Effects 탭으로 이동하고 이 아래에서 Geometry로 이동합니다.
- 이번에는 회전 옵션을 선택하는 대신 변형 옵션을 선택하십시오.
- 변환 상자를 선택하면 아래 드롭다운 메뉴가 잠금 해제됩니다.
- 메뉴를 잠금 해제한 후 클릭하면 여러 옵션이 표시됩니다. 적용하려는 회전 각도를 선택하기만 하면 됩니다.
- 닫기 및 저장을 클릭합니다.
이것이 자르기 필터 없이 VLC 회전 비디오를 사용하는 방법입니다. 하지만 VLC 사용에 문제가 있다면 회전 기능이 있는 도구를 찾아야 합니다.
4 부분. VLC 회전 비디오가 작동하지 않을 때의 대안
VLC는 미디어 플레이어이기 때문에 처음 사용할 때 VLC 비디오 회전 기능이 작동하지 않는 것은 당연합니다. 이 경우 동영상을 회전할 수 있는 다른 도구를 찾는 것이 더 나을 수 있습니다. iMyMac 비디오 컨버터 다음은 이 소프트웨어의 일부 기능과 사용해야 하는 이유입니다.
- 수많은 형식을 지원합니다. 여느 변환기와 마찬가지로 iMyMac 비디오 변환기는 여러 형식을 지원하지만 다른 형식과 달리 오디오 및 비디오 형식을 모두 지원합니다. 따라서 오디오에서 비디오로 또는 그 반대로 전환할 수 있습니다.
- 가속 기술. 대부분의 변환기는 기술적으로 변환 전용이기 때문에 비디오를 변경할 때 너무 오래 걸리지만 iMyMac 비디오 변환기의 경우에는 그렇지 않습니다. 하드웨어 가속 기술을 통해 일반 변환기보다 XNUMX배 빠른 변환 속도를 제공합니다.
- 해상도 변경. iMyMac 비디오 컨버터의 가장 좋은 기능 중 하나는 비디오의 해상도를 480P에서 4K로 변경할 수 있다는 것입니다.
- 비디오 향상. 할 수있는 것 외에도 비디오를 90도 회전, 어두운 점 제거, 비디오 밝게 또는 클립 진동 감소(있는 경우)와 같은 비디오 내의 사소한 문제를 수정할 수도 있습니다.
이제 iMyMac 비디오 변환기가 얼마나 강력한지 알게 되었으므로 VLC 비디오 회전 기능 대신 사용할 수 있는 방법을 살펴보겠습니다.
1 단계. 파일 추가
컴퓨터에서 iMyMac 프로그램을 엽니다. 메인 페이지에서 회전하려는 모든 비디오를 창 왼쪽으로 끌어다 놓습니다.

2단계. 동영상 회전
파일을 추가하면 워터마크, 자르기, 회전/뒤집기 등의 편집 옵션이 표시됩니다. 회전/뒤집기를 선택합니다. 비디오를 왼쪽 또는 오른쪽으로 회전할 수 있습니다. 설정을 저장합니다.

3단계. 비디오 변환/다운로드
비디오를 회전한 후에는 변환 버튼을 클릭하여 다운로드해야 합니다. 변환하기 전에 원하는 경우 다른 속성을 변경할 수도 있지만 VLC 비디오 회전 기능보다 훨씬 쉬운 비디오 변환에 필요한 모든 것입니다.

보시다시피 비디오 회전은 쉽고 여러 가지 방법이 있습니다. VLC 또는 iMyMac Video Converter로 비디오를 회전할 수 있습니다. 둘 다 좋은 방법입니다.



