Firefox is a popular browser along with Google Chrome, Safari, and Opera. It’s used to view websites or webpages on the World Wide Web. In addition, it offers extensions and plugins to improve the functionality of the browser. But, it’s not without flaws. For instance, Firefox certain web pages won’t open is one issue most people face. Sometimes the problem where websites not displaying properly in Firefox happens. There are situations wherein Firefox won’t open.
A lot of people face issues with the Firefox browser. Thus, this guide will help you fix the issue Firefox certain web pages won’t open. This is similar to the problem of Firefox not loading pages after an update. Let’s start fixing your Firefox browser!
Contents: Part 1. Why Can’t I Open Certain Websites In Firefox?Part 2. How To Fix Firefox Certain Web Pages Won’t Open?Part 3. Fix Firefox Can’t Load Websites But Other Browsers CanPart 4. Conclusion
Part 1. Why Can’t I Open Certain Websites In Firefox?
There is a multitude of reasons why Firefox certain web pages won’t open. We’ll give an overview of these reasons below.
Blocking By Security Software
Firefox won’t open certain websites because it is possibly blocked by an Internet Security tool. It may not consider Firefox as a trusted program. That’s why you should configure settings including those of the firewall for the browser to access the net.
Issues With Connection Settings Of Firefox
Sometimes, Firefox certain web pages won’t open because you have connected to that of the Internet by using a proxy server. This server may have issues with its connection. In this case, the Firefox problem loading page will happen.
Malware Attack
Sometimes, there is malware in your computer that may lead to Firefox certain web pages won’t open. This may also be the cause of websites not displaying properly in Firefox. Or, it may cause a problem loading page all browsers experience. Malware can cause problems not only for browsers but for your entire system as well. That’s why you may have to upgrade your security.
Corrupted Cookies And Cache
If you have corrupted cookies or cache, you may experience a lot of issues with your browser including Firefox not working after an update. In this case, you need to clear out all your cookies and cache to ensure that the problem of Firefox not loading pages after update won’t happen.
Part 2. How To Fix Firefox Certain Web Pages Won’t Open?
There are various methods you can implement to fix Firefox certain web pages won’t open. These include the following:
Checking Your Extensions
In terms of extensions, you must ensure that they’re not actually blocking content within your browser. These include extensions such as Adblock, Disconnect, NoScript, uBlock Origin, and Privacy Badger. Typically, these types of extensions are there to protect your security online. But, there are times that they block safe content you may want to check out.
Another thing with extensions is that you should ensure they are all updated to their latest version. In this way, you won’t have to face the issue Firefox certain web pages won’t open. Sometimes, extensions (especially outdated ones) can cause compatibility issues with certain web pages and your browser overall.
Clear Cookies And Cache
When we say clear cookies and cache, we mean deleting every single one of them – from the beginning of time (or all time). That’s because you aren’t sure which cookie or cache is corrupted. Thus, you should be removing all of your cookies and cache to make sure you cover every single one of them.
Here’s how to remove cookies and cache to fix Firefox certain web pages won’t open:
- Launch Firefox. The first thing you have to do is obvious. It is necessary to launch Firefox on your computer. Click the menu that looks like three horizontal lines that are aligned one on top of the other.
- Go To Options And Choose The Right Section. Now, you have to go to Option and then choose the selection named “Privacy and Security” at the left sidebar.
- Visit Cookies And Site Data. The next step is to visit the subsection labeled “Cookies And Site Data” then choose the option to “Clear Data”.
- Clear Data. Select the two options known as “Cookies And Site Data” and “Cached Web Content”. Then, click “Clear.” Finally, click the “Clear Now” button to confirm the process.

Clearing cookies and cache can also be done automatically. We will teach you how to do it in Part 3 of this article.
Deactivate Hardware Acceleration
Hardware acceleration is there to help you with loading web pages. It helps with making web pages load faster. However, it can also cause the issue of Firefox certain web pages won’t open. Thus, you can disable it to check if it works. Here’s how to do that:
- Launch Firefox. The first thing you have to do is obvious. It is necessary to launch Firefox on your computer. Click the menu that looks like three horizontal lines that are aligned one on top of the other.
- Go to Options. The next step is to choose Options. A new tab will pop up. You have to choose the General tab at the left-hand sidebar. Go to the section labeled “Performance”.
- Choose The Right Settings. Uncheck the option for “Use Hardware Acceleration When Available” and choose the option “Use Recommended Performance Settings”.

Use The Default Firefox Theme
Sometimes, if you’re using a faulty theme, it can lead to Firefox certain web pages won’t open. Thus, you have to switch back to its default theme. In this case, here are the steps to follow in order to do that:
- Launch Firefox. The first thing to do is to launch Firefox if you want to use the default theme. Click the menu that looks like three horizontal lines that are aligned one on top of the other.
- Go to Add-Ons. The next step is to choose “Add-Ons” on the list of submenus that pop up. Then, go to the sidebar on the left and choose “Themes”.
- Enable Default Theme. On the Manage Your Themes Section, you should enable the Default theme. Click the option “Default (Disabled)” and then click “Enable”.
Tip: If you are looking for ways to delete Add-ons on Firefox, the provided link can help you with that.
Launch Firefox in Safe Mode
Launching Firefox in Safe Mode can help you check the issue with regards to Firefox certain web pages won’t open. Here’s how to launch it in Safe Mode on Mac:
- Locate Firefox. Go to the Applications folder within your Mac computer. Hold the Option key down then double-click your Firefox icon.
- Choose To Start In Safe Mode. Click the option to “Start In Safe Mode” when you are prompted to do so.
- Check If Firefox Is Working. Check if the pages that won’t load will start launching.

If the pages load on Firefox’s Safe Mode, then it means you have issues with extensions, themes, plugins, etc. Does, you have to check out our guide (found in this section of Part 2) on Checking Your Extensions, Clear Cookies And Cache, Deactivating Hardware Acceleration, and Using The Default Firefox Theme.
Check Your Internet Connection
This may sound obvious but a lot of people overlook it. The first reason may be your Internet connection. Thus, you may want to fix it ASAP. This issue can lead to Firefox certain web pages won’t open. As such, if you have a poor Internet connection, pages won’t load as fast as they used to be. Or worse, they won’t load at all. Try resetting your modem and router. Or, check with your Internet Service Provider for issues.
Part 3. Fix Firefox Can’t Load Websites But Other Browsers Can
One of the most important things if you want to fix the issue Firefox certain web pages won’t open is to clear your cookies and cache. This is because they are the main culprit in terms of any issue with Firefox. Corrupted cookies and cache can lead to Firefox not opening or not working.
So, how do you clear cookies and cache to fix the issue Firefox certain web pages won’t open? There are manual and automatic methods to do so. The manual method involves opening Firefox itself to clear cookies and cache. But if this browser won’t open, what will you do?
You have to go for the automatic method of clearing cookies and cache. This is done by using a tool that will allow you to clear them even without the need to open Firefox. We recommend that you go for iMyMac PowerMyMac and its Privacy Module.
Here are the steps to use iMyMac PowerMyMac and its module for clearing cookies and cache on browsers. This will help you fix the issue Firefox certain web pages won’t open:
- Download And Install iMyMac PowerMyMac. You should go to their website and download the installation package for your Mac computer.
- Choose the Privacy Module.
- Start scanning your system for browsers and their unnecessary data. Wait until the scanning process is complete.
- Preview And Choose Files. In this case, you have to choose the unnecessary cookies and caches of Firefox.
- Clean the unnecessary junk files of Firefox by clicking “CLEAN”. If you are prompted to make sure you are 100% okay with the action, do so. Wait until the cleaning process is complete which won’t take too much time.
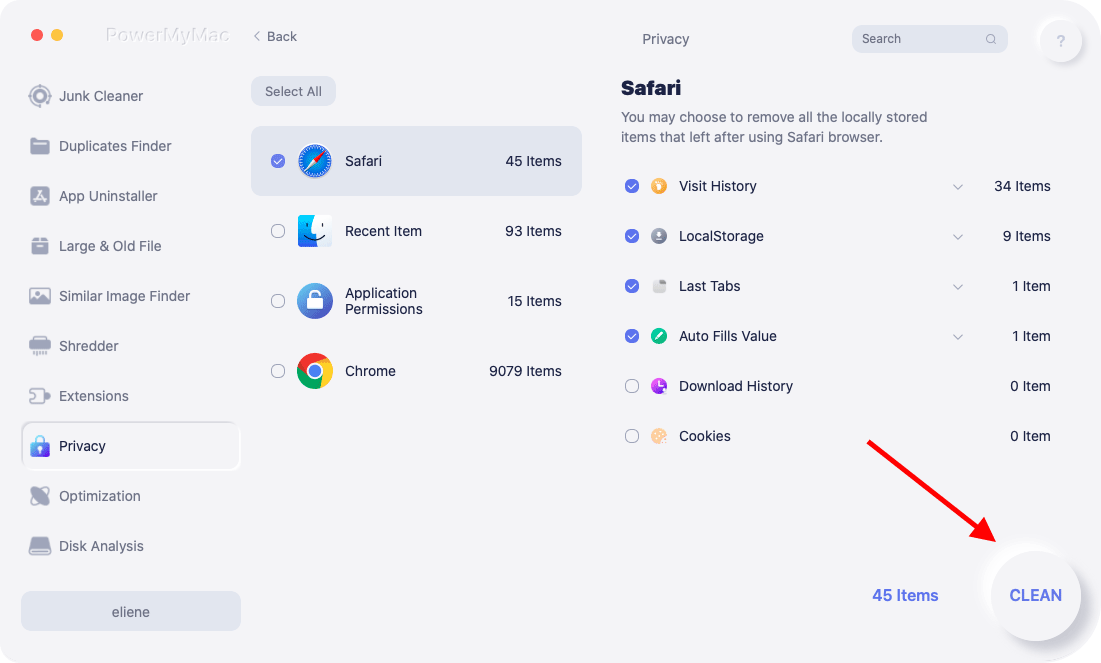
Other things you may want to do include the following:
- Launch Firefox in Safe Mode. Another thing you can do is to open the Firefox browser in Safe Mode. This is a mode for troubleshooting a lot of apps within your system. It enables you to reset settings and deactivate hardware acceleration. In addition, the extensions will be disabled during Safe Mode.
- Check for malware. There are types of malware that specifically target the browser Firefox. Thus, you may want to use antivirus software or Internet security apps to help you scan your entire system for malware. This will help you detect malicious software that can be removed through its interface.
- Disable DNS Prefetching. You should also try to deactivate DNS Prefetching. This is because it causes a lot of page load errors within your browser. That’s probably why Firefox certain web pages won’t open.
- Disable IPV6. This allows you to disable IPV6 because it is enabled by default. IPV6 may lead to connection problems on some systems. That’s another reason why Firefox certain web pages won’t open.
- Check Firefox connection settings. This can be done in the Network Settings part of the Options within Firefox. You should choose No Proxy and save the settings afterward. This is a good way to fix the issue because connecting to your Internet through that of a proxy server can cause issues.
Part 4. Conclusion
Firefox certain web pages won’t open? That’s the issue we’ve helped you fix in this article. We start off with the main reasons why this is happening. These include security software blocking the page, issues with connection settings of Firefox, malware attacks, and corrupted cookies and cache. These are just some of the reasons why you’re facing why Firefox certain web pages won’t open.
In addition, we’ve given you manual methods to fix the problem. These include checking your extensions, clearing cookies and cache, checking your Internet connection, deactivating hardware acceleration, using the default Firefox theme. It also includes opening your Firefox browser in Safe Mode to find out what’s actually causing the problem.
The question that’s very important to answer is how do you fix Firefox if it won’t open even in Safe Mode? Well, we’ve got you covered. For that, you should use a tool like iMyMac PowerMyMac and its Privacy Module. In this way, you can delete cookies and cache within your browser including Firefox, Google Chrome, Safari, and Opera.
Once you have cleared up corrupted, unnecessary data, you can actually open Firefox again. Plus, you will fix the issue Firefox certain web pages won’t open. That’s why we want you to grab iMyMac PowerMyMac today!



