Our iPhones contain treasure troves of information jotted down on a daily basis. Sometimes, you’ll need to harvest these notes from your iPhone and store them on Mac for convenience. Space constraints and the untidy app also compel you to sync notes from iPhone to Mac.
Furthermore, you need to sync crucial pieces of information as an extra layer of security. There are many ways you can capitalize on to transfer your iPhone notes to Mac quickly and safely. You may encounter issues or misadventures on your way which have been covered in this guide.
Today, on this piece, we will teach you how to sync notes from iPhone to Mac with or without iCloud.
Contents: Part 1. How to Sync Notes from iPhone to Mac with iCloudPart 2. How to Transfer Notes from iPhone to Mac without iCloudPart 3. Sync Notes from iPhone to Mac Quickly and SafelyExtra Tips: How to Remove Old Backup Files on Mac?Conclusion
People Also Read:How To Sync Contacts From iPhone To MacSyncing Your iMessage To Mac – The Quick And Easy Way
Part 1. How to Sync Notes from iPhone to Mac with iCloud
iCloud offers the easiest way to import notes from iPhone to Mac. As a native component of Apple, this feature is available on iOS and macOS. By default, every Apple user has 5 GB of free cloud space, which exceeds the bytes taken up by notes.
At the outset, toggle on notes backup in the iCloud service and then launch Notes app on Mac to import items. It completes your tasks in a jiffy with a perfect touch.
Follow the steps outlined below to sync notes from iPhone to Mac with iCloud:
- On your iPhone, head to your phone’s Settings feature, click Your User Name and then click on iCloud.
- Next, fill in your Apple ID and password to log in.
- On the list, scroll for the “Notes” option and enable it. Confirm that you’ve toggled on the "Notes" option under APPS USING ICLOUD.
- Accordingly, all the notes loaded on your phone sync to your iCloud account automatically.
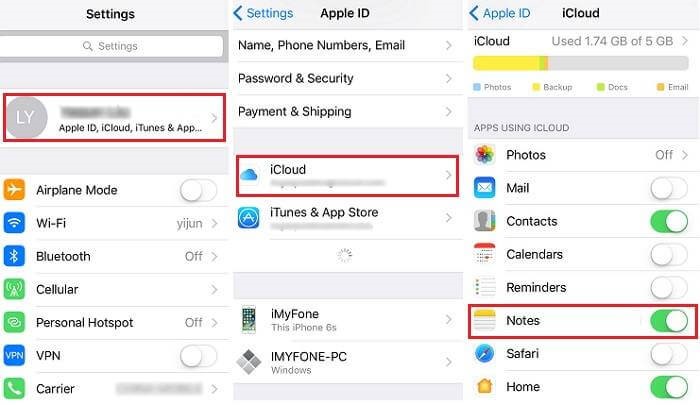
Retrieve Your Notes on Mac from iCloud
After you change the setting on your iPhone device, now you should enable the setting on your Mac to make sure you can get your synced Notes from iPhones.
- To access your notes on Mac, open the iCloud desktop app. Log in with your iCloud account data.
- You can open the iCloud app via System Preferences.
- In the iCloud settings, “Notes” should be enabled. In newer versions, it appears under “iCloud Drive”.
- Next, click on the folder you want to access.
- Then click File>>Import.
- Choose the item that you want to retrieve and click on the Import option.
- You’ll see a confirmation message, simply hit import again.
Alternatively, go to icloud.com and enter your Apple ID to access all the synced notes from your iPhone.
Import Notes from iCloud to Mac
To sync Notes from your iPhone to your Mac, log in to your iCloud account via “System Preferences” on your Mac. Then check the option ‘Use iCloud for mail, contacts, calendars, reminders, notes, and Safari’, hit the button “Next” and notes from iOS can be imported to your Mac right away.
After completing the setup, whether the changes in Notes are made on your iPhone or on your Mac, the changes will automatically sync to iCloud and then to another networked device. Sync Notes from iPad to Mac using iCloud is also similar to the steps mentioned above.

Part 2. How to Transfer Notes from iPhone to Mac without iCloud
You can use third-party accounts syncing your notes to import them from iPhone to Mac.
#1. Sync Notes from iPhone to Mac with Mail
Step 1. Choose one Item to import.
Open the Notes app and tap on the notes you seek, select the share icon on the upper right corner.
Step 2. Share the item to your email.
Tap on the “Mail” icon, type the email address and access your account via Mac to extract notes to your desktop.
#2. Import Notes from iPhone to Mac with Third-Party Email Account
As long as you know the account with the copies of your notes, you can import them from iPhone to Mac straightforwardly.
Step 1. Log in the Account that synced your notes.
Toggle on the readings of “Mail, Contacts & Calendars” on your Mac, choose the account with your notes and enter your credentials to sign in.
Step 2. Import iPhone Notes to Mac.
After signing into your email, System Preferences prompts you to “Select apps you wish to use with your account. Check out whether “Notes” is enabled or tick its icon where necessary. Hit the “Done” option to transfer your notes to Mac.
#3. Transfer iPhone Notes to Mac via AirDrop
AirDrop is a built-in function developed to support sharing data between two devices. You can use it to translocate notes from iPhone to Mac by following these steps:
Step 1. Launch AirDrop on iPhone and Mac via Controler Center.
Launch “Control Center”, look for the “AirDrop” icon on both devices and toggle it on. Tick the option “Everyone” on the window of “Allow me to be discovered by” to make your devices detectable.
Step 2. Import iPhone Notes to Mac Directly.
Toggle on the Notes app and choose one of the items that you’d like to import. Click on the share icon on the upper right corner, tap on the “AirDrop” icon and select the recipient Mac. Now, head to your Mac, wait a few seconds and check the option of “Accept” for the uptake of the notes.
Part 3. Sync Notes from iPhone to Mac Quickly and Safely
FoneDog’s iOS Data Backup and Restore software doubles as a conveyor belt to sync data from your iPhone to your computer and vice versa. This tool allows you to transfer notes in a matter of seconds. You can transfer a portion of your notes or bulk.
Furthermore, it doesn’t distort your notes and they remain explicable even after the backup.
How to Transfer Notes from iPhone to Mac with FoneDog
Here are fast, easy steps to sync Notes to Mac.
Step 1. Download and Install Software
Download and open FoneDog iOS Data Backup and Restore, then choose the restore iOS data backup to sync notes from iPhone to Mac.
Step 2. Choose Data Backup Mode
Choose between “Standard backup” and “Encrypted backup”. The encrypted backup requires a password to shield your private data.

Step 3. Choose the Type of Data You Want to Back up
After scanning is completed, choose your desired notes to sync to Mac and hit the “Next” button.
Step 4. Sit Back as the Tool Backs up Your Data
Wait for a few seconds and your notes sync to Mac.
Extra Tips: How to Remove Old Backup Files on Mac?
PowerMyMac helps you fire up you at full pelt. It offers a quick and safe way to erase junk files to free up space on your Mac. It scans your system to locate iTunes backup, multi-languages, large or obsolete files and recommends them for removal.
It includes a health indicator with readings of your CPU, memory, disk, and battery status. Cluttered Macs run out of steam quickly because you’ve put a strain on memory. Having a cleaning and maintenance tool is a great weight off your mind and saves efforts or time. Give it a shot to keep your machine tidy and fast.
You can use the tool to delete old and useless backup files and caches on Mac.

Conclusion
Now that you know the ins and outs of how to sync notes from iPhone to Mac, toggle on the Notes app on Mac to see all your wealth of information on the left side. They are all notes synced from your iPhone. To sum up, the most practical method to sync your data depends on the accounts enabled and individual needs.
Take action and import your notes today with these simple steps! You can choose whether to use iCloud or not to transfer Notes between iPhone and Mac.



