I am a MacBook user and I utilize my device for a lot of things. I use it to watch videos, edit photos, make documents, and make calculations on sheets. Recently, my apps have been crashing all the time. Some people told me that the reason might be caused by broken system preferences. What are these system preferences on Mac and how to fix Mac system preferences?
~Mac User
Contents: Part 1. What is System Preferences in Mac?Part 2. How to Use System Preferences on Mac?Part 3. How Do I Fix System Preferences on My Mac?Part 4. Conclusion
People Also Read:What are the System Requirements for OS X Yosemite?How to Delete System Log Files on Mac
Part 1. What is System Preferences in Mac?
So what is System Preferences on your Mac device? Why are they so important. Well, Mac system preferences are actually files that act as a storage for parameters or rules that indicate to your apps what they should do to work properly. These preference files are located within the contents of each and every application you have.

Part 2. How to Use System Preferences on Mac?
Mac System Preferences can be seen within the Applications folder so you can open it from that part like any other app on your computer. Once you are inside System Preferences, you can simply choose a pane or tool to modify settings for that particular category.
Generally, if you want to use Mac System Preferences, you simply have to launch it and choose a category you wish to modify. Once in the window for that category, you have to modify the settings that you want and save the adjustments you have made. Below are some of the panes or categories you can see in System Preferences:
The General Pane is used to change settings such as the color of menus, highlights, windows, and buttons. It even allows you to choose the default browser that you wish for your computer. The Security and Privacy Pane is used to modify your login password and gives you the ability to select which apps can gain access to your personal data.

The Notifications Pane allows you to control which apps can show notifications. You can also adjust how they show the notifications on your computer. The Spotlight Pane allows you to exclude certain folders from being searched for in Spotlight. You can also modify which shortcut you should use in order to open the said tool.
You can use the Keyboard Pane in order to allow your computer to fix typographical errors automatically. It is also used to modify keyboard shortcuts and set Dictation up allowing you to speak to your computer instead of typing or clicking instructions.
Mac System Preferences also contain a Printers & Scanners Pane enabling you to choose printers that are connected to your computer. The Internet Accounts Pane can be utilized in order to add your email and social media accounts to the macOS user account.
Sharing Pane is used to sharing different services and data from your macOS computer to that of another computer. These devices have to be in the same network to enable sharing. For instance, you can modify settings for Printer Sharing, Screen Sharing, and File Sharing.

The Users & Groups Pane in Mac System Preferences is used to manage your login items within the computer. For instance, if you don’t want apps to automatically log in, you can do so with this category of settings. In addition, you can change pictures, privileges, and account passwords of the accounts on your Mac.
Siri Pane can be used to modify the settings for the assistant. You can change the voice of Siri if you wish. It allows you to choose the microphone input and the keyboard shortcut for Siri as well. The Parental Controls Pane can be used to put limits on what your children can implement on your Mac computer.

Other Mac System Preferences categories include Desktop & Screen Saver, Mission Control, Language & Region, Displays, Mouse, Trackpad, Sound, Startup Disk, Energy Saver, iCloud, App Store, Network, Bluetooth, Extensions, Date & Time, Time Machine, Accessibility, and Flash Player. These panes or categories can be used to modify settings pertaining to that classification.
Why is Mac System Preferences not Responding?
But what happens if your preference files get damaged? Well, these files are not immune to being corrupted. They can be broken at times. The reasons for these are varied. These include applications crashing, unexpected blackouts, and corruption of your hard drive, among others.
So how do we repair these broken system preferences? We must remove files in system preferences to free up space for apps' better running. When a cleanup of these preference files happens, it allows the app to formulate a new preference file with default settings. This leads to your application running smoothly again.
Part 3. How Do I Fix System Preferences on My Mac?
Where are System Preferences on a Mac?
How do you locate your Mac system preferences files? Well, these preferences files are put into storage in this location: [Your Home Folder]/Library/Preferences. Most of the time, they are named as such: com.[name of the software vendor].[name of the application].plist
If a specific application doesn’t work properly, you can locate its specific preference file located in the folder mentioned above. Then, you can simply remove it manually. But before you do this, you should make a backup of that preference file.
When the application is re-launched, it will also formulate a new version of its preferences files. This new version will have default settings. It will not work as planned. If this doesn’t happen, what you have to do is to place the corrupted preference file back again.
How Do You Delete plist Files on a Mac?
If you want to remove unneeded files from Mac system preferences (or even preference files that are doing trouble to your application), put a check mark on the /Library/Preferences. This is a system folder:
- Launch Finder.
- Hold down
Command + Shift + G. - Type
/Library/Preferences. - Delete the files you will see in that location.

Note: The files in the located stated previously are very important. You might delete important files that are necessary to the proper functioning of your system. It is best to use iMyMac to avoid removing important files.
The Easiest Way to Delete System Preference Files on Mac
Deleting your Mac System Preferences files is easy if you use a tool like iMyMac PowerMyMac.
Here’s how to use PowerMyMac to clean up your Mac System Preferences files:
- Download the program from its official website.
- Launch the software on your Mac device. The left side of the main screen will display the all the functions that PowerMyMac can do for you.
- Select the module named “Junk Cleaner”.
- Press the SCAN button to start the scanning process. Wait for a moment until all junk files are displayed to you. PowerMyMac will display the junk files in various categories such as Application Cache, Email Cache, Photo Cache, System Logs, System Cache, etc.
- Select a category and preview the files in that category. Select the categories and specific files (in that category) you want to clean up.
- Press the button named CLEAN to begin the cleanup process.
- Wait until the selected files are cleaned up. These files will then be marked as Zero KB. Auto-recreated folders will not be marked as such.
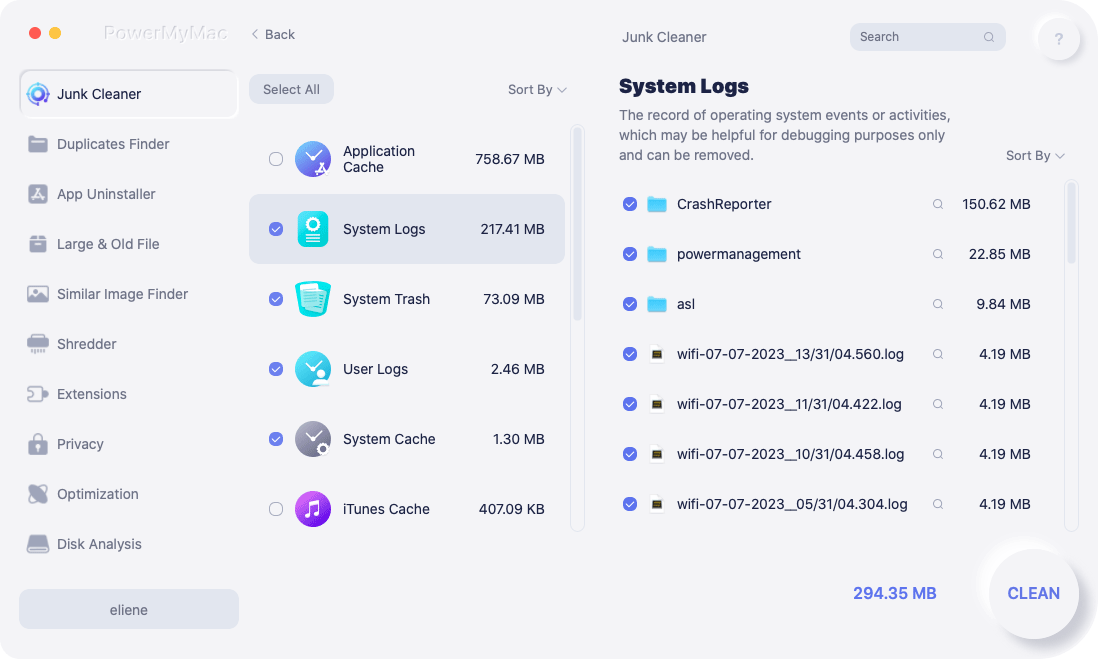
Below are the advantages and features of this tool:
1. One-Click Feature - This means you can simply do a complete scan of your Mac in just one click. You can also clean your entire Mac device with a simple click.
2. Powerful - It can do a comprehensive scan of your entire Mac. Every status of your Mac can be checked including the Memory, CPU, Disk, and Battery state.
3. Selective - It comprehensively scans your device and displays the results in a list. You can select the display method by a particular feature such as time and size, among others. You can preview each item and select the ones you want to delete if you want to. You are in control of everything.
4. Free Trial - You are free to try the PowerMyMac for the first 500MB of data. You will be able to experience its features without shelling out money from your pocket.
Part 4. Conclusion
Mac System Preferences Files are files that indicate how a particular app should work. They are very important in the functioning of your applications. However. sometimes, they can be broken or corrupted. When this happens, you should fix them by cleaning them up. You can do this manually, but this method is actually dangerous as you might delete important system files.
The best way to fix Mac System Preference Files is with a tool. We recommend iMyMac PowerMyMac to clean up your system preference files and make them new again. In this way, your application will work properly (and even at its best).



