Apple makes it a breeze for users to share the Wi-Fi password. However, you need to have it at your fingertips or see it display a Wi-Fi network password on your iOS. This way, you transform your Mac into a Wi-Fi Hotspot to pass on connectivity to an iPhone.
In addition, you can interconnect everyone in your family at home or receive someone onto your Wi-Fi without disclosing your password. You only need to set up a hotspot from a Mac but there’s even an easier way to pass on connectivity to other devices via Wi-Fi.
Read on to discover how to share Wi-Fi password from Mac to iPhone.
Contents: Part 1: How to View A Wi-Fi Password with Keychain AccessPart 2: Find the Wi-Fi Password for Hotspot to Share from Mac to iPhonePart 3: Other Possibilities to Share Wi-Fi Password from Mac to iPhonePart 4: Boosting Mac performance for Wi-Fi Connection to Smooth Wi-Fi Connection
People Also Read:What to Do When Mac Wi-Fi Connected But No InternetConveniently Generate More Sharing on Mac: Wi-Fi DirectQuick Guide on How to Troubleshoot Wifi Problem on Mac
Part 1: How to View A Wi-Fi Password with Keychain Access
Method 1: Invoke Keychain
![]()
If you want to pair devices powered by iOS 11 and later or Macs running on macOS High Sierra (10.13) and higher, use keychain. Your recipient should appear in your Contacts app. Enable Bluetooth on your devices and the external iPhone. Next, follow the steps below:
- At the outset, confirm that you’ve your iCloud Keychain turned on your iPhone. Hit the Settings app to launch it.
- Tap your identity at the upper part of the Settings window.
- Tap iCloud> Keychain.
- Slip the iCloud Keychain slider to ON, it should be green.
- From the Apple menu in the upper right edge, choose System Preferences.
- Click on iCloud while signed into the same iCloud account on your Mac and iPhone.
- Select the checkbox near Keychain. This activates iCloud Keychain and syncs the password from the iOS to the Mac in a matter of minutes.
- Launch the Keychain Access app on your Mac. Go to the Spotlight search feature by holding down
command+space bar. Enter Keychain Access and then press the Return key. - In the Search field, enter the name of your Wi-Fi with the password you want to share.
- In the search list, double click the Wi-Fi.
- Select the checkbox near Show password.
- In the page that thrusts into view, type the password that you would need to access the network via Mac.
- Your Wi-Fi connectivity password pops up in the Show password field.

Part 2: Find the Wi-Fi Password for Hotspot to Share from Mac to iPhone
Solution #1 Hunt Down the Wi-Fi Password for Your Personal Hotspot
Personal Hotspot in iOS allows you to pass on cellular data connection with other proximate devices using Wi-Fi. Other devices near you can get connected to Wi-Fi through your iPhone with your Personal Hotspot password. Follow these steps to uncover the Personal Hotspot password:
- Go to Settings on your iPhone.
- Select Personal Hotspot.
- Slip the Personal Hotspot slider to ON/green to toggle on the feature.
- Take a glance at the Wi-Fi Password There you have it, your Personal Hotspot password to share with a friend who seeks to go online with your iPhone over a Wi-Fi network.
Solution #2 Share Wi-Fi Password from Mac to iPhone via Bluetooth

If you want a free option, use Bluetooth or Bluetooth PAN (Personal Area Network) to share internet connectivity across other devices. It’s a double-edge sword because of the limited devices compatible with this method. It also takes more time due to the Bluetooth syncing process.
Before we start, in step 3, ensure you choose Bluetooth PAN from the “To computers using” icon when prompted by the Configure an internet-sharing network.
- To hook up the Bluetooth network using an iPhone, first enable Bluetooth.
- Next, tap Settings>Bluetooth while it’s enabled.
- Select Settings> Mobile Data/Cellular Data and tap Personal Hotspot.
- Now you need to synchronize your iPhone with your Mac. Launch the Bluetooth pane from System Preferences and browse through to find your iPhone, and then hit Connect.
- A code will pop up on your devices and click Pair on your iPhone to synchronize your gadgets. Tap Pair and type the code portrayed on your Mac.
- In the meanwhile, a Bluetooth icon should appear in the upper left of your iPhone display showing the devices are online.
- On your computer, the usual indicator for Wi-Fi will stick out an arrow.
- From your iPhone, navigate to Wi-Fi and view the Mac you want to connect to.
- The iPhone should show the option to access the Personal Hotspot, tap Join.
- Type the password if you create one.
Part 3: Other Possibilities to Share Wi-Fi Password from Mac to iPhone
Possibility 1: Retrieve Password in Wi-Fi Router Settings
Wi-Fi routers allow you to sign into them to monitor and manage settings such as a password. Firstly, connect your iPhone to the Wi-Fi network with the password you want to track. Tap on Settings> Wi-Fi >i icon near the Wi-Fi network title. Hunt down the Router field and enter the number listed. Go to Safari and scroll to the IP address in the last step. Log into your router with the username and password you used to set it up.
Possibility 2: Wi-Fi Network Adapter
Here, you’ll need to sink your cash into a Wi-Fi network adapter that lets one connectivity interface to tap the Wi-Fi while the other re-transmits it. You carve a Mac Wi-Fi hotspot without Ethernet. Once you plug in the Wi-Fi adapter and set up, follow the instructions Solution #1 and choose either of your Wi-Fi adapters rather than the Ethernet connection.
Part 4: Boosting Mac performance for Wi-Fi Connection to Smooth Wi-Fi Connection
We have created an impeccable portfolio coding tools that boost Mac performance and extend the longevity of your machine. If you have a slow and tired Mac, this spills over to interconnectivity hogging down your entire devices. We developed iMyMac PowerMyMac to resuscitate your Mac with a clean sweep that targets digital sludge known to clog your system.
Give it a whack to optimize your computer, free up space and optimize performance. It equips you with a performance monitor, versatile toolkit and advanced algorithms to purge stubborn content such as leftovers of uninstalled apps.
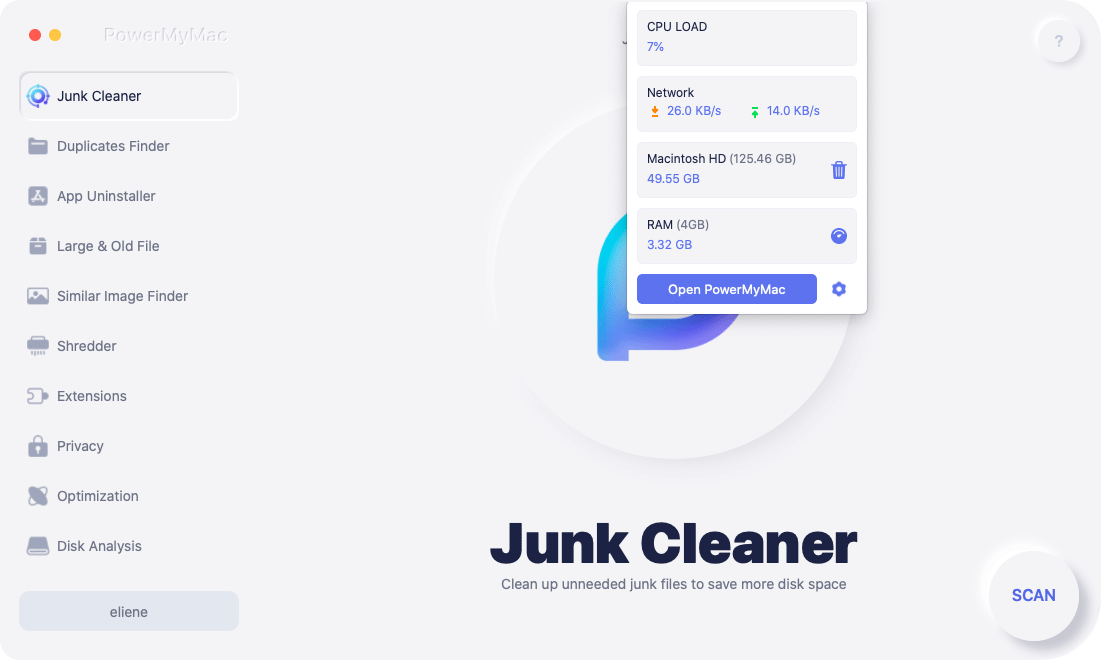
Tip: The current version does not support the following function temporarily, you can try our newest PowerMyMac version to speed up your Mac..
Conclusion
To sum up, you’ve more than one method to look up passwords and connect other devices to your Mac.
Your iPhone should be free of Wi-Fi connectivity defects for this to work. While the macOS’s integrates a networking card to support Wi-Fi or standalone setups, you can also acquire a Wi-Fi network adapter.
Accordingly, you won’t be caught napping by an expired mobile network package as you still surf when data runs out. You also induct another person into your network without disclosing your password.
Otherwise, you don’t have to depend on a slow Wi-Fi network as your Mac works like magic for better connectivity.



