Sometimes, you wish you could automatically set your Mac to shut down, sleep or restart. A time-consuming process like installing updates will require you to wake up at dead of night and log off your device. Like always, Apple offers a Mac shutdown timer to automate the process.

The Mac App Store has a number of options, including Timer Boom and Shutdown Timer. In addition, you can shut down via the Terminal. Apple boasts features that allow you to predetermine shutdown at a specific time or within intervals or hours elapsed.
Contents: Part 1. How to Set an Automatic Shutdown Timer on MacPart 2. How to Generate a Shutdown Timer Desktop ShortcutPart 3. More Options to Adjust Time & Schedule Your MacPart 4. In Conclusion
People Also Read:Getting the Best Duplicate Files Cleaner for MacChrome Running Slow on Mac? Here is How to Fix!
Part 1. How to Set an Automatic Shutdown Timer on Mac
Do you want to enable automatic shutdown on your Mac? We've prepared a number of ways to help you turn off your Mac automatically. Let's see the first method here.

Use Terminal Command to Create a Shutdown Timer
Invoke Terminal to throw together a more adaptable shutdown timer. The shutdown command allows you to screech your Mac into a halt in Terminal.
You can tweak this Mac shutdown timer to make the best out of the feature, following the steps below:
- -h will terminate the machine at a specified time.
- -r reboots the system
- -s will automatically make your Mac sleep rather than shutdown
You may want to broaden your shutdown timer possibilities but the above options give you everything you need. If you recall this shutdown path, you can just launch Terminal and type the command to craft a shutdown timer.
For example, if you wish to bring your Mac to a standstill in 15 minutes-then enter the following command:
sudo shutdown –h +15
This command will launch the shutdown process after fifteen minutes; simply substitute the “15” in the foregoing command with any number of minutes. This command may prompt you to enter the administrator password before executing the instructions.
For a restart or sleep timer, the commands look like this:
sudo shutdown –r +15sudo shutdown –s +15
Once the command starts running, the Terminal will portray the time of the next shutdown. Closing the window or pressing Control + C in the page revokes the shutdown command.
The shutdown timer created gives you the specific time and date when the shutdown/restart/sleep process will apply. It will give you a process ID called pid in the form of three to four digit number. You can also cancel a preset timer, jot down its pid and type the following command in the terminal, viz. sudo kill (pid number).
Tips: You can improve the performance of your Mac with a Mac Cleaner - PowerMyMac to avoid shutdown-related problems and keep your Mac in top shape at all times.
Just like a shutdown timer, this Mac maintenance tool will give your Mac a regular cleanup to free up gigabytes of purgeable storage space, optimize performance and promote rapid memory retrieval.
PowerMyMac isolates large or old files, iTunes junk, photo clutter, Mail attachments, and unneeded content. Try it to give your machine a new lease of life in a single click.

Part 2. How to Generate a Shutdown Timer Desktop Shortcut
If you have a frequent shutdown timer, having a desktop shortcut for it makes life easier.
- Launch TextEdit and click on New Document. This thrusts a blank text document into view. If the document is larded with coding jargon, press "
command + shift + T" to access plaintext. - On the top of the text window, enter the following:
#!/bin/bash. This signals the operating system to execute the command with Bash. - Hold down return twice, and type the
shutdown timercommand in the third line likesudo shutdown –h + 10. - Save the file with a simple name. Before hitting Save, ensure you uncheck the box near If no extension is provided, use .”txt. Hit Save.
Making the File Executable
- Launch Terminal and alter directory to Desktop by entering
cd ~/Desktopand hit enter. Next, punch outchmod 774 shutdownsand hit enter. - Double-click the shutdown desktop shortcut to open Terminal, prompting you to type your user password. After that, the timer will start.
- You may want to substitute the default icon of the executable file, click to identify it and hold down
Command + l. This launches the shortcut’s info page. Open the file you wish to apply in Preview and hold downCommand + Ato highlight all andCommand + C, which copies it. Go to the info window of the shutdown timer, click on the logo in the upper left corner to select it, and then latch onCommand + Vto paste the file.
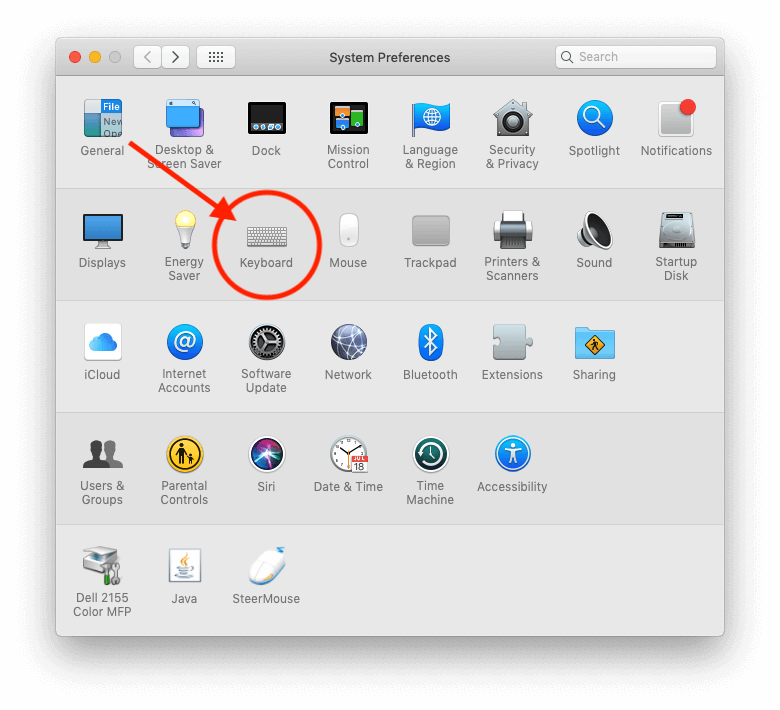
Part 3. More Options to Adjust Time & Schedule Your Mac
Option #1 Using Schedule Feature
Use the Schedule option of Energy Saver preferences to adjust the time for your Mac to automatically start up, restart, sleep, shut down, and wake. Go to the Apple menu, select System Preferences, and then hit Energy Saver. Click on the Schedule button, and then use the checkboxes or pop-up menus to predetermine when to startup, restart, shutdown or wake.
Option #2 Using Third-Party Tool
Get dedicated Mac shutdown software to do the job when unattended under for long. Designated software support Soft Shutdown and Hard Shutdown if you've got a stubborn app that you cannot quit. A powerful tool should shutdown securely. You also get all bells and whistles such as termination after a long download or update. Look for customizable features, reliability, and speed.
Option #3 Using Timer
Another option is to use a Timer with a stopwatch, clock utility, and alarm clock. Programmable actions include sleep, restart, shutdown, or wake this computer. Top-flight software includes an easy-to-use and ultra-intuitive interface. Using a professional app gives more possibilities than a shutdown timer.
Part 4. In Conclusion
When you shut down your Mac automatically, it must be awake at the specified time that it’s set to terminate and stay awake for up to 10 minutes beyond that time. If it’s asleep at the scheduled shutdown time, it continues to snooze rather than screech to a halt. If you set it to sleep later than 15 minutes of dormancy, it may continue sleeping before it halts.
To steer clear of surprises, tweak it to start up or wake 5 minutes earlier than the scheduled shutdown time. You don’t have to install third-party software unless you thirst for convenient and useful features. You too can share your thoughts on how you implement your scheduled shutdown plan below.



