O Apple Mac ganhou muitos usuários por sua interface de limpeza e também por seu bom funcionamento. No entanto, como qualquer outro laptop, o Mac também pode sofrer com o download diário de músicas, vídeos, aplicativos e muito mais. Esses downloads estão realmente ocupando muito espaço de armazenamento no seu Mac, o que pode eventualmente diminuir o desempenho do seu Mac. assim como excluir downloads no Mac?
Todos os dias que você usa o seu Mac, há uma tendência de que você baixou muito, especialmente no seu navegador. Para todos os seus downloads, há uma pasta designada para conter todos os seus arquivos de download. Esses arquivos estão realmente tendo um grande impacto no desempenho do seu Mac. Isso pode afetar sua velocidade. Esses arquivos também podem afetar o espaço de armazenamento do disco rígido no seu Mac e você precisa remova-os para obter mais espaço.
Aqui, vamos mostrar a você como excluir downloads no Mac. Também mostraremos como você pode esvaziar sua pasta de download de seus navegadores, como Safári, Google Chrome e Firefox.
Conteúdo: Parte 1. Como limpo minha pasta de downloads diretamente do Mac?Parte 2. Como você exclui vários downloads em um Mac?Parte 3. Como excluir aplicativos baixados no Mac?Parte 4. Conclusão
Parte 1. Como limpo minha pasta de downloads diretamente do Mac?
Depois de baixar um arquivo ou aplicativo para o seu Mac, você poderá ver os downloads e terá a opção de excluí-los manualmente. Você pode fazer isso sozinho. No entanto, esse método só pode ser usado ou disponível para qualquer Mac que tenha um OS X 10.2 ou acima.
Aqui está como excluir downloads no Mac diretamente:
- Localize e inicie o Finder.
- Em seguida, pressione as seguintes teclas:
Command + Shift + G. - Uma janela pop-up aparecerá na sua tela.
- Na janela pop-up, digite estas teclas: ~/
- Clique no botão Ir.
- Clique em Download localizado na barra lateral esquerda. Você poderá ver os downloads no lado direito da tela.
- Em seguida, encontre o arquivo de download que você deseja baixar.
- Pressione o botão direito do mouse e clique em Mover para a lixeira
- Depois disso, vá para a lixeira e esvazie-a.
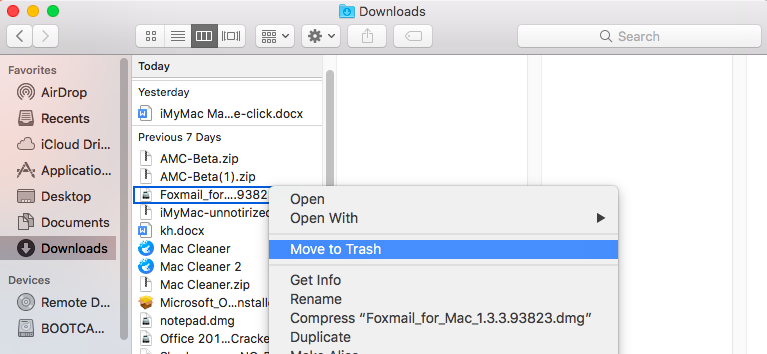
Parte 2. Como você exclui vários downloads em um Mac?
Como excluir downloads no Mac, se você tiver múltiplos? Na verdade, essa é a maneira mais fácil e rápida de limpar seus downloads em qualquer navegador que você estiver usando. Essa é a Privacidade (ferramenta de limpeza do navegador) da iMyMac PowerMyMac.
Uma limpeza do navegador é realmente uma boa ferramenta para usar na limpeza do navegador. Se você deseja obter a melhor experiência usando o Mac e o navegador, isso é algo que você deve fazer regularmente. A ferramenta de privacidade do iMyMac também é a melhor maneira de melhorar a experiência on-line do seu navegador:
- Ele pode limpar as informações do histórico, os cookies e outros arquivos particulares do navegador, como Google Chrome, Firefox e Safari.
- Pode limpe o histórico do seu navegador como seus registros de navegação, registros de download e muito mais
- Você pode escolher livremente os cookies que gostaria de manter no seu Mac, como os sites nos quais você faz logon frequentemente.
- Você também pode escolher livremente os arquivos que deseja excluir e as pastas que deseja esvaziar.
Como excluir downloads no Mac com iMyMac PowerMyMac
Aqui está um guia para você sobre como você pode usar a privacidade (limpeza do navegador) do PowerMyMac para excluir seus downloads do navegador do seu Mac:
- Baixe o PowerMyMac do site oficial em www.imymac.com instale-o no seu Mac e inicie-o.
- Agora, como você deseja limpar seu histórico de downloads do navegador, escolha Privacidade. Este módulo está localizado no lado esquerdo da tela.
- Clique no botão DIGITALIZAR. O PowerMyMac começará a verificar todos os dados que você possui em seu navegador.
- Depois que o processo de digitalização estiver concluído, você poderá selecionar o navegador que deseja. Depois disso, escolha o cache do navegador, o histórico e os cookies que você deseja limpar.
- Após escolher os dados que deseja limpar, clique no botão LIMPAR.
- Aguarde até o programa terminar de limpar tudo. O processo de limpeza pode levar algum tempo, dependendo do tamanho do número de arquivos que você está tentando excluir. Exclusão concluída!

Aqui estão algumas das vantagens de usar o PowerMyMac.
- Fácil de usar – Mesmo que você não seja experiente em tecnologia ou não esteja familiarizado com o uso do computador, não precisa se preocupar com nada. PowerMyMac é muito fácil de usar. Levará alguns cliques para você concluir todo o processo.
- Rápido - Ele não apenas digitaliza rapidamente, mas também pode excluir todos os arquivos desejados rapidamente.
- Grátis - Você pode baixar o software gratuitamente e também receberá uma Dados limpos gratuitos de 500 MB.
- Abrangente - Este software permite que você escolha apenas os dados que deseja limpar.
Parte 3. Como excluir aplicativos baixados no Mac?
Os programas baixados mais comuns são vistos no seu navegador. Aqui, mostraremos como excluir downloads no Mac do navegador Safari, do Google Chrome e do Firefox. No entanto, esse método está disponível para iMac, Mac mini, Mac Pro, MacBook Air e MacBook Pro.
1. Como excluir downloads no Mac do Safari?
O Safari é um dos navegadores padrão no seu mac que contém vários downloads. Aqui está um guia para você sobre como você pode excluir seus downloads do seu Safari.
- Inicie o navegador Safari no seu Mac.
- Clique na opção Histórico, localizada na barra de menus, na parte superior da tela.
- Escolha Limpar histórico e Todo o histórico na caixa suspensa.
- Depois disso, clique em Limpar histórico para você limpar seus downloads no seu Safari.
2. Como excluir downloads no Mac do Google Chrome?
O Chrome é um dos navegadores mais usados por muitos usuários de laptop ou desktop. Esta é a razão pela qual você também teria muitos downloads do seu Chrome. Aqui estão as etapas para você remover esses downloads do seu Chrome.
- Lançar o seu Google Chrome navegador no seu Mac.
- Depois disso, clique nas seguintes guias na ordem: Histórico encontrado na barra de menu> Mostrar histórico completo> Limpar dados de navegação
- Escolha o início do tempo para você escolher onde deseja começar a excluir seus downloads.
- Marque para excluir o conteúdo e, em seguida, escolha Cache de imagens e arquivos
- Em seguida, clique nos dados de navegação para excluir os arquivos, fotos, vídeos e outros arquivos baixados do seu navegador Google Chrome.
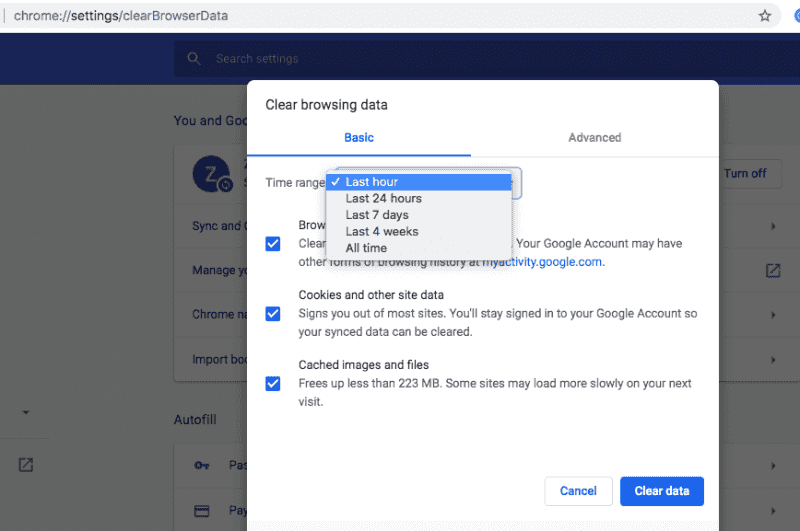
3. Como excluir downloads no Mac do Firefox?
O navegador Firefox é realmente semelhante ao navegador Google Chrome e também é usado popularmente por muitos usuários. Esta é a razão pela qual pode haver vários arquivos de download armazenados no seu navegador Firefox. Siga o guia simples abaixo para remover todos os seus arquivos de download do seu navegador Firefox.
- Inicie o navegador Firefox no seu Mac.
- Clique na guia Histórico encontrada na barra de menus.
- Depois disso, clique no botão Limpar histórico recente.
- Escolha Selecionar tudo pelo intervalo de tempo que você deseja limpar.
- Depois disso, clique nas setas Detalhes para marcar o Histórico de Navegação e Download.
- Em seguida, clique no botão Limpar agora para limpar seus downloads no navegador Firefox.

Parte 4. Conclusão
Não é uma tarefa simples se você estiver usando o modo manual de como excluir downloads no Mac, como os mencionados acima. Isso ocorre porque você deve fazer isso um por um para todos os navegadores que você pode ter usado para baixar fotos, vídeos, arquivos e muito mais. No entanto, por que você decide fazer tudo isso de maneira manual quando possui a ferramenta perfeita, que é a iMyMac PowerMyMac, que você pode usar para limpar seus downloads em qualquer navegador que esteja usando. Ele excluirá todos os seus downloads no seu Mac se você desejar. Ele pode excluir todos esses arquivos em todos os navegadores que você está usando no seu Mac.
O uso deste programa também ajudará você a melhorar a experiência que você está tendo no seu navegador. Também pode limpar todos os seus arquivos indesejados, cookies e histórico. Ele também pode remover qualquer motivo de desaceleração e também limpar todos os seus rastreamentos principais para que você possa proteger todos os dados confidenciais que você possui no seu Mac. Ele também pode digitalizar rapidamente e basta fazer um clique para limpar e permitir que você escolha seletivamente quais dados deseja limpar e quais deseja permanecer no seu Mac.




Jan2021-02-06 13:40:42
Heb versie macOs High Sierra Versie 10.13.6 pt PowerMyMac werkt hier niet op. Dacht dat het op deze ging werken maar blijkbaar niet Gr Jan
iMeuMac2021-02-06 22:33:04
Hallo daar, Probeer het dmg-bestand om powermymac te downloaden: https://www.imymac.com/download/powermymac-0121-beta.dmg