Atalhos de teclado são uma das coisas mais essenciais que fazemos no nosso computador. Dessa forma, somos capazes de executar nossas tarefas mais rapidamente. E os atalhos de teclado mais comuns que todos conhecemos são para PC com Windows.
Isso ocorre porque o PC com Windows é conhecido por ser mais fácil de usar do que os do Mac. Agora, como nem todos conhecemos os atalhos de teclado para Mac, informe-nos em "como alt-tab no Mac".
Na verdade, existem vários atalhos de teclado do Mac que funcionam exatamente como o PC com Windows. No entanto, isso requer que você use a tecla Command e as teclas de opção. E o restante do atalho de teclado para Mac é totalmente diferente.
Conteúdo: Parte 1. Atalho de teclado para iniciar e encerrar aplicativos no MacParte 2. Atalhos de teclado do Mac para navegador da webParte 3. Atalhos de teclado do Mac para edição de textoParte 4. Atalhos de teclado do Mac para gerenciar um aplicativo abertoParte 5. Uma ótima maneira de manter seu Mac Parte 6. Conclusão
Parte 1. Atalho de teclado para iniciar e encerrar aplicativos no Mac
Existem muitos atalhos de teclado que você pode fazer se desejar fechar ou abrir um aplicativo no seu Mac. Aqui estão os atalhos que você pode fazer.
- Busca do Spotlight
Para isso, tudo que você precisa fazer é pressionar o Command + Spacebar e o aplicativo Spotlight será aberto. Você poderá então começar a digitar o que está procurando.
E depois disso, vá em frente e pressione a tecla Enter para poder iniciar o arquivo ou o aplicativo que você está procurando. É o mesmo que pressionar a tecla Windows no seu PC ou laptop Windows e digitar o aplicativo que você está procurando.
- Force Quit Applications
Se você deseja forçar o encerramento de um aplicativo no seu Mac usando o atalho do teclado, tudo o que você precisa fazer é pressionar o Command + Option + Escape e então você poderá iniciar a janela pop-up Forçar Encerrar do Aplicativo.
É aqui que você pode forçar o fechamento de um aplicativo que está congelado. Isso é o mesmo que pressionar Ctrl + Alt + Escape para você abrir o Gerenciador de Tarefas em um PC com Windows.
- Forçar a saída do aplicativo atual
Se o aplicativo que você está usando de repente ficar congelado no Mac, existe um atalho de teclado que você pode usar para forçar o encerramento desse aplicativo.
Tudo que você precisa fazer é pressionar oCommand + Shift + Option + Escape e mantenha-os pressionados por alguns segundos.
Em seguida, o Mac poderá forçar o fechamento do aplicativo mais frontal que é considerado útil quando ele não estiver mais respondendo. Isso também é essencial quando você não consegue abrir a janela Force Quit Application no seu Mac.
OBSERVAÇÃO: A execução desse atalho pode fazer com que o aplicativo possa excluir o trabalho que você está executando. É como usar o Gerenciador de tarefas em um PC com Windows, no qual você só deve usar alguns recursos quando necessário.
Parte 2. Atalhos de teclado do Mac para navegador da web
Também existem atalhos de teclado essenciais que você pode executar quando estiver usando o navegador da web no seu PC Mac.
No entanto, existem diferentes tipos de navegadores da Web que compartilham o teclado padrão que pode funcionar para aqueles que têm um sistema operacional semelhante. Na verdade, isso inclui o Mac OS X. Aqui estão alguns dos atalhos de teclado no Mac ao usar um navegador da web.
Ø Command + F - Isso é para você começar a pesquisar na sua página atual. Este atalho de teclado também pode funcionar em outros aplicativos.
Ø Command + Left Arrow - Você pode fazer este atalho se quiser voltar à página anterior.
Ø Command + Right Arrow - Este atalho é para você avançar uma página.
Ø Command + T - Se você deseja abrir uma nova guia em seu navegador.
Ø Command + W - Se você deseja fechar a guia atual.
Ø Command + L - Se quiser focar a localização da barra do seu navegador para poder digitar o que deseja pesquisar ou se quiser digitar o endereço da web com mais rapidez.
Ø Ctrl + Tab - se você deseja alternar uma guia da outra.
Ø Ctrl + Shift + Tab - Se você deseja alternar de uma guia ao contrário.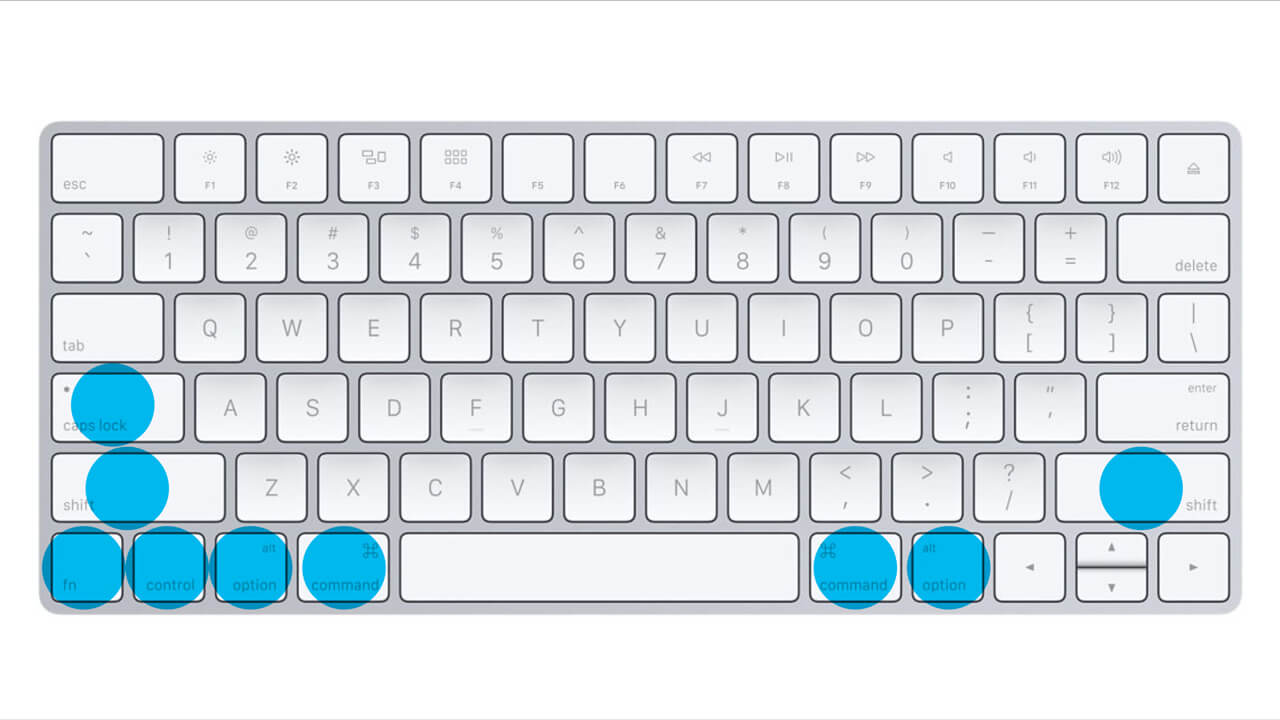
Parte 3. Atalhos de teclado do Mac para edição de texto
O atalho de teclado para edição de texto de um Mac PC é bastante semelhante a um computador Windows. Mas, em vez de usar a tecla Ctrl no teclado do seu Mac, você estará pressionando a tecla Comando.
A tecla Command do teclado do seu Mac está localizada ao lado da barra de espaço e a tecla Ctrl está localizada no canto inferior esquerdo do teclado do Windows. Aqui estão as teclas de atalho do teclado, se você deseja editar um texto.
Ø Command + A - é “Selecionar tudo”
Ø Command + X - Se você deseja “cortar” um texto.
Ø Command + C - para “Copiar”.
Ø Command + V - para colar.
Ø Command + Z - para desfazer
Ø Command + Shift + Z - para refazer.
Ø Command + Left Arrow - para você ir para o início da linha atual em que está trabalhando.
Ø Command + Right Arrow - se você quiser ir para o final da linha atual.
Ø Option + Left Arrow - Se você deseja mover o cursor uma palavra à esquerda.
Ø Option + Right Arrow - Se você deseja mover o cursor uma palavra à direita.
Ø Option + Delete - Se você deseja remover uma determinada palavra à esquerda do cursor. O botão Excluir no teclado do seu Mac tem a mesma função da tecla Backspace em um PC com Windows.
Parte 4. Atalhos de teclado do Mac para gerenciar um aplicativo aberto
Cada Mac também vem com um switcher para aplicativos como o que você tem no PC com Windows e este é exatamente como o Alt + Tab atalho.
No entanto, ainda existem vários atalhos de teclado realmente vinculados ao recurso Mission Control do seu Mac. E se você quiser conhecer alguns desses atalhos de teclado, aqui estão alguns deles.
Ø Command + Tab - Se quiser ir para uma lista de aplicativos que você possui. Este é o mesmo que o Alt + Tab atalho de teclado em um PC com Windows.
Ø Command + Shift + Tab - Se você quiser percorrer algumas listas para trás.
Ø Command + Q - Se desejar encerrar um aplicativo que está trabalhando atualmente. Este é o mesmo que o Alt + F4 para Windows.
Ø F3 - Se você deseja iniciar o Mission Control para poder ver as janelas e desktops de seu aplicativo
Ø Ctrl + Left Arrow - Se você deseja mover uma de suas áreas de trabalho indo para a esquerda.
Ø Ctrl + Right Arrow - Se você deseja mover uma área de trabalho indo para a direita.
As pessoas também lêem:A lista definitiva de atalhos de teclado para MacComo corrigir o disco rígido externo que não aparece no Mac?
Parte 5. Uma ótima maneira de manter seu Mac
Agora, como o seu Mac é uma das coisas mais importantes e úteis que você costuma usar todos os dias, ele merece uma boa manutenção.
Com o passar do tempo em que você está usando o seu Mac, existe a possibilidade de que ele já esteja cheio de todas as coisas, como arquivos e dados, de que você não precisa mais. E esses arquivos que você não precisa são os motivos ou serão os motivos pelos quais o seu Mac começará a funcionar. Temos quase certeza de que você não quer que isso aconteça, certo?
Nesse caso, manter a velocidade do seu Mac e também o espaço de armazenamento é uma ótima maneira de manter o desempenho do seu Mac da melhor forma. O que você pode fazer é limpar o Mac de todos os arquivos e dados de que não precisa mais regularmente. Definitivamente, você pode fazer a limpeza de forma manual, mas isso realmente demoraria muito para você fazer apenas uma tarefa simples.
Não se preocupe, pois temos a melhor ferramenta que você pode usar para limpar seu Mac com facilidade e da maneira mais rápida e segura possível. E isso é usando o iMyMac PowerMyMac visto que é considerada uma das ferramentas de limpeza mais poderosas que você pode usar para manter o melhor desempenho do seu Mac.
utilização PowerMyMac é uma ótima maneira de remover todos os arquivos que você não usa mais e outras coisas que você não precisa. Através desta ferramenta, você poderá acelere o desempenho do seu Mac. Ele tem a capacidade de remover todos os arquivos inúteis que você possui e não precisa mais de maneira fácil e segura. Dessa forma, você poderá liberar mais espaço de armazenamento.
Também pode ajudá-lo a encontrar e remover todos os anexos de e-mail que você possui no seu Mac, o arquivo de backup do iTunes que você não precisa mais e os vários idiomas dos seus aplicativos que não oferecem nenhum benefício. Também pode ajudá-lo a verificar todos os seus arquivos grandes e antigos no seu Mac.
Agora, se você deseja saber como o PowerMyMac funciona, aqui está um método passo a passo que você pode seguir.
Etapa 1: Baixe e instale o iMyMac PowerMyMac
Vá em frente e baixe o PowerMyMac de nosso site oficial e instale-o em seu Mac PC.
Etapa 2: iniciar o programa
Depois de instalar o PowerMyMac com sucesso no seu Mac, vá em frente e execute o programa. Na tela principal do programa, você poderá ver o status do sistema do seu Mac.

Etapa 3: Escolha um módulo
Depois disso, você pode ir em frente e escolher o módulo que deseja no lado esquerdo da tela. A partir dessa lista de módulos, vá em frente e clique no botão “Limpador de lixo”Módulo.
Etapa 4: Deixe o iMyMac verificar o lixo eletrônico do sistema
Depois de escolher o módulo, vá em frente e clique no botão “SCAN" botão. O processo de verificação pode levar algum tempo, dependendo da carga de arquivos indesejados que você possui no seu Mac.
Assim que o processo de verificação for concluído, o PowerMyMac mostrará a você todos os arquivos inúteis que o seu Mac contém e será capaz de organizar todos os arquivos inúteis que você tem no Mac de forma categórica. Dessa forma, é mais fácil distinguir seus arquivos inúteis.
Etapa 5: revise todos os itens para limpar
Como você pode ver na tela, você verá categorias como Sujeiras de fotos, cache de aplicativos, indesejadas mensagens e muito mais. A partir daqui, tudo o que você precisa fazer é escolher uma determinada categoria e os arquivos que ela contém também serão mostrados na tela. A partir daí, basta ir em frente e clicar no botão “LIMPO"Botão.
Etapa 6: arquivos indesejados limpos

Uma vez que o processo de limpeza for concluído, todos os arquivos que você não precisa mais serão removidos do seu Mac e serão marcados como “Zero KB”. No entanto, existem alguns arquivos que não mostram isso, mas não há nada com que se preocupar, pois essas pastas são recriadas automaticamente.
Parte 6. Conclusão
Como você pode ver, existem muitos atalhos de teclado que você pode usar no seu Mac e definitivamente tornarão seu trabalho mais rápido.
Além disso, manter o desempenho do seu Mac também é uma boa maneira de garantir que seu Mac funcione sem problemas e com perfeição. Tenha o iMyMac PowerMyMac e fará toda a limpeza para você.



