Assim como qualquer dispositivo iOS, você também pode fazer backup do seu Mac. Descobrir como backup seu Mac neste novo artigo!
Guia do ArtigoParte 1. O que é a Time Machine?Parte 2. Limpe seu Mac como um prelúdio de backup com iMyMac PowerMyMacParte 3. Como configurar o Time Machine?Parte 4. Como fazer backup do seu Mac usando o Time MachineParte 5. Como fazer backup do seu Mac localmente?Parte 6. Conclusão
As pessoas também lêem:O que é o Mac Purgeable Space e como remover o armazenamento Purgeable?2 Soluções para excluir arquivos temporários.
Parte 1. O que é a Time Machine?
O seu Mac contém todas as informações essenciais necessárias para você passar todos os seus dias úteis e até conteúdos pessoais, como vídeos, fotos, músicas e muito mais.
O Mac vem com um software especial chamado Time Machine, que permite copiar todos os aplicativos, software, arquivos e configurações do Mac para um dispositivo / unidade externo.
Caso esteja procurando maneiras de como fazer backup do seu Mac, leia este artigo e siga nossos guias!
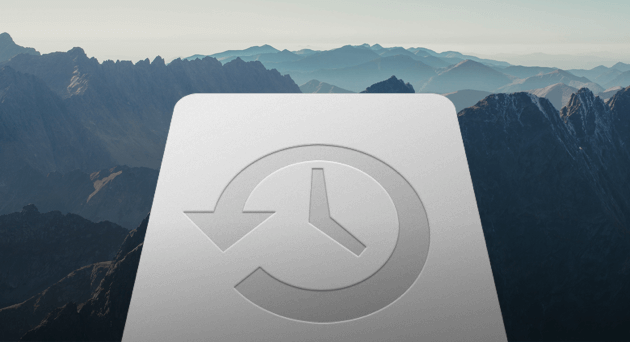
Parte 2. Limpe seu Mac como um prelúdio de backup com iMyMac PowerMyMac
Agora que você está pronto para o backup, é altamente recomendável que você execute uma limpeza completa no dispositivo para garantir que você esteja apenas fazendo backup de arquivos importantes e não principalmente de lixo eletrônico. Para evitar os aborrecimentos manuais, use iMyMac PowerMyMac.
Como usar o PowerMyMac?
PowerMyMac é um programa de limpeza para Mac da iMyMac que possui uma solução completa para limpar arquivos inúteis e até mesmo verificar o status do sistema para CPU, memória e disco.
Etapa 1: Baixe e inicie o iMyMac PowerMyMac em seu Mac
Baixe e instale o PowerMyMac no Mac. Em seguida, inicie-o e você verá o status do sistema na interface principal.
Etapa 2: digitalizando para limpar
No lado esquerdo, escolha Master Scan e clique em Scan.

Etapa 3: revisar e selecionar arquivos indesejados para limpar
Aguarde até que toda a digitalização seja concluída. Revise os resultados da verificação e procure os arquivos inúteis em categorias como caches de aplicativos, junks (foto e correio), cache do sistema e logs. Clique no botão Limpar.

Etapa 4: Limpar arquivos de lixo eletrônico do Mac está pronto
A limpeza está concluída! É isso aí! PowerMyMac é tão fácil e simples; a maneira mais rápida de acelerar a limpeza.

Parte 3. Como configurar o Time Machine?
Para começar o backup no seu Mac via Time Machine, você precisa primeiro configurá-lo, preparando um dos seguintes:
Você pode usar um disco rígido externo ou qualquer adaptador compatível que possa ser usado no seu Mac e / ou roteador sem fio
Faça o seguinte:
1. Ao conectar diretamente a unidade externa ao seu Mac, você será perguntado se deseja usar a referida unidade para fazer backup no Time Machine.
2. Escolha o disco de criptografia de backup e clique em Usar como disco de backup. Criptografia significa protegê-lo com uma senha para garantir que somente você possa acessar o backup do Time Machine.
Se o Time Machine não solicitar que você selecione um disco de backup, siga esta solução alternativa:
1. Abra as preferências do Time Machine. Como alternativa, você pode acessar o menu Apple, clicar em Preferências do Sistema e clicar em Time Machine.
2. Escolha entre as seguintes opções: Selecione Disco de backup, Selecione disco, Adicionar / remover disco de backup
3. Encontre e escolha seu disco entre as listas e clique em Usar disco
4. Se você tiver vários discos de backup para arquivos pessoais e de trabalho, poderá repetir as etapas mencionadas.
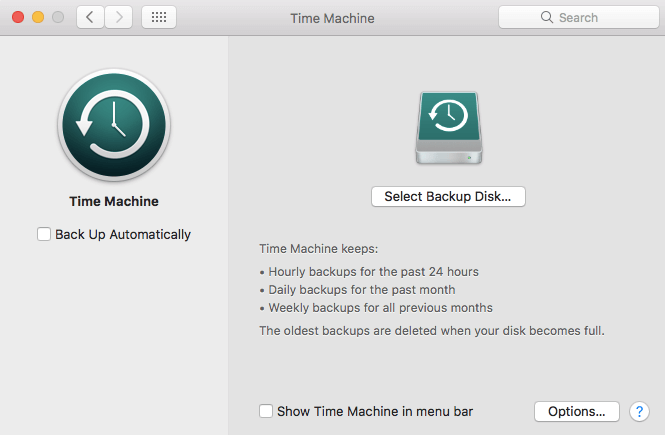
Parte 4. Como fazer backup do seu Mac usando o Time Machine
Agora que você configurou e preparou seu Time Machine, agora pode iniciar o processo de backup. Lembre-se de que o Time Machine faz backups automaticamente:
por hora nas últimas 24 horas; diariamente durante o mês passado; e backups semanais dos meses anteriores.
Os backups mais antigos são excluídos automaticamente quando o disco de backup está cheio.
Siga estas etapas sobre como fazer backup do seu Mac:
Clique em Fazer backup agora no menu Time Machine se não desejar esperar pelo backup automático.
1. Se você não quiser fazer backups automáticos, pode desligá-los em> Preferências do Time Machine e, em seguida, desmarcar Fazer backup automaticamente. Você ainda pode fazer backup manualmente, escolhendo Fazer Backup Agora no menu Time Machine a qualquer momento.
2. Escolha Ignorar este backup no menu Time Machine para cancelar um backup em andamento
3. Para verificar o status do backup, use o menu Time Machine. O ícone mostra quando o processo está em andamento; inativo até o próximo backup automático ou incapaz de concluir o backup Não é possível fazer o backup
4. Para excluir itens específicos do backup, você pode clicar no sinal de mais (+) e escolher seletivamente os itens que deseja excluir. Você pode encontrá-lo nas Preferências do Time Machine e clicar em Opções.
Dicas:
- O primeiro backup levará muito tempo, dependendo dos arquivos que você está salvando / copiando.
- Você ainda pode continuar o que estava fazendo enquanto o Time Machine está fazendo backup de seus dados
- O Time Machine fará backup apenas dos arquivos que foram alterados ou adicionados para backups futuros mais rápidos
Parte 5. Como fazer backup do seu Mac localmente?
A maneira mais rápida de fazer backup do seu Mac é através de uma unidade externa. Os backups locais são seguros e altamente confiáveis, mantendo todas as informações vitais em um só lugar. Agora, os HDDs e SSDs são acessíveis, assim você pode escolher facilmente qual funciona melhor para suas necessidades.
Veja como você pode fazer backup do seu Mac usando uma unidade externa. Lembre-se de que a maioria das unidades externas não é pré-formatada; portanto, você precisa fazer isso antes do backup. Formate a unidade usando o Utilitário de Disco.
1. Conecte seu disco rígido externo ao Mac
2. Inicie o Utilitário de Disco ou vá para Aplicativos> Utilitários> Utilitário de Disco
3. Escolha o disco rígido que deseja reformatar no Utilitário de Disco.
4. Clique em Apagar e confirme
Nomeie seu disco rígido de sua escolha
6. Escolha o formato do volume entre as seguintes opções:
MacOS Extended (Journaled)
macOS estendido (registrado no diário, criptografado)
macOS estendido (com distinção entre maiúsculas e minúsculas e diário)
MacOS estendido (com distinção entre maiúsculas e minúsculas, registrado no diário, criptografado)
MS-DOS (FAT): para volumes do Windows com 32 GB ou menos
ExFAT: para volumes do Windows com mais de 32 GB
Se você não tem certeza ou não sabe qual formato de volume usar, escolha o macOS Extended para uma opção mais organizada e criptografada. Também separa cada pasta com maiúsculas e minúsculas.
1. Abra Opções de segurança e verifique se a unidade está configurada para substituir dados pelo menos três vezes
2. Clique em Apagar e confirme
Parte 6. Conclusão
Aí está; você aprendeu as diferentes maneiras de fazer backup do seu Mac usando o Time Machine e o backup local. Agora cabe a você qual funciona melhor de acordo com suas necessidades.
É claro que antes de fazer backup de seus dados, certifique-se de ter removido arquivos inúteis para diminuir o tamanho do backup e para que você possa aprender quais são os arquivos, aplicativos, software e documentos que você precisa manter. Para isso, você precisa usar o iMyMac PowerMyMac.
Compartilhe esta postagem com seus amigos e informe-os como eles também podem fazer backup de seus Macs!



