Você quer saber como inicializar no modo de segurança no Mac? Descubra as práticas recomendadas nesta nova postagem!
Conteúdo: Parte 1. O que é o Modo de Segurança?Parte 2. Identificando Possíveis Causas Raiz.Parte 3. Como inicializar no modo de segurança no Mac?Parte 4. Solução de problemas na inicialização segura.Parte 5. Conclusão
As pessoas também lêem:Como obter mais memória RAM no Mac?O que é uso de memória?
Parte 1. O que é o Modo de Segurança?
O modo de segurança também é conhecido como o modo de diagnóstico em qualquer sistema operacional do computador. A intenção e função básicas do modo de segurança são corrigir ou solucionar certos problemas com o SO ou o software aplicativo. Inicialização segura é o termo usado no MacOS e funciona da mesma maneira.
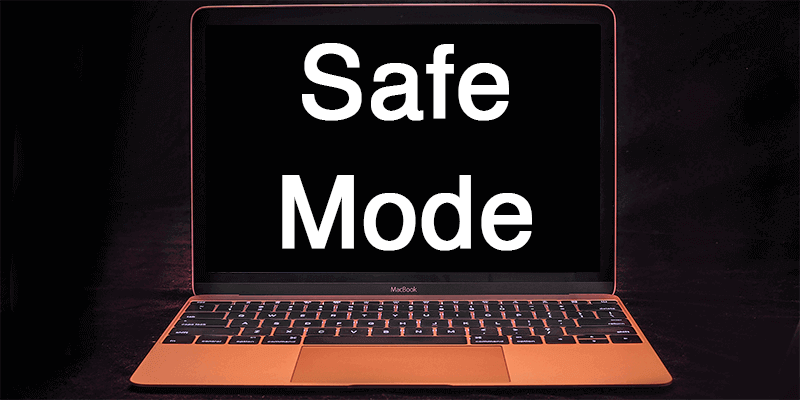
Como saber que você está na inicialização segura?
Você saberá que está em modo de segurança quando a janela de login exibir "Inicialização segura" no canto superior direito da tela. Se você não tiver certeza se realmente está no modo de segurança, use as Informações do sistema para verificar a lista do modo de inicialização.
Sempre que houver uma inicialização segura, o desempenho será alterado em comparação com o modo normal. O sistema operacional será mais lento por causa dos processos reduzidos.
O que o Safe Boot faz?
A inicialização segura é uma inicialização no Mac que verifica e impede a abertura de alguns aplicativos. Faz o seguinte:
- Verifica o disco de inicialização e tenta reparar problemas de diretório
- Usa apenas extensões necessárias do kernel
- Impede que itens de inicialização e login sejam abertos automaticamente
- Todas as fontes ativadas pelo usuário estão desativadas
Remove todos os caches de fontes, caches de kernel e outros arquivos de cache do sistema
Portanto, se você estiver enfrentando alguns problemas de inicialização com seus aplicativos ou simplesmente percebendo que algo não está dando certo no Mac, digite a Inicialização segura para isolar e corrigir o problema
Parte 2. Identificando Possíveis Causas Raiz.
Aqui estão os problemas comuns que você pode enfrentar que podem ser resolvidos entrando no modo de segurança.
- Danos ao hardware
- Problemas de aplicativos e software
- Aplicativos de logon e arquivos de inicialização corrompidos
- Vários aplicativos em execução
- Excesso de arquivos indesejados obstruindo o disco
Esses são alguns dos problemas que você pode enfrentar e resolver ao entrar na inicialização segura. Mas a questão é como inicializar no modo de segurança no Mac? Leia a próxima parte abaixo para ver as opções.
Parte 3. Como inicializar no modo de segurança no Mac?
Agora que você entende tudo sobre o modo de segurança, pode tentar navegar e corrigir determinados problemas no seu dispositivo. Para iniciar no modo de segurança, siga estas etapas:
- Inicie ou reinicie o seu Mac, pressione e segure imediatamente a tecla Shift. O logotipo da Apple aparece no seu visor.
- Solte a tecla Shift ao ver a janela de login
É tudo o que você precisa fazer como inicializar no modo de segurança no Mac. Para sair do ambiente em modo de segurança, basta reiniciar o dispositivo sem pressionar nenhuma tecla na inicialização.
Você pode perceber que pode levar algum tempo para reiniciar o dispositivo devido à verificação e verificação dentro do sistema.
Como inicializar no modo de segurança via terminal
Se você está tendo problemas para reiniciar o Mac ou não consegue reiniciar e usar as teclas, temos outra solução para você: como inicializar no modo de segurança, ou seja, através do Terminal. Siga esses passos:
- Terminal de Lançamento
- Digite os seguintes códigos:
sudo nvram boot –arg=”-x”, pressione Enter - Digite a senha do seu dispositivo para continuar
- Agora você entrará no modo de segurança
Ao usar o Terminal, você não precisa mais pressionar e segurar o Shift chave. Basta inserir a senha autorizada e pronto!
Para sair do modo de segurança no terminal
Sair do modo de segurança no Terminal é tão fácil quanto entrar nele, você só precisa digitar os códigos: sudo nvram boot-args="
Dica: Isso levará algum tempo para toda a reinicialização. NÃO use o botão liga / desliga e faça uma reinicialização completa.
Parte 4. Solução de problemas na inicialização segura.
Agora que você está em uma inicialização segura, agora pode começar a solucionar problemas de itens de inicialização e login. Você pode remover e organizar os aplicativos de inicialização, um de cada vez:
- Abra Preferências do Sistema
- Clique no ícone Usuários e Grupos
- Clique no seu dispositivo / nome de usuário
- Clique nos itens de login
- Remova os itens usando o sinal de menos (-)
No entanto, a remoção manual desses aplicativos no modo de segurança pode levar tempo e não garantir que ele seja totalmente limpo e removido. Por que não executar uma verificação completa para garantir que não haja mais rastros?
Para fazer isso, use iMyMac PowerMyMac. Este é um programa abrangente e completo dedicado a diagnosticar, verificar, remover e corrigir certos problemas do Mac. Este kit de ferramentas pode fornecer um relatório completo sobre o status de saúde do seu dispositivo, permitindo que ele faça uma varredura profunda. Você pode ver os resultados que podem ser surpreendentes, pois você tem muitos aplicativos que não estão mais em uso e são antigos o suficiente. Esses junks podem ser a causa de sérios problemas de desempenho no Mac.
O PowerMyMac irá então permitir que você apague os arquivos inúteis completa ou seletivamente. Quão bom é isso? Depois de usar este programa, você certamente terá um dispositivo limpo e pronto para o próximo lote de desafios. Mas é claro, isso nunca mais será um problema, pois agora você conhece o PowerMyMac.
Inicializando no modo de segurança automaticamente
Às vezes, por mais estranho que pareça, o Mac entra na inicialização segura quando detecta o problema incomum de achar que pode ser reparado no modo de Segurança.
Desvio de inicialização seguro
Embora o modo de segurança seja uma ótima maneira de isolar problemas técnicos no Mac, a solução de problemas REAL ainda depende de você quando você estiver no ambiente de inicialização segura. Ele não pode determinar automaticamente com qual aplicativo ou software específico está tendo problemas.
Para ter uma ideia melhor do que realmente está acontecendo com o seu Mac, use o PowerMyMac. Você está confiante para saber quais partes do dispositivo podem estar tendo problemas.
Parte 5. Conclusão
Agora você entende como inicializar no modo de segurança no Mac? Lendo este artigo, esperamos que você tenha aprendido as diferentes maneiras de como entrar no modo de segurança e por que você precisa fazê-lo.
Eu recomendo que, para análises e varreduras mais profundas, use o PowerMyMac. Nada supera um programa profissional e eficaz.



