Vendo que o ano está apenas começando e você está procurando por algo novo com o seu Mac, já que está lendo sobre como usar a busca por holofotes no Mac, você já tem uma noção do que deseja aprender e está absolutamente no caminho certo! A busca Spotlight simplesmente não recebe crédito suficiente sobre o quão útil e bonita ela pode se tornar.
No entanto, você está aqui para aprender mais e entender como esse pequeno aplicativo pode ser incrível. Supondo que você seja uma daquelas pessoas que tem aversão a usar o mouse, a pesquisa de holofotes pode ser a ferramenta perfeita para você. Saiba mais sobre como usar a pesquisa Spotlight no Mac. O que esta caixa de pesquisa pode fazer? Vamos explorar juntos.
Conteúdo: Parte 1. Evitando o uso do mouseParte 2. Pesquisa de arquivoParte 3. Pesquisando arquivos com linguagem naturalParte 4. Truques da Internet em destaqueParte 5. Coisas extras
Parte 1. Evitando o uso do mouse
Não há necessidade de usar um, na maioria das vezes, graças à pesquisa de destaque.
Embora o mouse seja incrível, tirar a mão do teclado pode ser um pouco problemático para algumas pessoas e é incrível acessar tudo sem o uso de um ponteiro. O Mac tem vários atalhos disponíveis e aprender todos eles pode fazer você parecer um mago do Mac para seus amigos, mas se quiser memorizar todos esses atalhos de teclado, memorize este: Command + Space Bar.
Esse atalho de teclado pequeno e prático abre a pesquisa do Spotlight e começa a você como usar a pesquisa do Spotlight no Mac. E, é claro, se você ainda estiver interessado em usar o mouse para abri-lo, verá uma pequena lupa útil no canto superior direito da tela, sem julgamento algum.
Vamos começar usando-o para encontrar seus arquivos.
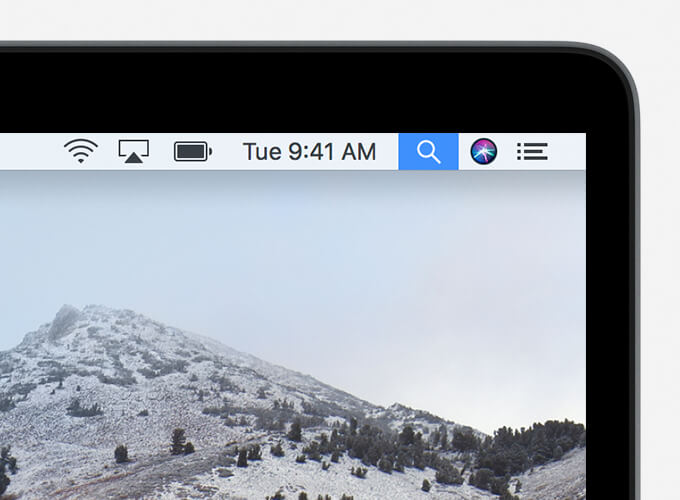
Parte 2. Pesquisa de arquivo
Spotlight pesquisado usado como FinderMuch como finder tudo que você precisa fazer é digitar o nome do arquivo e você verá uma lista de itens suspensos que atendem aos critérios. Você notará também que há uma série de itens online que podem ser do seu interesse, especialmente se estiver no seu histórico ou em pesquisas anteriores, o que o torna totalmente útil, não é?
Claro, não termina aí, caso contrário, o aplicativo Finder teria sido mais do que suficiente em um Mac, certo? Mas a pesquisa de holofotes é muito mais e provavelmente você já tem uma ideia, pois está lendo este guia sobre como usar a pesquisa de holofotes no Mac.
Programas do sistema de pesquisa
Acessar tudo em uma barra de pesquisa procurando iniciar seu navegador sem ter que clicar nele com o mouse? Basta digitar o nome do seu navegador e ele deve aparecer usando a pesquisa de holofotes. Além disso, você também verá muitas outras opções, como opções marcadas no navegador, documentos com o título do navegador e muito mais. Você pode até iniciar as preferências do sistema usando a pesquisa de holofotes e nunca mais ter que ir para o painel de controle novamente.
Começando a soar muito melhor, não é? Não termina aí. Supondo que haja um documento que mencione a palavra-chave que você pediu salva em seu computador, a pesquisa em destaque percorrerá os documentos e lhe dará a opção de escolher o documento com suas palavras-chave. É muito fácil e prático se tudo que você consegue lembrar é uma frase ou duas, ou mesmo uma palavra de um documento enterrado no fundo do seu disco rígido. Tudo que você precisa fazer é simplesmente pressionar Command + Space e, em seguida, digite-o na pesquisa de holofotes e pressione Enter, fácil, sem esforço e bastante preciso.
Tão útil quanto a pesquisa de holofotes já é com apenas alguns processos mencionados acima, ela surpreendentemente não termina aí. O povo da Apple achou melhor que a busca por holofotes seja capaz de entender a linguagem natural.
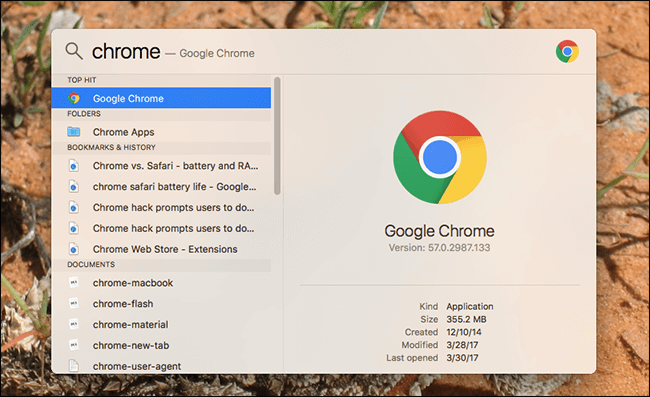
Parte 3. Pesquisando arquivos com linguagem natural
Fale ou digite fácil de aprender ainda maisO que se entende por linguagem natural? Você pode digitar nomes de arquivo ou frases facilmente na busca do destaque e, novamente, ele encontrará o que você precisa, mas e se você lembrar que salvou uma foto em março passado? Basta clicar naquele atalho mágico de Command + Space mais uma vez para abrir a pesquisa de holofotes e digitar fotos em março e a pesquisa de holofotes irá conectá-lo. Você verá as fotos que carregou em março assim, quase como se perguntasse a um bibliotecário de verdade onde um livro é sobre um determinado assunto.
Agora parece que você será capaz de encontrar todos os seus arquivos tão facilmente quanto um, dois e três. A espetacular busca de holofotes ainda não para por aí. Contanto que você tenha uma conexão com a Internet, ele pode continuar a ajudá-lo ainda mais.
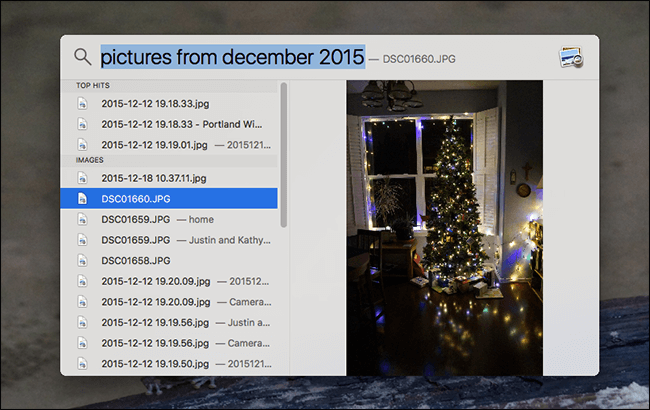
Parte 4. Truques da Internet em destaque
Encontrar o que você precisa com apenas algumas perguntas simples. Todos nós sabemos como os mecanismos de pesquisa tornaram nossas vidas muito mais fáceis. Descobrir o tempo ou a definição das palavras é tão fácil quanto digitar na barra de pesquisa. Como a busca por holofotes se encaixa nessa ação?
Fácil. Digite o que deseja saber, como a Definição de Ação. A pesquisa Spotlight fará uma pesquisa rápida e compartilhará com você os resultados. Precisa de pontuações para a NBA ou qualquer outro esporte? Digite o que deseja e a pesquisa em destaque exibirá tudo o que você precisa, além de alguns artigos ou sites sugeridos que podem ser do interesse de alguém que precisa dessas informações. A pesquisa Spotlight está começando a parecer muito útil agora. Há um pouco mais sobre isso para torná-lo ainda mais útil.
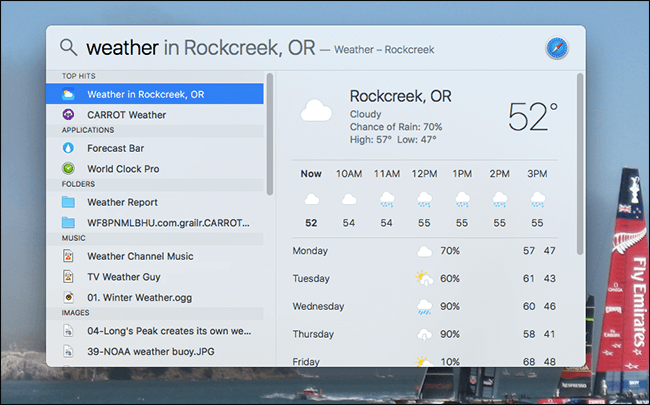
Parte 5. Coisas extras
Apenas algumas das coisas extras que tornam a pesquisa de holofotes incrívelA pesquisa de holofotes funciona muito bem com o Finder se você precisar de um pouco mais de controle e habilidade. Conforme você pressiona Enter de acordo com sua necessidade, role até o final e você verá o Finder no final. Isso ajudará você a abri-lo e, a partir daí, gerenciar as informações que o Spotlight Search encontrou. Além disso, você pode personalizar o conteúdo e a ordem de pesquisa que a pesquisa em destaque compartilha. Você só precisa ir ao sistema
As pessoas também lêem:Um guia para atalhos de teclado do Mac OS XSuperaquecimento do iMac: como corrigi-lo



