![]() O seu MacBook Pro está diminuindo a velocidade? Pode haver várias razões possíveis para o atraso ou a lentidão do seu dispositivo. Na maioria das vezes, pode ser porque o disco rígido está cheio ou pode haver alguns arquivos desorganizados dentro do seu sistema. Seja o que for, certifique-se de diagnosticar o problema com segurança primeiro para economizar seu dinheiro e esforço! Leia este post para descobrir como atualizar o SSD do MacBook Pro e maneiras de acelerar seu desempenho. Você está planejando Atualização do SSD do MacBook Pro?
O seu MacBook Pro está diminuindo a velocidade? Pode haver várias razões possíveis para o atraso ou a lentidão do seu dispositivo. Na maioria das vezes, pode ser porque o disco rígido está cheio ou pode haver alguns arquivos desorganizados dentro do seu sistema. Seja o que for, certifique-se de diagnosticar o problema com segurança primeiro para economizar seu dinheiro e esforço! Leia este post para descobrir como atualizar o SSD do MacBook Pro e maneiras de acelerar seu desempenho. Você está planejando Atualização do SSD do MacBook Pro?
O artigo a seguir ensinará como atualizar seu MacBook pro usando SSD.
Conteúdo: Parte 1. O que você precisa saber antes de atualizarParte 2. Você realmente precisa de um upgrade?Parte 3. O que você precisa saber para obter um novo SSDParte 4. Como atualizar o Mac Book SSDParte 5. Resumo
As pessoas também lêem:O que é SSD Life?Como particionar um disco rígido no Mac?
Parte 1. O que você precisa saber antes de atualizar
Se você busca um melhor desempenho do Mac Book Pro, basta atualizar o SSD e obterá quase 5X do que o habitual. No entanto, antes de atualizar, verifique se você está bem equipado com os conhecimentos e as etapas adequados.
Obter os detalhes do dispositivo Mac Book Pro não é suficiente para você conhecer e adquirir um SSD compatível com o seu dispositivo. O que você pode fazer é verificar as especificações completas do seu Mac:
- Clique no logotipo da Apple no canto superior esquerdo.
- Selecione “Sobre este Mac”.
- Na seção Visão geral, você verá as informações completas. Ao verificar esta parte, você entenderá se realmente há uma necessidade de atualização e outras especificações vitais necessárias por motivos de compatibilidade.
Lembre-se de que nem todos os Macs podem atualizar, especialmente os modelos mais recentes. Infelizmente, estes são os dispositivos que você não pode atualizar o disco rígido
1. Todos os modelos do Mac Book Pro de 15 ”com barra de toque
2. Mac Book Pro 13 ”(2016-2017) e com Touch Bar (todos os modelos)
3. Todos os modelos do Retina Mac Book
Se realmente for necessário alterar o disco rígido por razões técnicas, você poderá visitar a loja da Apple para uma substituição. A não ser, é claro, que um fornecedor terceirizado consiga desenvolver discos rígidos compatíveis. Verifique se o seu dispositivo está na lista:
1. Todos os modelos do Mac Pro
2. Todos os modelos do Mac Mini
3. MacBook Core 2 Duo
4. iMac e iMac Pro (todos os modelos)
5. MacBook Unibody
6. Todos os modelos do Mac Book Air 11 ″
7. Mac Book Pro 15 ″ (de 2008 a 2012)
8. Mac Book Pro 13 ″ (de 2009 a 2012)
9. De 2012 a 2015 do Mac Book Pro 13 ″ com tela Retina
10. Todos os modelos Mac Book Air 13 ″
11. De meados de 2012 a 2015 do Mac Book Pro 15 ″ com tela Retina
12. Todos os modelos do Mac Book Pro 17 ″

Parte 2. Você realmente precisa de um upgrade?
Agora que você sabe onde e como verificar as espaços completos do seu MacBook e você perceber que ainda há espaço suficiente no disco rígido, você pode estar se perguntando se uma atualização é a única solução necessária. É altamente recomendável que você tente limpar todo o sistema Mac para garantir que seu dispositivo não esteja entupido com lixo e outras coisas.
Antes de sair e procurar Atualização do SSD do MacBook Protente usar iMyMac PowerMyMac. Este software é uma solução completa para dispositivos Mac. Este programa irá limpar seus arquivos indesejados; quem sabe essa pode ser a única correção que você precisa!
O que o PowerMyMac faz:
- Libere espaço removendo arquivos indesejados, Clutters e arquivos grandes e antigos
- Verificação com um clique para verificar problemas do sistema
- Exibe todos os resultados para ações múltiplas ou seletivas
- Uma versão de download gratuita de 500 MB
Se você notar mais erros ou desempenho muito lento ou qualquer um dos itens a seguir, considere atualizar o SSD.
- Falhas do sistema
- Erros de acesso de permissão para alguns arquivos
- Inicialização mais lenta que a anterior
- Latência na inicialização de um aplicativo específico
Parte 3. O que você precisa saber para obter um novo SSD
Antes de comprar um novo SSD, considere estes fatores importantes:
1. Velocidade de leitura / gravação - Lembre-se de que, ao escolher o melhor SSD, escolha aqueles com maior velocidade, pois quanto maior a velocidade, melhor o desempenho. Normalmente, os SSDs são classificados com base na velocidade de leitura / gravação.
2. Capacidade - escolha o máximo de espaço de acordo com o seu orçamento, adquira os SSDs acima da faixa de 500 MB / s. Não há problemas no uso de SSD de maior capacidade; isso só lhe dará um melhor desempenho do Mac.
3. Confiabilidade - Sempre faça sua própria pesquisa e leia as opiniões dos consumidores. Você também pode assistir a vídeos de especialistas e outros clientes que afirmam seu desempenho e confiabilidade. Marcas como Samsung, KingSpec, Crucial, SanDisk e Transcend são as mais bem avaliadas e revisadas.
4. Memória - É bastante difícil escolher entre preço e confiabilidade. Se você optar por uma célula multinível ou MLC, que seja acessível e capaz de reter mais dados, enquanto uma célula ou SLC de nível único é mais confiável e ainda mais cara.

Parte 4. Como atualizar o Mac Book SSD
Para executar a atualização do SSD do Mac Book Pro, primeiro é necessário clonar o disco rígido atual para garantir que o novo SSD funcione exatamente como o antigo após a instalação e você possa continuar de onde parou. Aqui está um procedimento passo a passo sobre como atualizar o Mac Book Pro SSD:
Vamos primeiro fazer o download iMyMac PowerMyMac em primeiro lugar.
Etapa 1. Limpe o MacBook Pro
Primeiro, você precisa limpar o MacBook Pro. A limpeza de todo o sistema garantirá que nenhum lixo e outras bagunças sejam transferidos para o novo SSD. Você pode usar o PowerMyMac para apagar automaticamente todos esses arquivos irritantes. Ao fazer isso, você garante que nenhum arquivo indesejado será transferido para o novo SSD e terá um Mac limpo e com desempenho rápido.

Etapa 2. Clonar o disco rígido via Utilitário de Disco
Você pode usar outra ferramenta para clonar o disco rígido; você também pode tirar proveito da ferramenta gratuita da Apple, que é o Utilitário de Disco.
- Primeiro, você precisa conectar o SSD ao Mac através do cabo SATA para USB.
- Abra Aplicativos, encontre Utilitários e vá para o Utilitário de Disco.
- Clique no ícone SSD e clique em Partição 1 no Layout da partição.
- Clique em Opções e clique em Tabela de Partição GUID na próxima janela.
- Clique na guia Primeiros socorros ao lado de Verificar permissões de disco.
- Clique em Verificar disco e depois em Reparar disco.
- Desligue o Mac Book e, em seguida, reinicie-o, mantenha pressionada a tecla Opção enquanto reinicia. Escolha a opção para inicializar no Recovery Disk.
- Clique em Reinstalar o Mac OS X e selecione o SSD como destino.
- Copie os arquivos do primeiro disco rígido para o SSD. Escolha o disco rígido atualmente instalado quando solicitado a restaurar arquivos de outro disco.
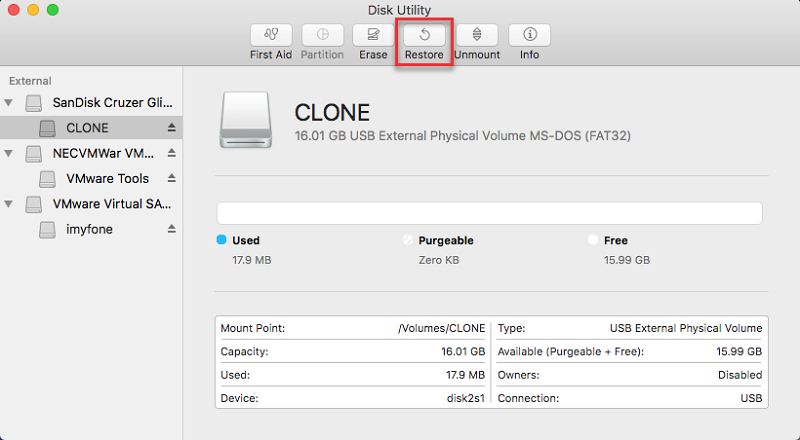
Etapa 3. Remova o disco rígido
Vamos nos empenhar na remoção do disco rígido
- Primeiro, desligue o seu Mac Book Pro. Verifique se está totalmente desligado.
- Remova todos os 10 parafusos na parte traseira usando uma chave de fenda Phillips ou, se você tiver ferramentas para Mac, melhor. Use uma tigela pequena para guardar os parafusos, para não perdê-los.
- Remova a tampa traseira, coloque-a em uma área segura e depois de abrir a parte traseira, toque em qualquer parte metálica para liberar a eletricidade estática.
- Localize o disco rígido e remova cuidadosamente o suporte desaparafusando. Possui 2 parafusos que prendem a unidade.
- Puxe cuidadosamente o disco rígido e desconecte a fita SATA. Não puxe a fita repentinamente; basta mexer o conector para desconectar.
- Remova os parafusos Torx conectados ao disco rígido, existem 4 no total e, em seguida, aparafuse os pinos no novo SSD.

Etapa 4. Insira o SSD
- Agora você precisa anexar cuidadosamente a fita SATA ao SSD.
- Coloque o suporte plástico de volta.
- Coloque a tampa do Mac Book de volta e aperte firmemente.
- Ligue o Mac Book Pro e, uma vez ligado, vá para Preferências do Sistema e clique em Disco de Inicialização. Verifique se o SSD está selecionado.
- Reinicie o Mac Book Pro.
Aí está! Você atualizou perfeitamente seu SSD do Mac Book Pro e, surpreendentemente, as etapas são muito fáceis. Mas, se você está tendo dificuldade em seguir as instruções, pode pedir ajuda a qualquer um de seus amigos com formação técnica ou encontrar um técnico que o ajude. Não continue executando a atualização se não estiver familiarizado com as peças e o processo.

Parte 5. Resumo
Depois de ler este artigo, você estará pronto para uma atualização do SSD do Mac Book Pro. Siga todas as instruções mencionadas para executar a atualização com segurança e facilidade.
Para velocidade e desempenho ideais, use sempre o PowerMyMac. Esta ferramenta é o melhor parceiro para qualquer modelo de Mac. Este programa também o ajudará a verificar o status do seu Mac sempre que houver latência e lentidão.
Você também pode compartilhá-lo com os amigos, para que eles sejam especialistas na atualização de SSDs e desfrutem de um Mac mais rápido e com bom desempenho.



