Estou planejando vender meu Mac, então quero limpá-lo. Também não quero perder nenhum dos meus arquivos. Como eu posso fazer isso?![]()
Você terá que restaurar o seu Mac para as configurações de fábrica. Mas primeiro, você precisará fazer algumas coisas para não sofrer perda de dados.
Leia o nosso guia. Tem tudo o que você precisa saber sobre isso.
Parece bom? Vamos mergulhar ...
Conteúdo: Parte 1. O que você deve saber antes de restaurar as configurações de fábrica do MacParte 2. O que você precisa fazer antes de redefinir o seu Mac?Parte 3. Como redefinir e restaurar as configurações de fábrica do Mac?Parte 4. Conclusão
Parte 1. O que você deve saber antes de restaurar as configurações de fábrica do Mac
Restaurando o Mac para as configurações de fábrica é uma ótima idéia se você planeja vender ou doar seu Mac. Limpar o seu Mac também pode corrigir alguns problemas de desempenho.
O lixo acumulado no seu Mac pode estar sobrecarregando sua memória RAM. Nesse caso, a redefinição do seu Mac resolveria o problema e o tornaria mais rápido.
Há também erros de sistema que apenas uma nova instalação do sistema operacional Mac pode corrigir. Antes de fazer isso, você terá que começar com uma lousa limpa.

Restaurando as configurações de fábrica do Mac redefine sua máquina como se tivesse acabado de sair da caixa branca. Isso significa que você não verá nenhum vestígio de seus arquivos e aplicativos instalados.
Você também não terá nenhuma instalação funcional do macOS. Todos sabemos que um Mac sem sistema operacional não fará bem a ninguém.
É por isso que, neste guia, ensinaremos como restaurar as configurações de fábrica do seu Mac e ainda tê-lo totalmente funcional para o próximo proprietário.
Limpe seu Mac
Se você tem um Mac lento, é um sinal de que é hora de se livrar de seus arquivos. É altamente recomendável excluir todos os arquivos desnecessários antes de executar um backup.
Você não gostaria de restaurar seu backup apenas para diminuir a velocidade do seu Mac novamente, certo?
Embora você possa excluir os arquivos você mesmo, não faria mal obter a ajuda de um Software de terceiros como PowerMyMac. Veja como usá-lo.
- Faça o download do software no seu Mac e siga as instruções na tela para instalá-lo.
- Execute o PowerMyMac. Na guia esquerda, você verá uma lista de ferramentas que você pode usar. Clique em Junk Cleaner para começar. pressione SCAN.
- Após a verificação, você verá uma lista de arquivos indesejados no seu Mac. Passe por cima deles e verifique os arquivos que deseja excluir.
- Pressione o botão CLEAN para excluí-los.

As pessoas também lêem:O que é o Mac Task Manager e como usá-loComo mostrar arquivos ocultos no Mac
Repita as mesmas etapas para Arquivos grandes e antigos, Localizador de duplicatas, Localizador de imagens semelhantes e Privacidade.
Executar um backup
Antes de restaurar as configurações de fábrica do seu Mac, você deverá criar um backup de todos os seus dados primeiro.
Existem muitos programas de backup disponíveis por aí, mas os usuários de Mac devem aproveitar o software interno Time Machine.
Ele oferece um backup abrangente do seu Mac e permite salvá-lo em uma unidade externa.
Aqui está um guia sobre como usar o Time Machine.
- Conecte sua unidade externa.
- Clique no menu Apple> Preferências do Sistema> Time Machine.
- Escolha Selecionar disco e selecione a unidade externa que você deseja usar para armazenar o backup. Clique em Usar disco.
Agora, ligue o Time Machine. Você pode fazer isso deslizando a alternância para ON.
O Time Machine pode não começar a executar o backup imediatamente. Se você estiver com pressa, basta clicar no ícone do relógio e pressionar Voltar agora.
Parte 2. O que você precisa fazer antes de redefinir o seu Mac?
Se você vai vender ou doar seu Mac, sua privacidade e segurança dos dados devem ser sua principal prioridade. Para fazer isso, saia de todas as suas contas.
Isso inclui contas no aplicativo, além de contas em seu email e sites diferentes. Não se esqueça de sair das contas com as informações do seu cartão de crédito.
Além disso, listamos mais três coisas que você deve fazer antes de finalmente restaurar as configurações de fábrica do seu Mac.
#1. Saia do iCloud e do iMessage.
Se você possui vários dispositivos Apple, é provável que sua conta do iCloud contenha seus arquivos em todos esses dispositivos.
É por isso que se você estiver entregando o seu Mac a um novo proprietário, precisará sair dele. Para usuários do MacBook Pro com Touch Bar, essa etapa também apagaria as informações do cartão Apple Pay.
Clique no menu Apple e selecione Preferências do Sistema.
Escolha o iCloud e selecione Sair.
Se você estiver usando o iMessage, também precisará sair dele. Faça o seguinte.
Iniciar mensagens.
Na barra de menu, clique em Mensagens> Preferências.
Clique em sua conta do iMessage> Sair.
#2. Desautorize o Mac do iTunes.
Você não gostaria que alguém gostasse da música e do filme que você comprou para sua conta do iTunes, certo? É por isso que você precisa desautorizar o seu Mac para que o novo proprietário não possa ter acesso.
Observe que apenas até 5 computadores podem reproduzir conteúdo de uma conta do iTunes, mais um motivo para você executar esta etapa.
Inicie o iTunes no seu Mac.
Na barra de menus, clique em Conta> Autorizações> Desautorizar este computador.
Digite seu ID e senha da Apple nos campos. Clique em Desautorizar.
#3. Desative o FileVault.
O FileVault é um dos recursos internos do Mac que criptografa dados no seu disco de inicialização. Como você está apagando tudo no seu Mac, a criptografia não deve ser necessária. Para desativar o FileVault, Siga esses passos.
Clique no ícone da Apple no canto superior esquerdo da área de trabalho e selecione Preferências do Sistema.
Escolha Segurança e privacidade> FileVault.
Clique no ícone de cadeado, que você encontrará na parte inferior da janela.
Forneça sua senha e pressione Desbloquear para continuar.
Pressione Desativar FileVault.
Parte 3. Como redefinir e restaurar as configurações de fábrica do Mac?
Etapa 1. Reinicie o seu Mac no modo de recuperação.
No menu Apple, selecione Reiniciar. Quando o seu Mac começar a ligar novamente, mantenha pressionadas as teclas Command e R ao mesmo tempo. Não solte até ver a janela Modo de recuperação.
Etapa 2. Limpe a unidade do Mac.
Na pasta do utilitário, inicie o Utilitário de Disco e pressione Continuar. Selecione seu disco de inicialização e pressione Apagar, que você verá na parte superior da janela.
No menu suspenso, selecione Mac OS Extended (Journaled). Pressione Apagar para finalmente limpar o disco rígido. Quando o processo for concluído, clique em Utilitário de Disco> Sair do Utilitário de Disco para sair do programa.
Etapa 3. Reinstale o macOS.
Seu disco rígido, que contém o sistema operacional, foi apagado na etapa anterior. Agora, o que você deve fazer é reinstalar um macOS limpo.
Na janela do utilitário macOS, selecione Reinstalar o macOS e pressione Continuar.
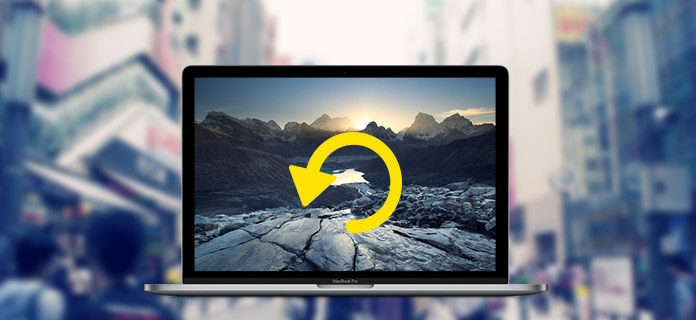
Caso planeje que o proprietário reinstale o macOS e configure o Mac, você pode sair pressionando Command e as teclas Q simultaneamente. Clique em Desligar.
Se você restaurou as configurações de fábrica do Mac para corrigir problemas de desempenho, escolha também Restaurar do backup do Time Machine na janela do utilitário.
Parte 4. Conclusão
Se você restaurou o seu Mac para as configurações de fábrica para torná-lo mais rápido, certifique-se de tornar a digitalização com o PowerMyMac um hábito.
Não deixe esses arquivos indesejados acumularem novamente. Instale apenas os aplicativos que você usaria. Usar uma unidade externa para armazenar arquivos grandes como seus filmes também é uma excelente idéia.



