Depois de configurar o seu computador, personalizar o seu caminho significa navegação suave e intuitiva. O menu Exibir permite que você ajuste a maioria das janelas de aplicativos em conjunto com seu modo de vida. Aplicativos personalizados, como Safari, Mail e Finder, mantêm tudo ao seu alcance, economizando tempo e aumentando a eficiência.
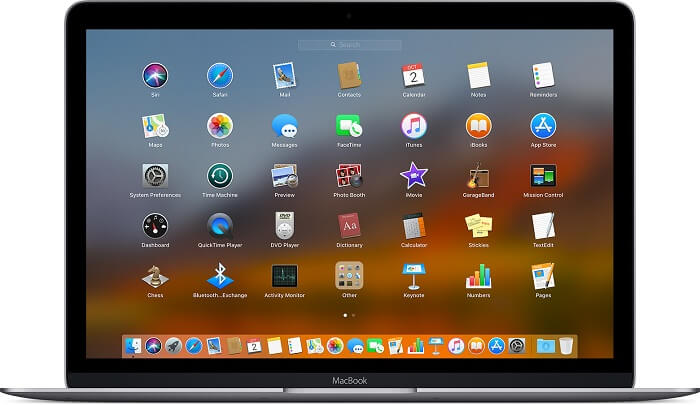
Os usuários de Mac têm gostos diferentes, adicionando diversão adaptando seus favoritos facilita a localização de itens de computação. Ter sua área de trabalho cheia de ícones de massa lançará uma chave inglesa nos trabalhos.
Vamos mergulhar em como personalizar o MacBook Pro para manter o que você precisa ao seu dispor. Não é um esboço do tamanho único, fique à vontade para preparar sua lista de personalizações imperdíveis.
Conteúdo: Parte 1. Como personalizar suas visualizações de aplicativos do MacBook ProParte 2. Como personalizar a área de trabalho do seu MacBookParte 3. Ajuste e personalize a barra de toque do seu MacBook Pro
As pessoas também lêem:Como corrigir o MacBook executando lentoO MacBook Pro não está carregando - a correção definitiva
Parte 1. Como personalizar suas visualizações de aplicativos do MacBook Pro
#1. Personalize suas preferências do sistema
Acesse Preferências do sistema para mexer em alguns outros aspectos do seu MacBook Pro. Personalize o tamanho do Dock, Segurança e Privacidade, Desktop e Protetor de Tela, Notificações, Teclado, Trackpad, Som, iCloud, Loja de Aplicativos e muito mais. A partir daqui, adicione quaisquer restrições, mude Preferências Siri, configure o Time Machine e ajuste a acessibilidade. No entanto, à medida que você se familiariza mais com o seu computador, você pode se reajustar no futuro.
#2. Personalize o Safari, Finder e outras visualizações de aplicativos
Antes de personalizar o Safari ou outros aplicativos, faça logon em todos eles criando seu gerenciador de senhas. O menu Exibir permite ajustar a maioria das janelas de aplicativos, dependendo do que você mais usa. Personalize o Safari e configure extensões. Quando você configura um MacBook Pro a partir do zero, omite seu arquivo do iMessage. O arquivo do iMessage é criptografado e sincronizado no backup do iCloud. Portanto, você deve personalizar novamente as configurações de Mensagens, especialmente o endereço de envio por padrão.
#3. Entrar em sites comuns
Você pode desaprovar as redes sociais comuns, mas geralmente exige um determinado serviço da web, como o Gmail, New York Times ou Quora. Entre agora para evitar os desafios de verificação e segurança nesse dispositivo. No entanto, você precisará dos códigos e da senha em duas etapas antes de entrar em ação.
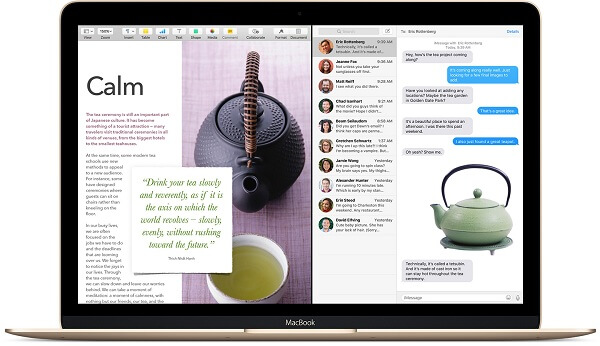
Dica: Aumente o desempenho do seu MacBook Pro
Com o tempo, seu computador é vítima de arquivos e lixo desnecessários. Baixar PowerMyMac para aprimorar seu sistema com um clique e economizar tempo sempre que precisar de uma limpeza completa. Biblioteca de fotos, iTunes, anexos de e-mail, arquivos grandes ou inúteis inibem o desempenho rápido, a recuperação de memória e a invasão de espaço. Como sua casa, essa ferramenta múltipla fornece ao seu MacBook Pro uma limpeza semelhante a uma mola, para garantir que ele seja executado rapidamente e evite confusão. Possui recursos convenientes para tornar a otimização ou a limpeza mais simples, como o monitor de desempenho.
Parte 2. Como personalizar a área de trabalho do seu MacBook
Ter seus documentos, imagens e vídeos em sua área de trabalho facilita identificá-los. Organize para destacar apenas alguns ícones dos itens que você usa várias vezes. Além de executar um navio rígido, você pode ajustar sua área de trabalho de várias maneiras:
#1. Mantenha os ícones da área de trabalho em ordem de torta de maçã
- Vá para o menu Finder, clique em Exibir> Mostrar opções de exibição.
- Toque em Caixa de seleção Classificar por.
- Na lista pop-up de opções, selecione os critérios que o MacBook usa para organizar automaticamente os ícones da área de trabalho, viz. o nome do item, data da modificação ou tamanho.
#2. Selecione um plano de fundo favorito
- Clique com o botão direito do mouse em qualquer patch desocupado na área de trabalho.
- Na lista de opções que aparece com o botão direito do mouse, selecione Alterar o fundo da área de trabalho.
O painel Desktop & Screen Saver é exibido. Percorra os diferentes diretórios de imagens de fundo da Apple ou use sua imaginação.
#3. Revelar periféricos ou conexões de rede
- Selecionar Finder> Preferências.
- Você deve ter todas as caixas de seleção superiores selecionadas, incluindo discos rígidos, iPods, servidores conectados, CDs e DVDs.
Se você estiver conectado a uma rede externa ou a um disco rígido / dispositivo, esses locais de armazenamento deverão aparecer na área de trabalho. Clique duas vezes no ícone Área de trabalho para acessar seus itens externos.
Parte 3. Ajuste e personalize a barra de toque do seu MacBook Pro
A tela da tela sensível ao toque da Touch Bar superlotou as teclas de função da linha topo de linha do MacBook Pro. A Apple oferece opções de personalização, mas as configurações permitem apenas reorganizar um pequeno número de botões predefinidos.
#1. Criar um botão de barra de toque personalizado
- Clique na barra de toque guia e vá direto ao assunto.
- Certificar-se de que Global é verificado no Aplicativo de Seleção
- Clique no Botão TouchBar para configurar uma nova chave e selecione Adicionar ícone.
- Role para baixo e puxe o símbolo da estrela para o Adicionar ícone In tocar Bar Nome do botão, insira Aplicativos.
- De Ação Predefinida menu, insira lançamento na barra de pesquisa e clique duas vezes Inicie Aplicativo / Abrir Arquivo. Na caixa de diálogo, escolha sua pasta Aplicativos e, em seguida, Abra.
#2. Vá em frente Personalize sua Touch Bar
Agora que você sabe uma coisa ou duas, é possível aumentar a personalização um pouco mais, mexendo na estética ou na funcionalidade. Escolha um botão atual no menu e clique em Configuração Avançada.
Um painel deve deslizar para baixo, exibindo uma variedade de opções, como a capacidade de ajustar o tom, a fonte e o preenchimento do botão. Além disso, determine previamente se apenas um ícone é exibido para ocultar o nome do botão ou se você precisa pressionar uma tecla modificadora para exibir o botão.
O patch Add Icon mencionado acima é sensível a drogas do Finder. Isso amplia seu pacote gráfico para que os especialistas reunam um PNG monocromático personalizado para arrastar para essa parte. O Automator da Apple utiliza os entusiastas da tecnologia com uma ferramenta útil para automatizar tarefas diretas no seu Mac. Os desenvolvedores vão gostar do Xcode e de seu conjunto de ferramentas de desenvolvedor principal, juntamente com as novidades do desenvolvedor.
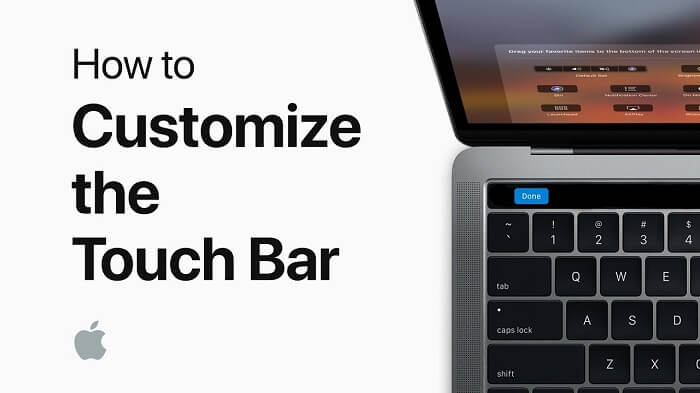
Conclusão
Nesse momento, você pode personalizar facilmente o seu Mac de acordo com o seu estilo de vida e ordenhá-lo por todo o seu valor. Se você possui um novo MacBook Pro, configure-o primeiro e verifique se há atualizações de software. Mapeie suas visualizações de aplicativos obrigatórias. Não se esqueça de baixar novamente os aplicativos da Mac App Store. Além disso, o seu Mac apresenta recursos avançados, como o iTunes e o Photos. Como outras lições da vida real, você colhe os benefícios de personalizar o Mac, praticando-o para obter uma arte fina. Aproveite o seu Mac e mude a aderência adaptando tudo às suas configurações profissionais e informais. A personalização aprimora seus resultados com um toque personalizado.
Dica: Aqui está um guia completo sobre como redefinir a fábrica do Macbook Pro.



