Quando o seu Mac Finder fica lento ou não responde, você se pergunta se é porque seu sistema ficou sem memória de aplicativo. Um Finder cansado torna lento o lançamento de pastas ou trava aleatoriamente. Muitos proprietários de Mac já tiveram esse problema se atualizarem o Mac para a versão mais recente do macOS.
O Finder mantém o gerenciamento de arquivos e a navegação ao seu alcance, mas seu mau funcionamento diminui a eficiência do fluxo de trabalho. Mas não entre em pânico e lembre-se de que identificar a causa raiz consome mais tempo do que resolvê-la.
Neste artigo, vamos explorar algumas causas comuns e soluções rápidas para lidar com o 'O localizador não está respondendo'problema frontal.
Conteúdo: Parte 1. Localizador atolado, mas ainda operacionalParte 2. O localizador deixa de responder completamenteParte 3. Outras opções para corrigir o Finder não está respondendo no MacParte 4. Palavras Finais
Parte 1. Localizador atolado, mas ainda operacional
Siga estas dicas se você confiar no Finder para iniciar pastas ou recuperar arquivos e o processo fica mais lento. Encontre as causas e correções comuns abaixo.
1. Seu Mac é atingido por um déficit de armazenamento
Desde o início, verifique se o seu disco Mac possui pelo menos 20% de espaço não reclamado no pronto para uso. Pelo contrário, o desempenho da sua máquina atinge a parede. Para visualizar as leituras de uso de armazenamento, toque na marca comercial Apple no canto superior esquerdo do seu monitor e escolha Sobre este Mac, Em seguida clique na guia Armazenamento. Aqui, você obtém uma visão panorâmica do armazenamento, com uma barra vibrante ao fundo.
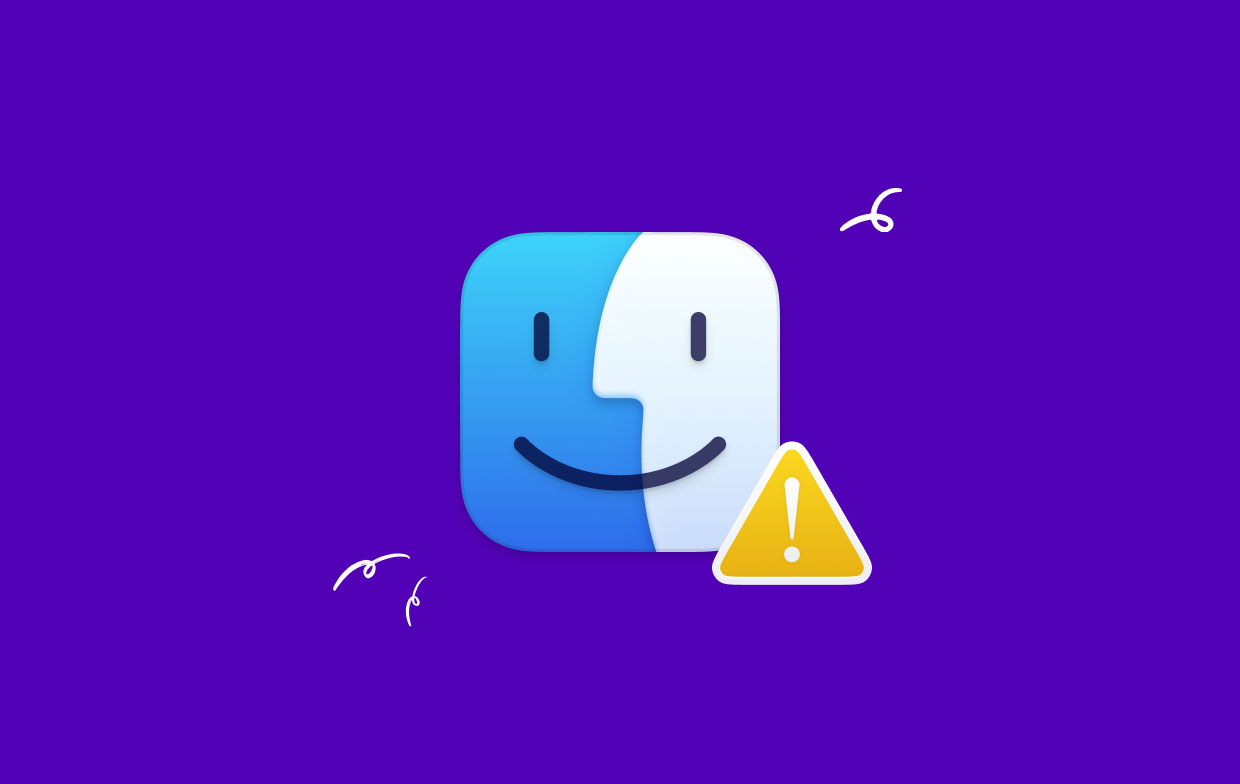
Correção rápida recuperando espaço em disco
Se você tiver déficit de armazenamento, a maneira mais fácil de recuperar espaço em disco é usar iMyMac PowerMyMac. É uma ferramenta dedicada criada para identificar e remover rapidamente arquivos indesejados ou redundantes.
Também sugerimos que o PowerMyMac se concentre em arquivos supermassivos ou obsoletos para exclusão. Você também pode invocar o aplicativo para localizar arquivos replicados se tiver uma tendência para armazenar várias versões de backups ou fotos no Mac.
Em geral, aprimore seu Mac regularmente para liberar toneladas de espaço em disco e otimizar o desempenho geral. O melhor de tudo é que a lentidão do Finder também pode desaparecer.

2. Indexação do Spotlight em andamento
Depois de concluir a importação de arquivos em massa de uma unidade externa para o seu computador, o Spotlight deve indexar todos os itens novos para você localizar. À medida que o Spotlight indexa, o Mac fica lento, superaquece e o aplicativo Finder atinge o problema.
Para verificar se o Spotlight está indexando itens, clique no ícone de pesquisa no canto superior direito, digite qualquer nome de arquivo e verifique o status atual.
Se você não pode esperar, você pode desativar o Spotlight ou remova alguns arquivos da indexação.
3. Itens de Preferência do Rogue Finder
Às vezes, os arquivos de preferências afiliados à ferramenta Finder podem corromper ou comprometer os dados principais, causando problemas de funcionamento. Para retirá-lo, você precisará apagar as Preferências do Finder.
- Procurar por:
~/Library/Preferences/sob a barra Spotlight e toque no botão "MELHOR SUCESSO”Para iniciar o Preferencias - Na janela nova, localize este arquivo:
com.apple.finder.plist, clique com o botão direito e escolha “Mover para o Lixo". - Agora desligue a pasta e reinicie a máquina. É inócuo apagar um arquivo .plist, pois toda reinicialização regenera automaticamente o arquivo de preferências do Finder.
Outras causas
Outras causas de um Finder disfuncional incluem configurações corrompidas, preferências interrompidas, perfil em estado de erro ou plug-ins de terceiros. Desde o início, você deve desbloquear a causa raiz para evitar procurar por solução de problemas infrutífera e complexa sem saber.
Em plugins de terceiros, a Apple adverte fortemente contra plugins não publicados incorporados ao seu sistema. Ignore isso por sua conta e risco, pois desencadeia problemas como um Localizador que não responde.
Parte 2. O localizador deixa de responder completamente
Nesse momento, o aplicativo Finder do seu Mac deve ficar sem resposta ou não rastreável. A linha de comando revela um instrumento poderoso para fazer o trabalho se tudo o resto não der em nada. Às vezes, o arquivo do Finder fica comprometido e precisa ser apagado.
No entanto, um localizador parado significa que você não consegue encontrar o caminho e se livrar dele com a interface do usuário. Portanto, você deve invocar o terminal.
Limpar arquivo corrompido com terminal
- Inicie o Terminal App através do Launchpad.
- Em seguida, insira o seguinte caminho de comando e pressione Enter:
sudo rm ~/Library/Preferences/com.apple.finder.plist
- Reinicie sua máquina para testar as águas.
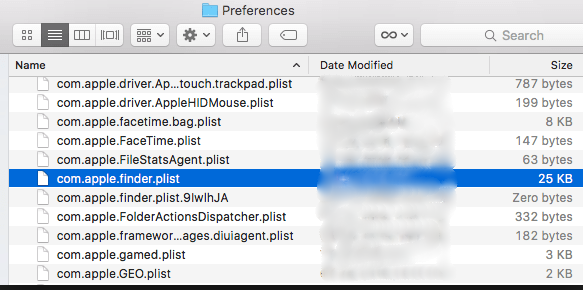
Use o Terminal para limpar o arquivo de preferências
Você precisa executar o comando Terminal para limpar o arquivo de preferências e voltar ao normal.
Siga este guia passo a passo:
- Inicie o aplicativo Terminal. Acesse por meio de uma sonda rápida do Spotlight ou pesquise a ferramenta em Aplicativos> Utilitários e lançá-lo.
- Apague o arquivo de preferências principal do Finder. No prompt do Terminal, digite o seguinte comando literalmente e pressione o botão Retornar no teclado:
rm ~/Library/Preferences/com.apple.finder.plist
- Em seguida, reinicie sua máquina para que o ajuste entre em vigor.
Parte 3. Outras opções para corrigir o Finder não está respondendo no Mac
Reinicie o Finder via Gerenciador de tarefas
Você pode iniciar o seu em destaque novamente fechando-o com força e verifique se é executado normalmente.
Inicie o Gerenciador de tarefas mantendo pressionado Option + Command + Esc. Na lista de aplicativos ativos, toque em Finder e clique em "Relançar".
Como alternativa, force o encerramento do aplicativo Finder como a janela ativa. Toque em Apple Logotipo → Bata no Forçar sair do Finder. Aguarde um pouco e, em seguida, inicie o Finder.
Tente sair e fazer login
O logout e o Mac interromperão todos os processos ativos e os reiniciarão quando você efetuar login. Verifique se o Logoff não está bloqueando o Mac. Para sair, clique no () logotipo da Apple e pressione a última preferência "Sair."
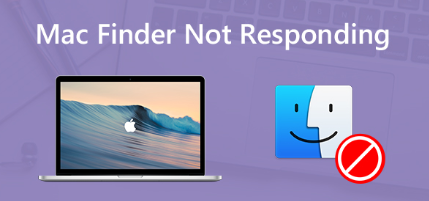
Parte 4. Palavras Finais
O Finder que não está respondendo no Mac atinge principalmente qualquer pessoa que atualize para a versão mais recente do macOS. É um cenário de pesadelo, pois o aplicativo fornece um caminho rápido para arquivos ou pastas. Mas vá com calma, às vezes, um mero Force Quit ou Re-launch dará ao Finder uma nova vida.
Espero que os truques acima tenham ajudado a tirar o problema do seu peito. O aplicativo Finder é útil para executar um processo apertado, controlando os arquivos do seu Mac.
Por último, mas não menos importante, convidamos leitores mais experientes com informações privilegiadas a avaliar e atualizaremos este artigo para apresentar seus truques bacanas.




especial2022-02-24 14:33:16
Não funciona simplesmente tentando forçar uma janela do localizador travada a reiniciar