A programação do Mac inclui um programa chamado Assistente de Migração, que facilita e agiliza a movimentação de dados pelos computadores. Melhor ainda, a transferência de dados pode ser realizada de outras maneiras. O compartilhamento de arquivos desenvolveu novas maneiras de atender às necessidades de cada usuário ou cenário. Importar documentos, aplicativos, caches, arquivos de configurações e tudo o mais para configurar um novo Mac pode ser angustiante para um iniciante.
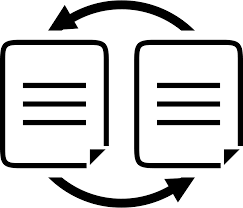
Continue lendo para aprender sobre como usar o Assistente de Migração, o AirDropping e outros serviços para transferir dados do Mac para Mac. Este artigo apresenta os métodos mais fáceis, eficientes e inovadores para a movimentação de arquivos.
Conteúdo: Parte 1. Coisas a fazer antes de usar o assistente de migração da Apple para fazer backup de dadosParte 2. Usando os aplicativos da Apple para transferir dados de Mac para MacParte 3. Outras oportunidades de transferência de arquivos para você considerar
As pessoas também lêem:Quatro métodos para ajudá-lo a transferir vídeos do iPhone para o MacGere convenientemente mais compartilhamento no Mac: Wi-Fi DirectUm guia sobre como mover arquivos do Android para o Mac
Parte 1. Coisas a fazer antes de usar o assistente de migração da Apple para fazer backup de dados
Assistente de migração para Mac
A primeira porta de escala para usuários em trânsito é o Assistente de Migração da Apple. Isso facilita a importação de todos os arquivos de um Mac para outro. Ele também pode mover arquivos de um backup do Time Machine e de uma unidade de clone externa. Ele se esforça para trocar arquivos com o Windows.
O que fazer antes de usar o Assistente de Migração
Um backup do seu Mac cansado com o Time Machine ou uma ferramenta de terceiros eliminará o estresse e a tensão da sua mente. Melhor ainda, crie um clone inicializável do seu disco de inicialização. Se tudo der errado durante o processo de migração, escolha backup do Time Machine ou o clone para mover dados.
Dica: Antes de configurar o backup e a transferência de arquivos do seu Mac, execute uma limpeza completa do sistema. Um computador dilapidado apresenta sintomas de lixo digital, como lentidão e falta de memória. Há uma grande probabilidade de que o lixo do sistema tenha corrompido ou desatualizado arquivos vitais em sua unidade.
Seu Mac antigo precisa estar tão limpo como um dente de cão antes de transferir arquivos para um novo. Para arrumar seu Mac rapidamente, tente usar uma ferramenta como iMyMac PowerMyMac. Inclui um download gratuito da versão.

Coisas para verificar e preparar
- Verifique se os dois Macs têm o sistema operacional mais atualizado.
- Mantenha todos os aplicativos do seu Mac antigo atualizados
- O seu Mac antigo requer OS X Snow Leopard 10.6.8 ou mais tarde.
- Verifique se o seu Mac de saída tem um nome de computador. Vá para o menu e selecione Preferências do Sistema, seguido pelo painel Compartilhamento. Adicione um nome na caixa Nome do computador se não conseguir ver um.
- Conecte seus Macs a uma tomada elétrica.
Conectar Macs
Em seguida, sincronize os Macs entre si. Para Macs equipados com o macOS Sierra ou pós-gerações, você pode simplesmente posicioná-los um perto do outro e ligar o Wi-Fi nos dois computadores. Para o macOS El Capitan ou predecessor, verifique se você os conectou à mesma rede Wi-Fi ou Ethernet.
Parte 2. Usando os aplicativos da Apple para transferir dados de Mac para Mac
Método 1: usando o Assistente de Migração
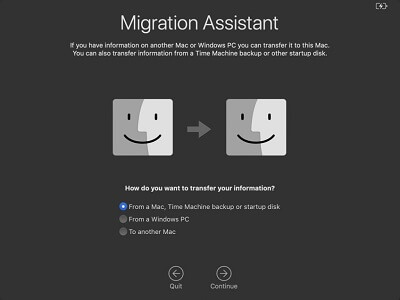
Com seus Macs sincronizados, você pode usar o Assistente de Migração.
No novo Mac
- Apresentação livro Utilitários> Aplicativos e clique duas vezes em Assistente de Migração para abri-lo.
- Selecione Continuar.
- Selecione a liderança das três opções na tela subseqüente: "Em um Mac, disco de inicialização e backup do Time Machine".
- Acertar Continuar.
No Mac antigo
- Inicie o Assistente de Migração na pasta Utilitários.
- Clique em Continue.
- Depois de acessar as opções de maneiras de transferir dados, selecione: "Para outro Mac".
- Clique em Continue.
Mudar para o novo Mac
- Você será solicitado a migrar de um Mac, disco de inicialização, backup do Time Machine ou backup.
- Selecione Continuar.
- Se você encontrar um código de segurança após pressionar Continuar, vislumbrar seu Mac antigo e verifique se ele mostra o mesmo código de segurança.
- Clique em Continuar no Mac antigo.
- Você verá o nome do computador aparecendo na janela do Assistente de Migração do seu Mac antigo. Clique nisso.
- Clique em Continue.
- Agora você acessará uma coleção de arquivos no seu Mac antigo. Marque todas as caixas que retratam os dados que você deseja realocar.
- Clique em Continue.
A transferência pode durar várias horas, dependendo da quantidade de dados.
Método 2: usando o compartilhamento de arquivos

O Mac OS possui um sistema de compartilhamento de arquivos integrado, desenvolvido por SMB. Ele oferece a maneira mais eficiente e rápida de transmitir arquivos entre o Mac antigo e o novo pela mesma rede.
Remetente
- Ativação Compartilhamento de arquivos no Mac com os dados ou arquivos.
- Acesse Preferências do sistema> compartilhando. Ative o Compartilhamento de Arquivos selecionando o botão de opção próximo a ele.
- Você vai ver "Arquivos compartilhados”, Remova ou aumente as pastas que deseja compartilhar. A opção "Usuários" permite manipular os privilégios de acesso de vários usuários.
Certifique-se de que o ícone esteja esmeralda e mostre "Compartilhamento de arquivos: ativado" e, abaixo, você é o endereço do seu dispositivo abrindo com "smb: //".
No Mac destinatário…
- Vá para Finder> Go> Connect to Server. Digite o mesmo endereço.
- Você verá uma solicitação para abrir uma pasta. Escolha sua pasta preferida e alimente o nome de usuário e a senha do usuário do seu Mac host.
Parte 3. Outras oportunidades de transferência de arquivos para você considerar
Possibilidade # 1 FireWire ou cabo Thunderbolt
Se você tiver algum desses cabos, conecte os dois computadores para acessar os dados do disco rígido que deseja transferir. Em seguida, clique em Preferências do sistema> Disco de inicialização> Modo de disco de destino. Sua tela entrará em blecaute e exibirá um ícone Thunderbolt. Com os dois dispositivos emparelhados usando um cabo Thunderbolt, o disco rígido do computador de destino deve aparecer em "Dispositivos" no Finder. É uma maneira rápida e direta de trocar arquivos em massa ou enormes, como jogos em Macs.
Possibilidade # 2 AirDropping

O AirDropping permite transferir arquivos entre dois Macs pela rede Wi-Fi ou Bluetooth. AirDrop é a varinha mágica para usuários na via rápida. Basta iniciar o AirDrop no Finder em seus computadores e aguardar o aparecimento dos dispositivos de emparelhamento. Depois de ver o dispositivo, basta puxar e soltar os arquivos que deseja transmitir no ícone. Também funciona para vários dispositivos, mas arquivos maiores podem levar mais tempo.
Possibilidade # 3 Dispositivos físicos
Dispositivos de armazenamento físico, como discos rígidos externos ou pen drives, oferecem um truque simples de compartilhamento de arquivos. Basta conectar o dispositivo ao Mac remetente, copiar os arquivos e reconectar ao dispositivo destinatário para duplicar em um clique.
Conclusão
No geral, você tem mais de cinco maneiras de trocar arquivos entre Macs. O AirDrop funciona como fedor para Macs nas proximidades, se você tiver arquivos relativamente pequenos. Escolha cabos Thunderbolt ou Compartilhamento de arquivos para arquivos do tamanho de GB. Os dispositivos de armazenamento físico evitam etapas complicadas apenas copiando e colando. Para Macs separados remotamente, você pode tentar serviços online. Mesmo se você deseja transferir dados de um Mac antigo, com tecnologia Tiger, para High Sierra, há várias maneiras de fazê-lo.
Esperamos que você tenha conhecido uma maneira de transferir arquivos do Mac para o Mac. Nós omitimos um método à prova de idiotas? Vamos aprender com você nos comentários abaixo.



