Ter um monitor duplo pode trazer esse conforto aos usuários, seja no escritório ou em casa, para ajudá-lo a montar Vários monitores para Mac. Ao ver sua área de trabalho simultaneamente, aumentará sua produtividade.
Além disso, se seu trabalho exigir que você viaje ou trabalhe publicamente, em vez de abrir e fechar seu mac, é melhor usar o iPad como uma extensão.
Embora antes de ter um monitor estendido, existam algumas listas de verificação que precisamos examinar, precisamos verificar se suas máquinas ou gadgets podem lidar com esse tipo de expansão.
Conteúdo: Parte 1. Verifique a capacidade do seu Mac antes de usar o monitor duploParte 2. Como fazer seu iPad como sua tela estendidaParte 3. Adicionando um monitor externo ao seu MacBook e MacBook ProParte 4. Conclusão
Parte 1. Verifique a capacidade do seu Mac antes de usar o monitor duplo
As versões mais recentes do MacBook Air e MacBook Pro, as unidades de 2016 e 2017 do Retina Display tendem a aumentar sua temperatura ao usar um monitor estendido. Foi relatado que a temperatura para mais de 60.
A exibição estendida pode fazer com que a GPU funcione duas vezes, o que leva ao aumento da temperatura, ou seja, se você estiver usando o monitor duplo com frequência, mais a temperatura tende a aumentar.
Qualquer coisa que esteja sofrendo um aumento de temperatura não é um bom sinal, pode ser comida, carros ou até nós humanos, pois também afetará negativamente o seu Mac.
Você pode usar iMyMac PowerMyMac pelos seguintes motivos:
- Isso vai te ajudar organizar arquivos antigos e grandes no seu Mac para liberar espaço
- Melhore o desempenho do seu Mac
- Faça uma limpeza profunda no seu Mac
- Monitore e receba alertas sobre o status do seu Mac
iMyMac PowerMyMac pode enviar alertas e notificações como avisos se o seu armazenamento estiver quase esgotado, bem como a temperatura de funcionamento do seu mac.
Se você deseja limpar seu computador de maneira rápida e fácil, aqui estão as etapas a seguir:
- Baixe e abra o iMyMac PowerMyMac, visite seu site e selecione download gratuito
- Abra o aplicativo, ele mostrará um painel sobre o status do seu mac
- Nas categorias, selecione Limpador de lixo depois selecione no ícone SCAN
- Uma lista mostrará todos os arquivos indesejados que você pode excluir, se desejar excluir tudo no canto inferior direito da tela, selecione o LIMPO botão

Crie o hábito de limpar o seu Mac diariamente para manter o bom desempenho do seu Mac e evitar qualquer aborrecimento enquanto estiver em trânsito.
Parte 2. Como fazer seu iPad como sua tela estendida
A tela de um iPad é menor do que a tela do seu Mac, é claro, mas se vamos falar sobre a conveniência aqui, usar o iPad como sua tela estendida pode realmente facilitar sua vida. Especialmente se você tiver apresentações ou relatórios individuais. É muito útil em comparação com o lançamento do seu Mac todas as vezes.
Embora o processo de utilização do iPad como uma tela estendida não seja apenas um passeio no parque, você precisa de um software que possa realmente fazer sua mágica por você, que pode ser o Duet Display App
Existe algum software disponível na loja de aplicativos, como o iDisplay e o AirDisplay, mas com base nas recomendações dos usuários, o Duet Display é o melhor a ser usado até agora, pois é conveniente e confiável. Ele custará um pouco e você pode obtê-lo por US $ 9.99, mas definitivamente vale a pena investir se você usá-lo regularmente.
Para usá-lo, siga as instruções abaixo:
- Você precisa fazer o download do Duet Display App, tanto no seu iPad e no seu Mac
- Use o instalador no Mac
- Você precisará do seu iPad e Mac conectado então aberto a tela do dueto
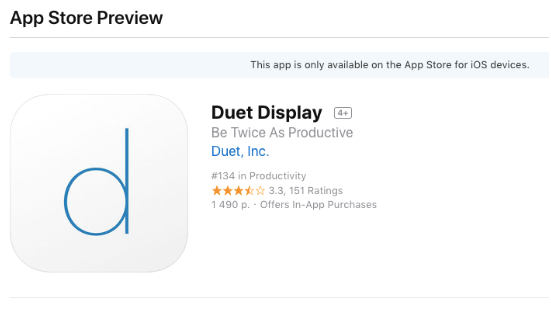
Agora você pode ver que você já possui um monitor duplo. Se você também possui um iPhone, também pode utilizar esse aplicativo.
Parte 3. Adicionando um monitor externo ao seu MacBook e MacBook Pro
Ao contrário de usar o iPad como extensão de monitor, você precisará baixar um aplicativo. Mas se você quiser adicionar um monitor externo ao seu Mac, não precisará mais de um software extra para isso.
Pode haver apenas alguns requisitos técnicos e de sistema que você precisa seguir para fazê-lo funcionar. Sempre dependerá do tipo de Mac que você possui. Duas opções podem estar disponíveis:
- Uma é usar USB-C ou Thunderbolt 3 e conectar-se a HDMI ou VGA ou
- Se você possui um cabo HDMI, pode conectá-lo diretamente à porta HDMI
lembrete: Caso você não tenha USB-C para VGA ou USB-C para HDMI e planeje comprar um, compre a mercadoria original da Apple. Devido ao lançamento do Sierra, muitos outros fabricantes de cabos não trabalhavam mais em seu Mac.
Etapas para montar seu segundo monitor
- Conecte o cabo do seu Mac e ao seu segundo monitor preferido
- Inicie o Apple Menu e vá para System Preferences, clique em Ecrã
- Selecione os Arranjo ícone
- Personalize suas telas com base em suas preferências. A tela com uma barra branca na parte superior é sua tela principal. Você pode trocá-la arrastando a barra branca
Espelhando a tela do Mac
A função de espelhamento é quase a mesma quando você possui um único monitor, já que o termo usado é espelhamento, está apenas replicando o que você vê na tela principal.
Às vezes, pode não ser realmente útil, mas você pode usá-lo se estiver assistindo a filmes ou vendo fotos em uma tela maior. Veja como você pode fazer quase o mesmo que montar seu segundo monitor:
- Conecte seu Mac ao monitor e verifique se ele está ligado
- Inicie o Apple Menu e vá para System Preferences clique em Display
- Selecione o ícone Arranjo
- Dar em cima Espelhos no canto esquerdo na parte inferior
- No Barra de Menus clique no Mostrar opções de espelhamento
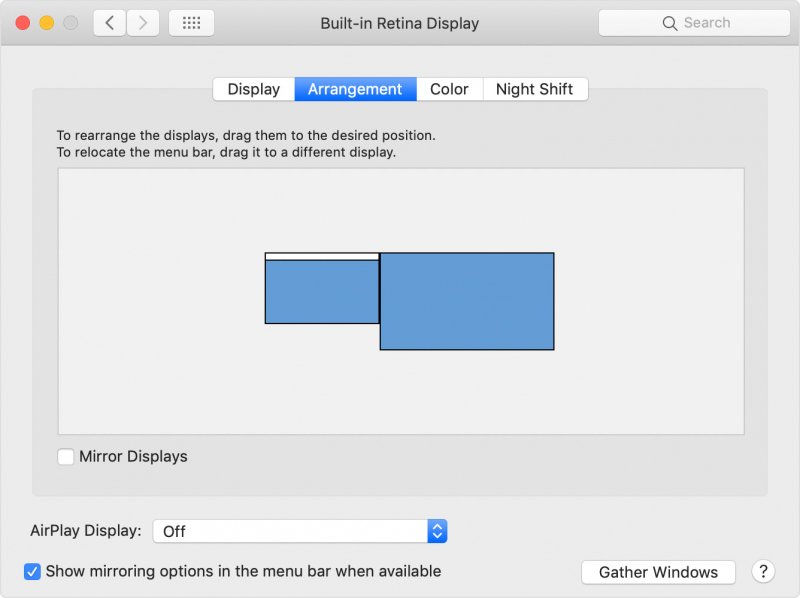
Nesse caso, a tela mostrará a barra branca na parte superior, pois elas têm a mesma função.
Parte 4. Conclusão
Aumente sua produtividade usando monitores duplos ou telas estendidas, ter produtos da Apple pode ser muito benéfico, pois você pode utilizá-los vinculando-os por cabo ou aplicativo.
Embora seja sempre melhor verificar seu Mac de vez em quando para conhecer sua condição. É sempre melhor fazer manutenção regular usando iMyMac PowerMyMac para maximizar sua capacidade.



