Recentemente, alguns usuários da Apple relataram o "MacBook Pro preso na tela de senha" questão. Quando a senha é digitada, o dispositivo aparentemente fica preso na tela de carregamento ou volta para a tela de login que aparece após a instalação do macOS Mojave recém-lançado.
Várias maneiras podem ajudar a lidar com esse problema de inicialização. Basta verificar se o problema foi corrigido antes de passar para o próximo. Não se esqueça de fazer backup de seus arquivos antes de experimentar qualquer um desses métodos.
[Correção rápida] Mac preso na tela de senha
- Inicializando seu dispositivo no modo de segurança.
- Criando uma conta de usuário no modo de usuário único.
- Usando o botão "Shift" durante o login.
- Redefinindo o SMC e PRAM / NVRAM do seu dispositivo.
- Renomeação dos arquivos "Plist".
- Livrar-se do plug-in Razer.
- Reinstalando o macOS no seu dispositivo.
Conteúdo: Parte 1. Métodos fáceis para resolver o MacBook Pro travado na tela de senhaParte 2. Mac preso na tela de login? Outras soluções para problemas de inicialização
As pessoas também lêem:4 Opções para corrigir a tela branca do Mac. Aqui estão o Real Fix!12 maneiras de resolver o problema da instalação do macOS sierraDicas: Como fechar um programa congelado no Mac
Parte 1. Métodos fáceis para resolver o MacBook Pro travado na tela de senha

Método 1. Inicializando seu dispositivo em modo de segurança
O modo de segurança tem o objetivo principal de proteger seu dispositivo contra a inicialização de arquivos e aplicativos de terceiros. Ele avaliará mecanicamente seu disco de inicialização e até corrigirá qualquer problema de diretório, se necessário.
Ao mesmo tempo, pode impedir a operação programada dos itens de inicialização que podem afetar o processo de login e carregar apenas as extensões necessárias do kernel. Geralmente, isso pode ajudar a isolar a causa com o problema "MacBook Pro preso na tela de senha".
Você pode iniciar o método de modo seguro com as seguintes etapas:
- Desligar seu Mac
- Pressione o botão Liga / Desliga e imediatamente pressione e segure o botão Shift até que o logotipo da Apple apareça na tela
- Solte a tecla assim que vir a janela de login. Pode ser solicitado que você efetue login duas vezes, caso o disco de inicialização seja criptografado com FileVault.
Método 2. Criação de uma conta de usuário no modo de usuário único
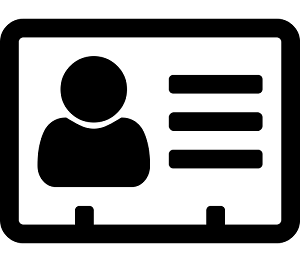
Caso você tenha criado anteriormente uma conta de administrador extra em caso de acidente, é hora de testá-la. Para aqueles que não o fizeram, existem várias etapas a seguir na criação de uma nova conta desde que você foi bloqueado.
- Desligue o seu Mac. Pressione e segure o
Commadn+Spara acessar o modo de usuário único após tocar no botão liga / desliga. - Assim que a sequência de códigos subir, um prompt de comando se manifestará com uma linha::
/root# - Neste ponto, esta etapa permitirá que você acesse os arquivos do seu Mac. Basta digitar ou copiar a linha abaixo no prompt e tocar em Enter:
/sbin/mount-uw / - Esta etapa removerá um arquivo para que seu dispositivo acredite que é seu primeiro login. Digite ou copie a linha abaixo no prompt e toque em Enter:
rm var/db/.applesetupdone - -chave na
reboote toque emEnter. Agora você pode criar uma nova conta exatamente como na primeira vez em que começou a usar o seu MacBook.
Método 3. Usando o botão “Shift” durante o login
Com esse método, ele funciona ignorando qualquer item de login no seu perfil de usuário.
- Ligue o seu MacBook normalmente
- Na página de logon, digite sua senha, mas não clique em "Logon" imediatamente
- Pressione e segure o botão “Shift”E toque no botão Login
Dica: Às vezes, esse problema pode ser causado por "armazenamento completo", aqui recomendamos que você use a ferramenta PowerMyMac para limpe o espaço de armazenamento do seu MacBook.
A PowerMyMac ferramenta de limpeza irá ajudá-lo resolver muitos problemas do Mac excluindo caches inúteis ou aplicativos prejudiciais do seu Macbook. Portanto, se você costuma encontrar o erro "MacBook Pro preso na tela de senha", esse otimizador automático do Mac pode corrigir o problema de inicialização em etapas fáceis. Tente agora!

Parte 2. Mac preso na tela de login? Outras soluções para problemas de inicialização
# 1. Reinicializando o SMC e PRAM / NVRAM do seu dispositivo
Há casos em que é necessário sintonizar novamente a PRAM / NVRAM ou o SMC no seu Mac. Ao ajustar novamente o PRAM / NVRAM ou SCM, ele ajuda a lidar com alguns bugs e restabelece as configurações básicas do seu Mac ao seu status inicial.
- PRAM (Memória de acesso aleatório dos parâmetros). Esta é uma memória de acesso aleatório não volátil utilizada para armazenar as configurações do sistema no Mac, incluindo resolução de tela, volume de som, fuso horário, seleção de disco de inicialização e informações recentes sobre pânico no kernel.
- NVRAM (memória de acesso aleatório não volátil). Isso oferece o mesmo serviço que a PRAM para os usuários armazenarem determinadas configurações do sistema. Recentemente, a maioria dos Macs utiliza NVRAM em vez de PRAM, pois muitas vezes se torna instável, exigindo que você a restaure e corrija. No entanto, a redefinição da NVRAM é mais segura e rápida.
- SMC (Controlador de gerenciamento do sistema). Ele é responsável pelo Mac baseado na Intel, que tem um papel vital nas seções físicas do computador, como gerenciamento térmico e de energia, carregamento da bateria, suspensão e suspensão, indicadores LED e muito mais.

Como redefinir a PRAM/NVRAM?
- Desligue o seu dispositivo e ligue-o.
- Segure e pressione rapidamente
Command + Option +R + P - Depois de manter pressionado por 20 segundos, o dispositivo será reiniciado automaticamente
- Solte as teclas
Após a redefinição, todas as configurações do seu dispositivo retornarão às configurações padrão. Nesse ponto, você pode personalizar as configurações de volume, fuso horário ou preferências do teclado e muito mais. Caso a redefinição da PRAM / NVRAM não resolva o problema da questão “MacBook Pro preso na tela de senha”, é necessário redefinir o SMC.
Como redefinir o SMC?
Se você deseja redefinir o SCM para lidar com o problema "MacBook Pro preso na tela de senha", verifique se o seu dispositivo possui uma bateria removível ou não.
1 - Para MacBook Pro/MacBook Air com bateria removível
- Desligue o dispositivo
- Retire a bateria
- Segure o botão liga / desliga por até 5 segundos
- Reinstale a bateria
- Ligue o seu dispositivo novamente
2 - Para MacBook com bateria fixa
- Desligue o seu dispositivo
- Pressione as teclas Shift, Control, Option e o botão liga / desliga por 10 segundos
- Solte as teclas
- Ligue seu dispositivo
3 - iMac, Mac mini, Mac Pro e Xserve
- Desligue o dispositivo e desconecte o cabo de alimentação
- Após 15 segundos, conecte novamente o cabo de alimentação
- Aguarde 5 segundos e reinicie o seu dispositivo
4 - Para iMac Pro
- Desligue o seu dispositivo
- Mantenha pressionado o botão liga / desliga por até 8 segundos
- Solte o botão liga / desliga e aguarde alguns segundos.
- Ligue o seu dispositivo
# 2. Renomeação dos arquivos “Plist”

Você deve inicializar seu dispositivo no modo de segurança. Faça login usando a conta.
- Abra o Finder e toque em "Go”Na barra de menus. Pressione na opção para selecionar Biblioteca.
- Abra o Terminal. Digite “
sudo mv”E mova a pasta Preferences que você pode encontrar na pasta Library diretamente para a janela Terminal. - Modifique a pasta Preference com um rótulo e/ou diretório distinto. Um exemplo is
sudo mv ~/Library/Preferences to ~/Documents/Preferences-Old - Reinicie seu dispositivo.
# 3. Livrando-se do plug-in Razer
Para alguns usuários, eles descobrem que a remoção do plug-in Razor pode ajudar com o problema "MacBook Pro preso na tela de senha". Você também pode tentar essa abordagem com as seguintes etapas:
- Prima o botão “Command + R” ao inicializar seu dispositivo para alternar para o modo de recuperação.
- Abra o Utilitários> Terminal
- Prossiga para
/Volumes/Macintosh HD/Library/Audio/Plug-ins/HAL/, remova o plug-in Razer.
# 4. Reinstalando o macOS no seu dispositivo
- Mantenha pressionado “Command + R” enquanto inicializa seu dispositivo
- Depois de ver o menu Utilitário, escolha a opção "Reinstalar o OS X"Opção.
- Toque no botão Continuar.
Com os métodos discutidos em como lidar com o problema “MacBook Pro preso na tela de senha”, você pode encontrar a causa raiz e, eventualmente, resolver o problema.




Valery2023-07-04 00:10:32
Ребят уже очень долго ищу что делать, я дал макбук своему другу, он в настройках что-то нажал и тот пер езагрузил, теперь он включается и запрашивает пароль, когда я ввожу пароль он перезагружается выда ёт надпись "Seu computador foi reiniciado devido a um problema. Pressione uma tecla ou aguarde alguns segundos para continuar a inicialização." После чего он опять перезагружается и всё идёт по кругу, диагностика показала что всё в порядке, п омогите разобраться, и что делать дальше?
Raj Walia2022-05-19 19:04:14
Estou preso em outro ID de usuário e não consigo continuar
Kenneth Thomas2021-03-01 02:47:11
Eu tenho o problema travado na tela de bloqueio de segurança e senha. Tentei de tudo, recomendo que ainda esteja travado
Vocês2020-07-12 23:28:41
demarcador
Timothy Kachilonda2020-03-13 12:55:26
Eu criei um novo usuário administrador no meu mac, mas minha pergunta é. Como vou obter todos os meus arquivos ou como vou recuperar minha conta antiga?
iMeuMac2020-03-14 02:34:58
Olá, se você deseja recuperar sua conta de usuário excluída, siga as etapas abaixo: 1. Vá para Persona Bar> Manage> Users. 2. Procure a conta de usuário excluída. Na lista suspensa Mostrar, escolha Excluído para filtrar as contas exibidas. Navegue na lista para a conta de usuário. 3. Clique / toque no ícone de reticências para o usuário e escolha Restaurar usuário.