Nas primeiras gerações do Mac OS, os usuários que procuravam renomear rapidamente vários arquivos tiveram que recorrer à linha de comando ou instalar uma ferramenta de terceiros. Com a entrada do OS X Yosemite, a Apple introduziu vários lotes intuitivos renomeando recursos automaticamente via Finder.
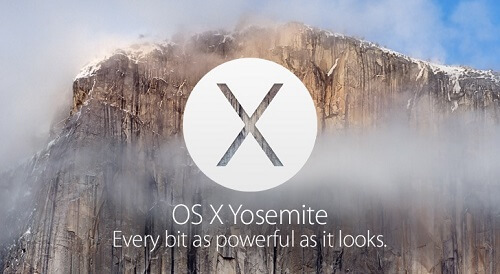
Reunimos truques e dicas para ajudá-lo a navegar por esse administrador digital sem problemas e manipular arquivos. Renomear resmas de arquivos pode ser um processo trabalhoso, se você for manual, mas o Mac OS possui opções embutidas para simplificar o trabalho.
Aqui está nosso guia completo sobre como renomear arquivos no Mac e técnicas de gerenciamento para manter o seu Mac OS em forma de navio.
Conteúdo: Parte 1. Extrema limpeza ao organizar o Mac na ordem de torta de maçãParte 2. Como renomear vários arquivos simultaneamente Parte 3. Outras opções para renomear arquivos em lote no Mac
As pessoas também lêem:O melhor triturador de arquivos para Mac do 2022Como excluir arquivos com segurança no MacComo recuperar arquivos excluídos no Mac?
Parte 1. Extrema limpeza ao organizar o Mac na ordem de torta de maçã
A lógica por trás da renomeação de arquivos em lote
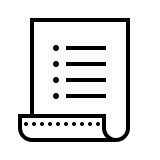
Uma montanha de arquivos com nomes automatizados como 897666666666_n.jpg (520x656) torna mais difícil restringir qualquer coisa com especificidade. Alterar esses nomes significa que você pode organizar documentos usando pastas ou separar arquivos pela data em que foram modificados.
Da mesma forma, ao manipular arquivos para um projeto, recristalizar significa que o conteúdo é identificável com grande precisão. Além de pastas ou arquivos comuns, as ferramentas dedicadas fornecem recursos extras aplicáveis em muitos cenários. Isso inclui visualização instantânea, mais opções de renomeação, velocidade de processamento e a alavancagem para redigitar arquivos com base em fatores como metadados.
Como manter um Mac organizado e organizado
Os arquivos com título facilitam a manutenção de um disco rígido organizado para um alto desempenho dinâmico. Da mesma forma, o descarte de arquivos indesejados libera espaço e otimiza o desempenho. PowerMyMac é mais adequado para esse fim. Ele identifica e elimina arquivos ou dados do sistema que acumulam lixo, como o iTunes, arquivos antigos e maiores.
O recurso de limpeza inteligente remove desnecessariamente automaticamente e oferece uma opção de visualização para recuperar o conteúdo essencial. Desinstalador de aplicativos se aprofunda no sistema para evitar vestígios de aplicativos anteriores.
Downloads corrompidos, backups obsoletos e atualizações de software desatualizadas podem fazer com que seu Mac fique sem energia prematuramente. Acesse uma avaliação gratuita aqui. Ordene o leite por todo o seu valor para criar pedaços de espaço no seu Mac.

Opções diferentes para renomear arquivos
- Substituir texto
É fácil e rápido alterar o nome dos seus arquivos. Você hospeda o conteúdo com o nome existente e o substitui pelo texto que você introduz. É útil para arquivos com a mesma sequência de texto, como nome e mês, se você quiser substituir itens com erros de ortografia.
- Introduzir Conteúdo
Apenas deixe o nome existente intacto, mas introduza o texto antes ou depois dele.
- Formato
Assim como parece, essa opção permite que você altere seus itens novamente com base em um formato especificado. Em seguida, adicione o conteúdo do seu nome preferido. Os arquivos são ajustados para integrar esse texto, além de três opções: contador, índice e data.
Parte 2. Como renomear vários arquivos simultaneamente
Método 1: Renomeando arquivos em lote passo a passo no Mac com o Finder
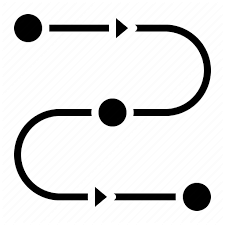
- Acesse em destaque e identifique os itens que você deseja devolver.
- Mova uma caixa de seleção sobre os itens com o mouse ou pressione o Shift chave e clique nelas uma após a outra.
- Clique no botão Ação na barra de ferramentas. Em vez disso, clique com o botão direito ou Clique com a tecla Ctrl pressionada um dos arquivos destacados na janela do Finder.
- Escolha Renomear itens [XX] na barra de menu.
- Escolha Formato no menu suspenso inicial no menu Renomear Itens do Finder
- No segundo menu suspenso, toque em um formato de nome. Você pode selecionar Nome e Index, Nome e contador or Nome e Data.
- Digite um nome semelhante para seus itens na área Formato personalizado.
- Digite um número de abertura para a sequência dos itens nos números iniciais no campo. Para um formato numérico, você pode capitalizar no menu suspenso Onde para manipular os números sequenciais antes ou depois do nome do grupo de seus arquivos.
- O modelo de visualização na borda do painel Renomear oferece um controle melhor.
Os arquivos destacados agora serão renomeados com sua nomenclatura preferida. Para reverter os nomes dos itens de volta à descrição anterior, selecione Editar -> Desfazer Renomear ou mantenha pressionadas as teclas Command-Z.
Método 2: Como integrar texto a nomes de arquivos existentes
O recurso de renomeação do Finder também permite integrar texto suplementar aos nomes sem alterar suas identidades originais. Basta escolher o nome dos arquivos e exibir o quadro Rename Finder Items, conforme discutido acima, depois escolher Adicionar texto no primeiro menu suspenso. Basta inserir o conteúdo suplementar no campo relevante.

Como explorar e trocar texto em nomes de arquivo
O Finder também permite renomear arquivos selecionados com nomes contendo um trecho de texto de identificação. Isso funciona como charme para centenas ou milhares de arquivos com vários nomes nos quais você deseja alterar esses itens com uma palavra comum.
Selecione todos os itens do mesmo tipo em uma pasta e inicie o painel Renomear itens do Finder e escolha substituir texto desde o primeiro menu suspenso. Em seguida, insira o pedaço de texto de identificação que você deseja substituir no campo de entrada Localizar. Digite o texto que deseja reintroduzir no campo Substituir por e clique em Renomear.
Parte 3. Outras opções para renomear arquivos em lote no Mac
#1 Renomear documentos abertos
Para redefinir um arquivo aberto em qualquer aplicativo, abra o Menu Arquivo e selecione Salvar como. Digite o novo nome do item na caixa e clique em Salve. Para aplicativos compatíveis com a versão do macOS, é possível recriar um arquivo aberto tocando em seu nome, perfurando a nova identidade e clicando em Devolução .
#2 Renomear uma pasta
As opções acima também podem fazer o trabalho se você quiser renomear uma pasta. Contanto que você não interfira nas pastas associadas aos principais aplicativos e processos do macOS, como o Usuário, é rápido e fácil. Pastas ou arquivos na pasta Biblioteca não devem ser renomeados.

#3 Ferramentas de renomeação dedicadas
O software de renomeação de lotes oferece uma função que economiza tempo e versatilidade para soluções personalizadas. Um aplicativo de renomeação de arquivos em lote funciona de maneira rápida e intuitiva. Você tem opções avançadas à sua disposição para registrar novamente arquivos em massa e manter sua máquina arrumada. O melhor de tudo é que você pode acessar e instalar ferramentas gratuitas de renomeação online.
Conclusão
O recurso de renomeação em lote embutido no Finder do Mac oferece uma gama completa de benefícios para reestruturar ou redigitar arquivos em movimento. A renomeação de arquivos em lote aprimora automaticamente a eficiência do fluxo de trabalho em ambientes de trabalho acelerados, com vastos conjuntos de dados. O Finder torna a tarefa um trabalho confortável, enquanto aplicativos de terceiros ampliam seus horizontes de renomeação.
Novas ferramentas de renomeação de lotes continuarão caindo à medida que a Apple desenvolver novos produtos. Gostaríamos de ouvir sua experiência com esse dilema menor. Faça contribuições no campo de comentários abaixo.



