Você tem um novo Mac. Você está animado com isso. Você não pode esperar para transferir todos os seus arquivos do seu PC para o Mac. Por fim, o iTunes será transferido para o lugar a que pertence e o seu novo Mac.
Claro, você não pode esperar para transferir o iTunes do PC para o Mac. A questão é: como você pode fazer isso? A boa notícia é que você pode fazer isso facilmente.
Este artigo mostra três maneiras simples de transferir o iTunes do PC para o Mac. Continue lendo para saber mais sobre isso.
Conteúdo: 3 maneiras simples de transferir o iTunes do PC para o MacDica bônus: Use o PowerMyMac para limpar seu iTunes Conclusão
As pessoas também lêem:Como sincronizar contatos do iPhone para o MacQuatro métodos para ajudá-lo a transferir vídeos do iPhone para o Mac
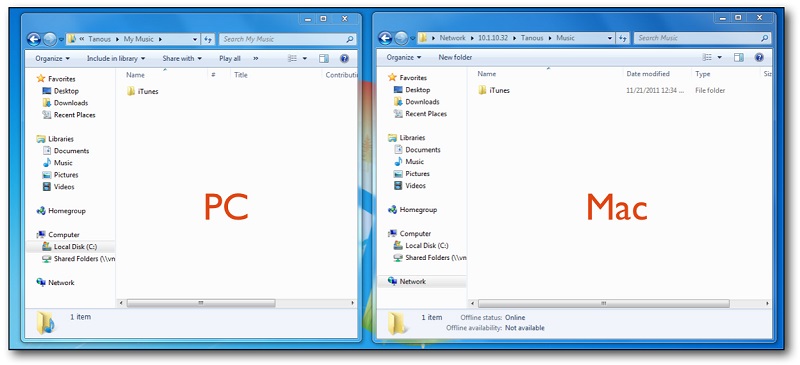
3 maneiras simples de transferir o iTunes do PC para o Mac
Opção 1. Usar Compartilhamento Doméstico
O compartilhamento em casa é muito conveniente. Ele permite que você transmita vídeos e músicas do seu PC ou Mac para a Apple TV ou outros dispositivos. Não é necessário usar uma unidade externa. Você acabou de fazer login na sua conta do Home Sharing para transmitir o que quiser em outro dispositivo. É tão fácil.
Essa é a razão pela qual é uma boa maneira de transferir o iTunes do PC para o Mac. É apenas uma questão de ativar o recurso Compartilhamento Doméstico. Os passos abaixo mostram como fazê-lo.
1) Ligue o iTunes (no PC), levando o cursor para o iTunes na barra de menus.
2) Vá para Arquivo e selecione Compartilhamento doméstico na lista suspensa. Clique em Ativar o compartilhamento doméstico.
3) Digite seu ID Apple e senha que você usou para criar sua conta de Compartilhamento Doméstico.
4) Clique no botão Ativar compartilhamento doméstico e está tudo pronto.
5) Lembre-se de que o iTunes e o PC precisam estar ligados ao mesmo tempo em que o computador Mac está ligado.
6) Pressione Pronto quando terminar.
Agora que você sabe como usar o Compartilhamento Doméstico, pode fazer a transferência facilmente. É um programa tão bom de usar, especialmente se você possui um novo Mac e deseja transferir o iTunes do seu PC antigo para o seu novo Mac.
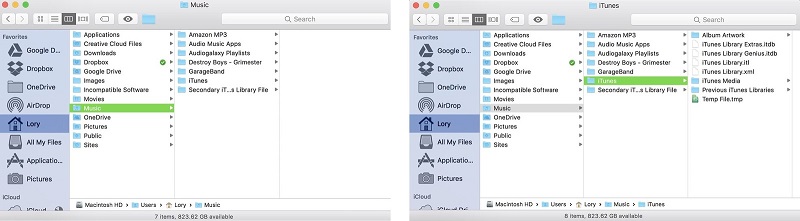
Opção 2. Use uma unidade externa
O uso de uma unidade externa é o método mais confiável para transferir o iTunes do PC para o Mac. Garante que sua biblioteca permaneça a mesma. Isso significa que sua lista de reprodução e classificações também permanecem as mesmas. Eles serão migrados da mesma maneira. Isso é bom pra você.
Aqui estão as etapas sobre como você pode transferir o iTunes do PC para o Mac usando uma unidade externa.
1) Coloque o cursor no botão de menu no canto superior esquerdo e clique nele.
2) Selecione Preferencias na lista suspensa. É aqui que você pode ajustar as configurações.
3) Clique no botão Avançado ícone na barra de menus. Esta é a última opção na barra de menus acima.
4) Marque as duas caixas superiores que você vê na tela Preferências avançadas.
5) Pressione OK.
6) Revise o menu.
7) Volte para o botão de menu.
8) Selecione Mostrar barra de menus na lista suspensa.
9) Vá para o menu Arquivo acima.
10) Selecione Biblioteca na lista suspensa.
11) Selecione Organizar biblioteca. Você receberá uma janela pop-up neste momento.
12) Marque as caixas próximas às opções que você vê na janela pop-up. Uma opção pode não estar disponível e tudo bem.
13) Pressione OK. Neste ponto, você acabou de consolidar seus arquivos no iTunes em um local conveniente. Caso veja uma barra de progresso, aguarde a conclusão. Pode levar algum tempo se você tiver muitos arquivos no seu iTunes.
14) Feche o iTunes quando a barra de progresso estiver concluída.
15) Abra o Gerenciador de arquivos.
16) Clique na pasta Music Library. Isso ocorre entre as pastas Documentos e Imagens. A pasta Biblioteca de músicas é onde o iTunes consolidou todos os seus arquivos em um único local.
17) Conecte e disco rígido externo.
18) Arraste a pasta iTunes no disco rígido externo que você vê no lado esquerdo da tela.
19) Aguarde os arquivos serem copiados para o seu disco rígido externo.
20) Clique com o botão direito do mouse no ícone rígido externo quando a transferência for concluída.
21) Selecione Desconectar na lista suspensa. Isso irá ejetar corretamente do seu PC.
22) Conecte o mesmo disco rígido externo ao seu Mac.
23) Clique duas vezes no ícone do disco rígido externo que você vê na área de trabalho do seu Mac.
24) Arraste a mesma pasta do iTunes para a pasta Music Library que você vê na barra lateral, no lado esquerdo da tela. Caso você não veja a pasta Music Library na barra lateral, selecione a pasta iTunes e clique em Editar na barra de menus acima. Clique em Copie o iTunes na lista suspensa. Leve o cursor para Ir no menu e selecione Inicio na lista suspensa. Clique duas vezes no Biblioteca de Música pasta. Volte para Editar na barra de menus e selecione Colar Item na lista suspensa. Depois clique em Substituir quando você vir a janela pop-up.
25) Clique em Substituir se você for solicitado a substituir uma pasta existente do iTunes que já esteja no seu Mac.
26) Aguarde a cópia dos arquivos.
27) Abra o iTunes para ver sua biblioteca. Você notará que aparece da mesma maneira que no seu PC.
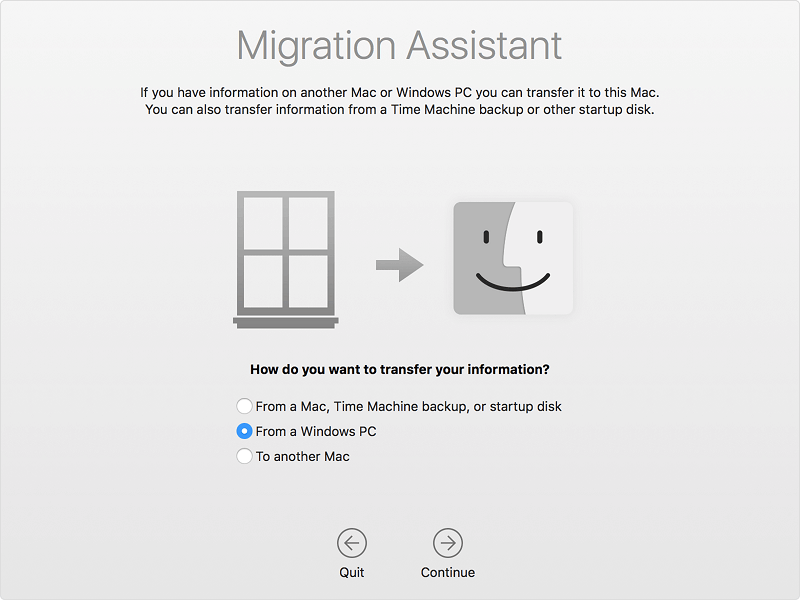
Opção #3. Use a Assistência de Migração do Windows
A Assistência de Migração do Windows é um programa utilitário gratuito da Apple. Ele pode transferir todos os seus arquivos do seu PC antigo para o seu novo Mac.
Você também pode usá-lo para transferir o iTunes do PC para o Mac. Confira as etapas abaixo para ver como isso pode ser feito.
1) Download do Assistente de Migração do Windows em primeiro lugar.
2) Instale e inicie-o.
Antes de passar para a próxima etapa, verifique se o seu PC e Mac estão conectados à mesma rede da Internet.
3) Leve o cursor para Ir na barra de menus do seu computador Mac.
4) Escolha Utilitários e selecione Assistente de Migração na próxima tela.
5) Clique em Continue.
6) Digite sua senha do Mac na janela pop-up.
7) Clique em OK.
8) Selecione De um PC com Windows.
9) Clique em Continue.
10) Clique no PC com Windows que aparecerá na sua tela.
11) Clique em Continue.
12) Verifique a senha exibida no seu Mac.
13) Clique em Continue.
14) O Assistente de Migração está pronto para transferir o iTunes do PC para o Mac, entre outros arquivos.
15) Clique em Continue.
16) Clique Permitir acesso na Alerta de segurança do Windows tela.
17) Marque os arquivos que você deseja transferir para o seu novo Mac. Certifique-se de verificar o iTunes. Ao fazer isso, você pode facilmente fazer a transferência.
18) Clique em Continue.
19) Clique em Quit quando vir Migração concluída.
20) Verifique no seu iTunes no seu novo Mac.

Dica bônus: Use o PowerMyMac para limpar seu iTunes
Se você já tem o iTunes há algum tempo, provavelmente já coletou alguns backups desatualizados e downloads corrompidos. Infelizmente, esses arquivos também serão transferidos para o seu novo Mac.
Mesmo se você quiser ter a biblioteca exata do iTunes no seu novo Mac, não precisará mais dos arquivos desnecessários. Infelizmente, isso não é possível. Esses arquivos inúteis também vão migrar para o seu novo Mac. Encontrá-los manualmente não é uma tarefa fácil, mais ainda, excluí-los um por um.
Há uma opção que você pode considerar. Você pode usar o iMyMac PowerMyMac para procurar esses arquivos inúteis no seu iTunes.
O PowerMyMac pode excluir os downloads do iTunes que já foram corrompidos. Ele também pode excluir os arquivos desatualizados do iTunes que você não precisa mais.
Excluir arquivos desatualizados e corrompidos é apenas uma das coisas que o PowerMyMac pode fazer pelo seu novo Mac. Pode fazer muito mais do que isso. Por exemplo, ele pode ajudar a manter o seu Mac em boas condições, removendo e impedindo que arquivos indesejados e duplicados ocupem muito espaço de armazenamento.
Outra coisa que o PowerMyMac pode fazer é desinstalar programas que não são mais necessários. Imagine como você pode economizar espaço com a ajuda do PowerMyMac.
Você pode gerencie seu espaço de armazenamento em seu novo Mac com a ajuda do PowerMyMac. É um item essencial para o seu novo Mac.
Conclusão
Agora que você conhece as três maneiras simples de transferir o iTunes do PC para o Mac, não será difícil migrar todos os seus arquivos. Você só precisa escolher qual método combina com você.
Não importa qual método você escolher, uma coisa é certa. Você precisaria do PowerMyMac no seu novo Mac. Se você quiser proteja seu novo Mac, você precisaria instalar o PowerMyMac o mais rápido possível.
Você já tentou transferir o iTunes do PC para o Mac? Se sim, como você fez isso? Você usou alguma das etapas mencionadas acima ou utilizou outro método? Sinta-se livre para compartilhar conosco seus pensamentos.




Shah Kajol2021-09-29 21:46:15
meu iphone 6s além de esquecer o id e a senha da apple
iMeuMac2021-09-30 02:28:33
Olá, experimente os métodos de suporte da Apple: https://support.apple.com/en-in/HT201487