Muitos usuários estão bastante confusos sobre onde está a pasta pessoal Mac? A principal razão por trás disso é que existem algumas pastas que contêm algumas partes dos documentos, mas não todas elas.
A pasta inicial do seu Mac contém arquivos que também são salvos no espaço em disco, você precisa rastreá-los para acessar todos os seus arquivos de forma conveniente. Neste artigo, informaremos onde fica a pasta pessoal no Mac, do que se trata a pasta pessoal, os componentes da pasta pessoal e algumas dicas informativas.
Além disso, se você quiser fazer alguma personalização, incluímos as etapas se você quiser renomear a pasta pessoal e até mesmo ocultar arquivos ou pastas no seu Mac para privacidade.
Conteúdo: Parte 1. Onde está a Pasta Pessoal no Mac? Como Localizá-lo?Parte 2. Como renomear a pasta inicial do Mac?Parte 3. Dicas e truques sobre as pastas iniciais do usuário no macOSParte 4. Conclusão
Como localizar e acessar a pasta inicial do usuário no Mac?
Guia rápido: Para localizar e acessar a pasta inicial do usuário do Mac, abra o em destaque, clique em Go > Inicio, ou você pode simplesmente pressionar Shift + Comando + H.
Parte 1. Onde está a Pasta Pessoal no Mac? Como Localizá-lo?
Apenas no caso de você ser um usuário relativamente novo do Mac, a maneira como os arquivos são organizados é um pouco confusa. Mas você vai pegar o jeito com o uso contínuo. Você pode estar adivinhando onde está a pasta pessoal no Mac, pois ela não fica visível quando você abre a área de trabalho. Em seguida, você precisará acessar seu perfil.
O ícone da pasta inicial é projetado como uma casa com seu nome de usuário. A seguir, mostraremos como localizar a pasta pessoal para que você não se pergunte novamente onde está a pasta pessoal no Mac.
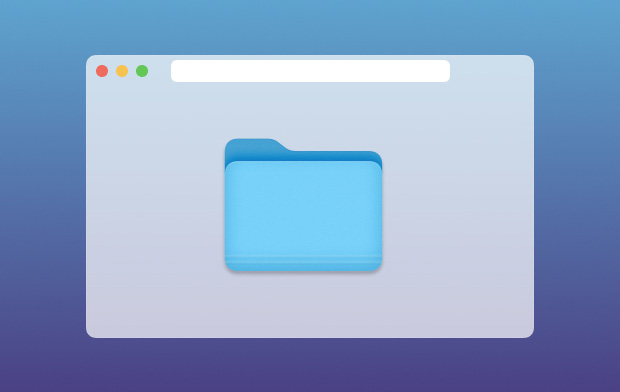
Quatro pastas padrão principais dentro da pasta inicial do Mac
Existem quatro pastas principais dentro da pasta do Mac que são criadas por padrão no Mac, elas são vitais no seu Mac e sugerimos não fazer nenhuma alteração ou excluir as pastas inteiras. Você pode remover os itens dentro dessas pastas, como seus arquivos, mas não recomendamos remover as pastas principais dentro da pasta pessoal.
Computador de mesa - Caso você tenha salvado alguns arquivos em sua área de trabalho, como aplicativos, documentos e imagens, poderá visualizá-los nesta pasta.
Documentos - Normalmente é aqui que os arquivos, como um arquivo de texto, planilhas, apresentações e downloads são salvos.
Biblioteca - Aqui é onde suas preferências são armazenadas, como as configurações feitas em seu Mac, seus anexos de e-mail também podem ser incluídos aqui e arquivos relacionados ao aplicativo.
Público - Se você estiver usando um Mac compartilhado ou uma rede local, os arquivos compartilhados podem ser encontrados aqui. Se você salvou alguns arquivos aqui, outros usuários também podem vê-los, mas se você salvou arquivos em sua pasta pessoal, outros não poderão vê-los.
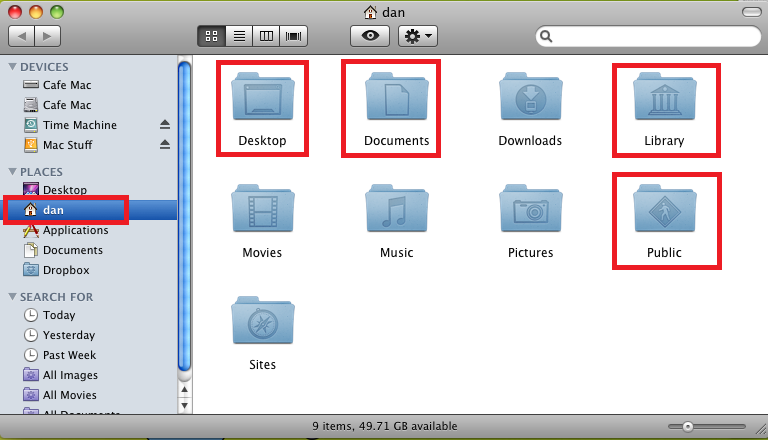
Como localizar e acessar a pasta inicial no Mac?
As etapas sobre como localizar a pasta de início no Mac são um pouco fáceis e você pode identificar rapidamente a pasta de início por causa de seu ícone, que também parece uma casa.
- Use o Finder para localizar a pasta pessoal> Pressione
Command + Shift + H> Selecione Ir na barra de ferramentas - Selecione Home na lista suspensa.
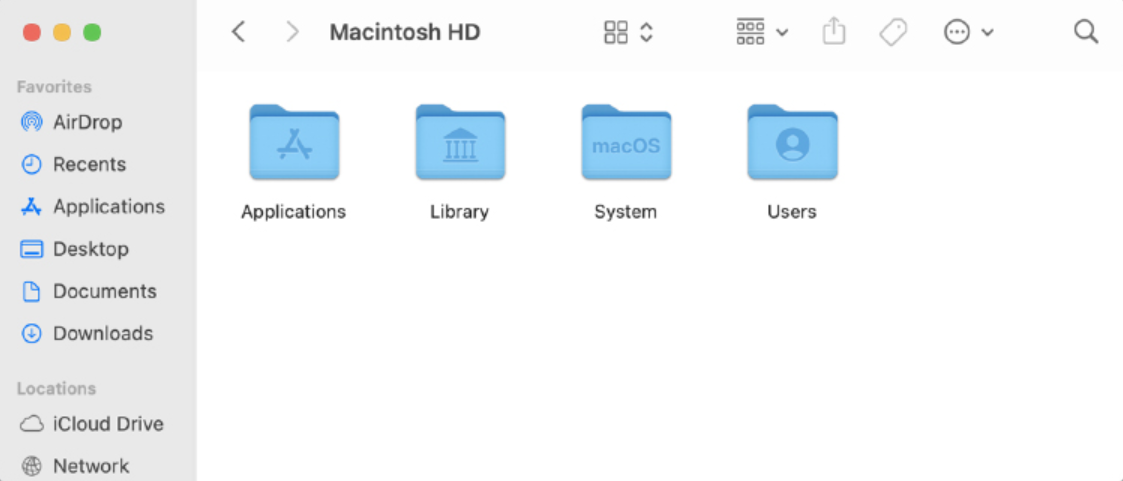
Parte 2. Como renomear a pasta inicial do Mac?
Para personalização adicional, você pode renomear sua pasta de início de acordo com sua preferência, como seu apelido, nome de tela ou nome de usuário usual. Você pode fazer a renomeação para edição ou você também pode criar para o novo usuário. Embora você tenha que se lembrar disso, antes de fazer isso, certifique-se de fazer backup de seus arquivos primeiro.
Para renomear sua pasta Home do Mac, basta seguir as instruções abaixo.
- Localize as Preferências do Sistema> Clique no Usuários e Grupos Ícone> Selecione sua pasta para destacar
- Clique no ícone de cadeado na parte inferior da tela> Digite sua senha
- Destaque sua pasta novamente> Selecione opções avançadas
- Digite seu nome de usuário preferido ao lado de ID de usuário, Nome da conta, Nome completo e Diretório pessoal> Clique em OK
- Você precisará digitar sua senha novamente para confirmação
- Você deve atualizar isso por meio do aplicativo de terminal e digitar:
sudo mv/Users/(insert old name)/Users/(insert new name)
- Clique em Enter
- Ele pedirá novamente sua senha> Digite sua senha> Pressione Enter
- Reinicie o seu Mac

Parte 3. Dicas e truques sobre as pastas iniciais do usuário no macOS
Além de renomear sua pasta pessoal no Mac, incluímos as seguintes opções que você pode fazer na pasta pessoal do Mac. Adicionamos três guias que também podem ser úteis em sua pasta de início.
Como adicionar pasta pessoal no Finder e na barra lateral?
Se desejar um acesso mais rápido, você também pode adicioná-lo à sua barra lateral, você pode fazer o seguinte
- Vá para o Finder
- Selecione Preferências
- Escolha a guia Barra Lateral e, em seguida, escolha quais pastas deseja incluir em sua Barra Lateral, e você também pode remover alguns itens.
Como criar uma pasta Zip no Mac?
Caso haja arquivos em seu Mac que você gostaria de armazenar em um arquivo para também economizar um pouco de espaço no Mac, você pode criar uma pasta Zip fazendo o seguinte.
- Abra a pasta pessoal
- Clique com o botão direito na pasta que deseja arquivar
- Selecione Compactar no menu suspenso

Como criar um alias de atalho em uma pasta no Mac?
Alias no Mac é como uma pasta de atalho onde permite que você acesse os arquivos que estão dentro dessa pasta para sua conveniência.
Os aliases ainda podem ser usados se o arquivo principal ainda estiver salvo na pasta, mesmo que seja renomeado, mas uma vez que o arquivo principal for excluído, você não terá mais acesso a ele.
- Abra a pasta pessoal
- Selecione a pasta com a qual deseja criar o Alias
- Clique com o botão direito na pasta
- Selecione Make Alias na lista suspensa
Dicas de bônus: organize arquivos e otimize seu Mac facilmente
Agora você deve ter conseguido localizar sua pasta de início e ter uma boa visão do que está dentro dela. Provavelmente, há arquivos e documentos lá que você viu que está confuso sobre para que servem e arquivos que não estão organizados e espalhados.
Você pode usar iMyMac PowerMyMac para ajudá-lo a se livrar dos arquivos inúteis de que não precisa na sua pasta de início.
- PowerMyMac é uma ferramenta completa que pode ajudá-lo a monitorar o status do seu Mac, pois mostra um relatório resumido do seu espaço em disco, bateria e status de RAM
- Interface amigável, melhor para iniciantes, pois é fácil de entender e funciona em questão de segundos
- Ele tem diferentes módulos que você pode usar para organizar seus arquivos, pode fazer a varredura em seu Mac e identificar a maioria dos tipos de lixo, como lixo eletrônico do sistema, lixo eletrônico e lixo eletrônico do iTunes
- Permite que você tenha controle total ao usar o aplicativo, pois lhe dará visualizações antes de remover ou excluir arquivos
- Também pode ajudá-lo na organização de arquivos, pois pode ajudá-lo localize os arquivos que são grandes em tamanho e arquivos antigos que você pode fazer backup ou remover
- Você também pode manter sua privacidade, pois também pode ajudá-lo a remover o cache, os cookies e seu histórico de navegação em todos os navegadores que está usando
- Ajuda a identificar alguns itens duplicados, imagens semelhantes que você pode fazer backup ou remover
- Permite que você use seu serviço completo até 500 MB gratuitamente

A utilização do PowerMyMac é útil, pois a pasta pessoal está ocupando espaço no disco, o que pode afetar o desempenho do Mac quando estiver cheio.
Parte 4. Conclusão
Entendemos que usar o Mac, especialmente se você for um usuário iniciante, pode ser complicado de usar, pois contém pastas padrão que podem confundir o usuário onde alguns arquivos estão sendo salvos. Uma vez que concluiu este artigo, você já deve saber como localizar a pasta de início e esperamos ter respondido sua pergunta sobre onde está a pasta de início no Mac.
Algumas das pastas do seu Mac podem não ocupar muito espaço no seu disco, mas esta pasta pessoal no seu Mac servirá. É por isso que sugerimos que você use o PowerMyMac para manter seus arquivos organizados e remover toda a desordem para manter o bom desempenho de sua máquina.



