O GlobalProtect, como qualquer software, pode ocasionalmente encontrar problemas relacionados ao cache que podem interromper sua funcionalidade. Se você estiver enfrentando problemas de conexão ou erros de autenticação, a chave para resolver esses problemas pode ser limpe o cache do GlobalProtect.
Neste artigo, vamos guiá-lo através do processo de limpando o cache do aplicativo em seus dispositivos efetivamente. Nossas instruções passo a passo ajudarão você a garantir uma conexão tranquila e segura para solucionar problemas de cache do GlobalProtect e restaurar o desempenho da rede.
Contents: Parte 1. É necessário manter o cache do GlobalProtect?Parte 2. Como faço para limpar o cache do GlobalProtect?Parte 3. Como limpar o cache e os cookies do GlobalProtect no Mac?Parte 4. Conclusão
Parte 1. É necessário manter o cache do GlobalProtect?
Embora o cache do GlobalProtect sirva para melhorar o desempenho e reduzir a carga da rede, há casos em que é necessário limpá-lo. Aqui estão alguns problemas comuns que os usuários podem encontrar:
- Erros de autenticação: Às vezes, o cache do GlobalProtect pode armazenar informações de autenticação desatualizadas ou incorretas, levando a falhas de autenticação. Para resolver esses erros e permitir uma autenticação bem-sucedida, você precisa limpar o cache do GlobalProtect.
- Problemas de Conexão: Se você estiver enfrentando problemas de conectividade, como desconexões frequentes ou velocidades de rede lentas, limpar o cache do GlobalProtect pode ajudar a atualizar a conexão e potencialmente resolver o problema.
- Atualizações de configuração: O cache pode conter configurações desatualizadas quando o cliente GlobalProtect recebe atualizações de configuração. Limpar o cache garante que o cliente recupere a configuração mais recente, evitando conflitos ou discrepâncias.
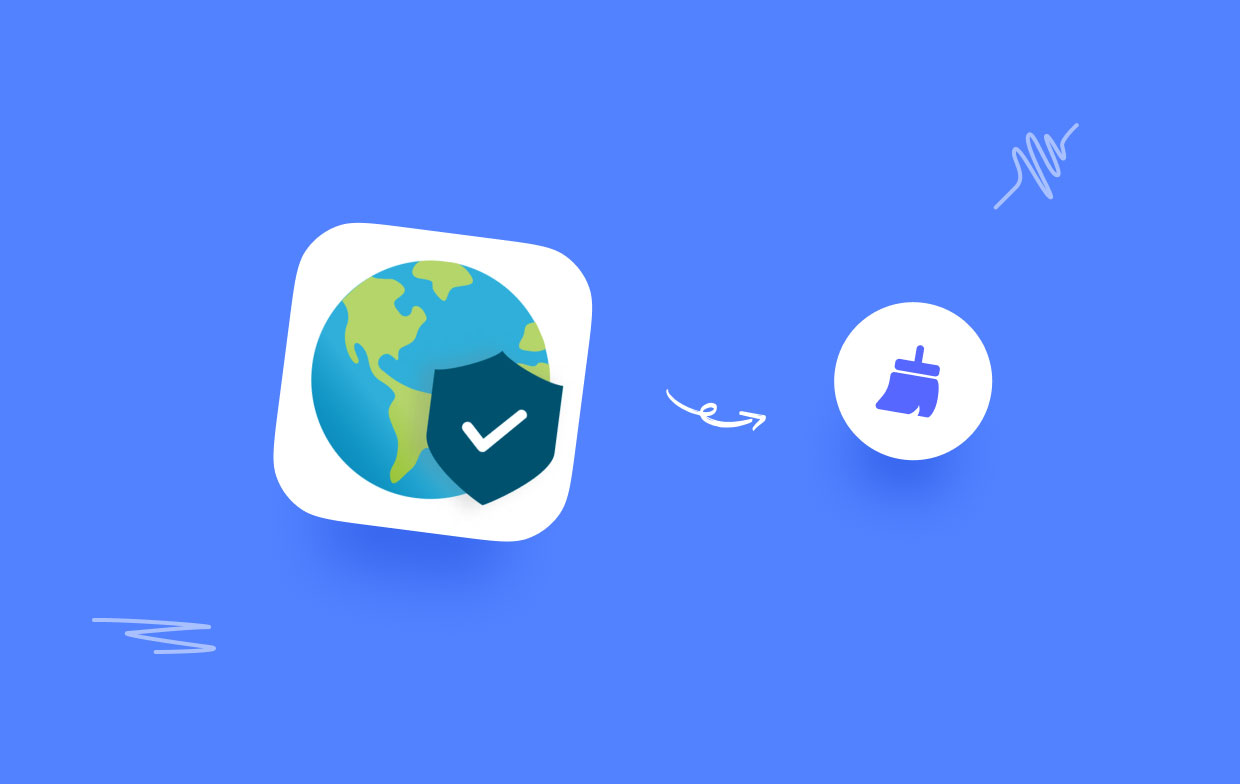
Parte 2. Como faço para limpar o cache do GlobalProtect?
Para usuários de Mac:
É um processo simples para limpar o cache do GlobalProtect em um Mac. Siga os passos abaixo:
- Fechar o aplicativo GlobalProtect, se estiver em execução.
- Abra uma nova janela do Finder.
- Na barra de menu na parte superior da tela, clique em “Go"E selecione"Ir para a Pasta”No menu suspenso.
- Uma pequena janela aparecerá. Digite o seguinte caminho:
/Library/Logs/PaloAltoNetworks/GlobalProtect/ - Clique no botão “Ir” ou pressione Entrar. A janela do Finder agora navegará para a pasta de cache do GlobalProtect.
- Uma vez dentro da pasta GlobalProtect, selecione todos os arquivos e pastas presentes.
- Clique com o botão direito do mouse nos arquivos selecionados e escolha “Mover para o Lixo” no menu de contexto. Alternativamente, você pode pressionar o botão Comando + Excluir para mover os arquivos para a Lixeira.
- Se solicitado, digite sua senha de administrador para confirmar a ação.
- Esvazie a lixeira para limpar permanentemente os arquivos de cache do GlobalProtect do seu Mac.
- Reinicie o aplicativo GlobalProtect e reconecte-se à sua rede. O cache será reconstruído com dados novos.
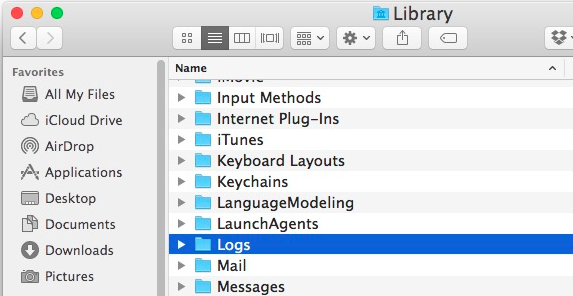
Para usuários do Windows:
É um processo direto para limpar o cache do GlobalProtect em um dispositivo Windows. Siga os passos abaixo:
- Feche o aplicativo GlobalProtect, se estiver em execução.
- Abra File Explorer pressionando o botão Tecla Windows + E no seu teclado.
- Na barra de endereços na parte superior da janela do File Explorer, digite o seguinte caminho:
C:\Program Files\Palo Alto Networks\GlobalProtect\ - Pressione Enter ou clique no botão “Go" botão. A janela do File Explorer agora navegará para a pasta de cache GlobalProtect.
- Uma vez dentro da pasta GlobalProtect, selecione todos os arquivos e pastas presentes.
- Botão direito do mouse nos arquivos selecionados e escolha “Apagar” no menu de contexto. Como alternativa, você pode pressionar a tecla Delete no teclado para remover os arquivos.
- Se a confirmação for solicitada, clique em “Sim” para excluir permanentemente os arquivos selecionados.
- Reinicie o aplicativo GlobalProtect e reconecte-se à sua rede. O cache será reconstruído com dados novos.
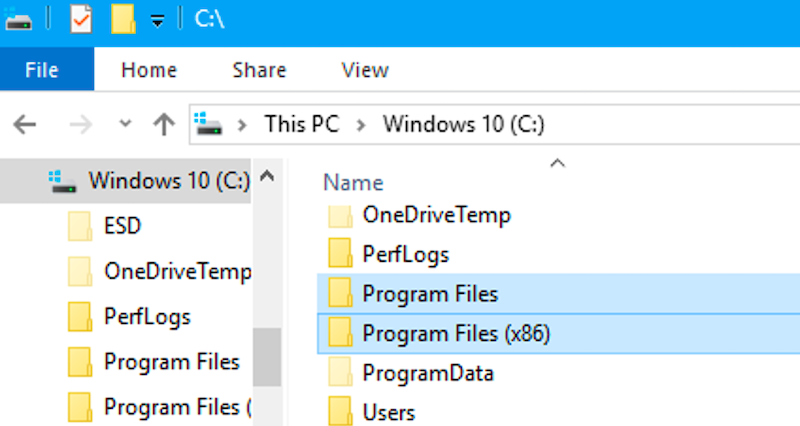
Para usuários Linux:
Se você estiver usando um sistema operacional baseado em Linux, limpar o cache do GlobalProtect envolve a remoção de arquivos específicos da pasta de cache designada. Siga os passos abaixo:
- Abra um terminal no seu dispositivo Linux.
- Navegue até o diretório de cache GlobalProtect digitando o seguinte comando:
cd /tmp/gpclient - Uma vez dentro do diretório de cache, remova todos os arquivos e pastas dentro dele executando o seguinte comando:
sudo rm -rf * - Se solicitado, entrar sua senha de administrador para confirmar a ação.
- Reiniciar o aplicativo GlobalProtect e reconecte-se à sua rede. O cache será regenerado com novos dados.
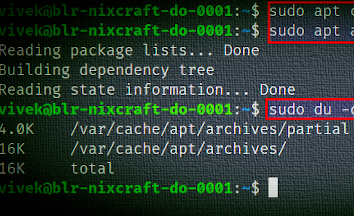
Parte 3. Como limpar o cache e os cookies do GlobalProtect no Mac?
Se você é um usuário Mac e procura uma maneira conveniente e eficiente de limpar caches de aplicativos, incluindo o cache GlobalProtect, iMyMac PowerMyMac é uma ferramenta poderosa que pode ajudar a agilizar o processo.
PowerMyMac é uma ferramenta completa de otimização para Mac projetada para identificar e remover arquivos desnecessários, incluindo caches de aplicativos, logs do sistema, arquivos temporários e muito mais. Este módulo oferece uma solução descomplicada para limpar caches de aplicativos, como o cache GlobalProtect, com apenas alguns cliques. Se você quiser exclua o aplicativo GlobalProtect, você pode usar o módulo "App Uninstaller".
Para limpar o cache do GlobalProtect usando o PowerMyMac:
- Baixe e instale PowerMyMac do site oficial.
- Apresentação livro PowerMyMac no seu Mac.
- Selecione a opção "Limpador de lixo” da interface principal.
- Clique no "SCAN” para iniciar a verificação de arquivos inúteis.
- Assim que a verificação for concluída, o PowerMyMac apresentará uma lista de arquivos inúteis, incluindo caches de aplicativos.
- Localize os arquivos de cache do GlobalProtect nos resultados da verificação e selecione-os para remoção.
- Clique no "LIMPO” para excluir os arquivos indesejados selecionados, incluindo o cache GlobalProtect.

Parte 4. Conclusão
Limpar o cache do GlobalProtect é crucial para resolver problemas de conectividade de rede e garantir uma experiência de VPN tranquila. Embora tenhamos fornecido métodos manuais para limpar o cache em diferentes sistemas operacionais, uma solução alternativa que vale a pena considerar é o PowerMyMac.
Ao usar o PowerMyMac, você pode limpar facilmente o cache do GlobalProtect e aproveitar os benefícios de um sistema Mac mais eficiente e otimizado.



