DVDs ainda existem. A mídia física ainda está viva. Portanto, não se envergonhe se ainda estiver segurando seus DVDs antigos que contêm seus filmes favoritos. Agora, se você deseja começar a armazenar todos os seus filmes em DVD no Mac, este artigo é para você. Existem muitas razões pelas quais você deve converter DVD para MP4 no Mac ou Windows.
Para começar, é uma boa maneira de fazer backup de seus DVDs. Caso algo aconteça com seus DVDs, você não terá que chorar por eles, uma vez que já os tem duplicados em seu Mac. Em segundo lugar, você não teria que lidar com a desordem que vem com a coleta de DVDs. Ao converter cdr para MP4 no Mac, você será capaz de liberar espaço de armazenamento purgável para um monte de filmes.
Conteúdo: Parte 1. Melhor conversor de DVD para MP4 para Mac/WindowsParte 2. Como converter DVD para MP4 usando VLC?Parte 3. Como converter DVD para MP4 no Mac usando o HandBrake?Parte 4. Posso converter DVD para MP4 com o Utilitário de Disco no Mac?Parte 5. Copie seu DVD para MP4 com um DVD Ripper no Mac
Parte 1. Melhor conversor de DVD para MP4 para Mac/Windows
Se você quiser uma maneira fácil de converter DVD para MP4 no Mac ou Windows PC, Em seguida, o Conversor de vídeo iMyMac é para você. Esta ferramenta específica é um conversor de vídeo que suporta uma longa lista de formatos e dispositivos. Também é muito fácil de usar.
Confira as etapas abaixo para ver como é simples converter formatos de vídeos.
- Experimente o iMyMac Video Converter clicando no Download grátis botão e, em seguida, instale-o e inicie-o.
- Baixe, instale e inicie o iMyMac Video Converter no Mac/PC.
- Procure o Botão Adicionar arquivos. Você encontrará isso no lado superior esquerdo do programa. Clique nele para adicione seu arquivo de DVD.
- Vou ao "Converter formato" módulo. Escolha MP4 na lista suspensa de "Vídeo".
- Procure o botão Exportar. Clique nele para converter seus arquivos de DVD para o formato MP4 no Mac.
O conversor de vídeo iMyMac pode converter vídeo e áudio para qualquer formato que você quiser com alta velocidade e sem qualquer perda. É uma ferramenta poderosa com muitas funções e recursos, como edição e reprodução de vídeos.

Como você pode ver, o conversor de vídeo iMyMac possui apenas algumas etapas para realizar a tarefa. Cada etapa é muito fácil de seguir, pois sua interface é limpa e sem anúncios. Então, vá em frente e experimente o iMyMac gratuitamente.
Parte 2. Como converter DVD para MP4 usando VLC?
VLC é uma ótima ferramenta de extração de CD no Mac porque pode ajudá-lo a converter DVD para MP4 no Mac. Após a conversão do DVD, ele pode ser reproduzido em vários dispositivos e reprodutores sem um reprodutor de DVD.
- Primeiro, insira o DVD na unidade do Mac e, em seguida, inicie o VLC no Mac. No menu suspenso no Envie o guia, selecione o Disco aberto opção, e uma janela contendo as informações do disco irá aparecer.
- Clique na Desativar DVD cardápio. No canto inferior esquerdo, verifique o Fluxo de saída caixa.
- Clique no botão de configuração para acessar uma nova janela. Clique na opção Arquivo para obter o disco ripado em seu Mac. Clique Explorar para selecionar o local onde deseja salvar o disco convertido. Isso abrirá uma nova janela, selecione o nome do arquivo e o local no "Salvar como"E"Onde"guias respectivamente. Clique no botão"Economize"para confirmar.
- Em seguida, selecione MPEG 4 no menu suspenso de Método de encapsulamento. Você também pode definir a taxa de bits de vídeo e áudio necessária e assim por diante. Clique em OK para confirmar todas as configurações.
- Por fim, clique em Abrir e você poderá começar a usar o VLC para transferir DVD para MP4 no Mac.
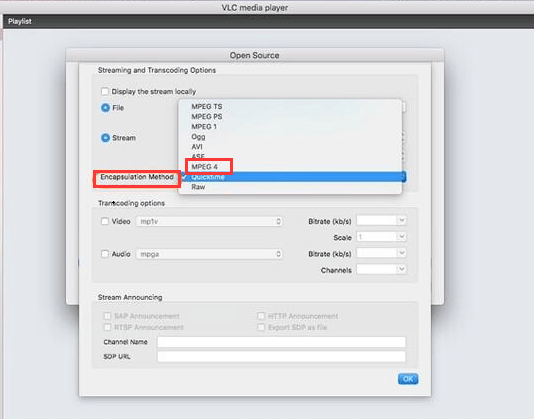
Parte 3. Como converter DVD para MP4 no Mac usando o HandBrake?
HandBrake é um programa que você pode consultar. Basta pesquisar e você encontrará. Dê uma olhada nas etapas abaixo para ver como você pode usá-lo para converter DVD para MP4.
- Clique no macOS para iniciar o download do programa. Ele será instalado automaticamente. Depois de instalado, inicie-o na tela.
- Certifique-se de ter inserido o DVD. No HandBrake, clique em Fonte para localizar o DVD em seu Mac. Depois de clicar no DVD, o HandBrake fará a varredura.
- Leve o cursor para a área Destino e clique na guia Navegar na extremidade direita da tela. Escolha um destino para o seu arquivo.
- Leve o cursor para Configurações de saída e escolha MP4 no campo Formato. Em seguida, clique na guia Iniciar que você vê no menu superior. Esta é a segunda guia da esquerda. Ele vem depois da guia Fonte.
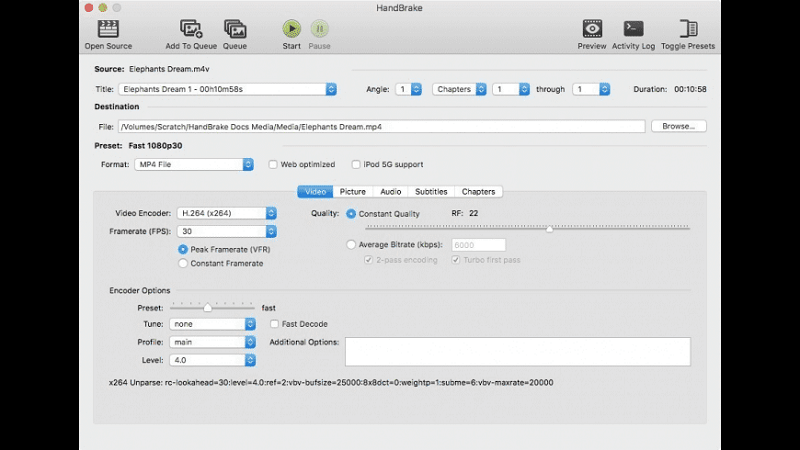
Parte 4. Posso converter DVD para MP4 com o Utilitário de Disco no Mac?
Você sabia que existe um software no seu Mac que pode ajudá-lo a converter DVD para MP4? O software Disk Utility pode ajudá-lo a converter DVD para MP4 no Mac.
Como o software Disk Utility está incluído no seu Mac, é gratuito. Não há necessidade de baixar ou instalar um novo software. Então vamos começar.
- Vá para o Finder. Clique em Go.
- Selecionar Utilities na lista suspensa para fazer com que a pasta Utilitários seja exibida.
- Clique em Nome no lado superior direito do painel para organizar a lista por nome.
- Desça a lista e selecionar Utilitário de disco. Clique duas vezes nele para iniciá-lo.
- Vá para o lado esquerdo do painel para ver os CDs que você já armazenou no seu Mac. Selecione um CD.
- Clique em Envie o. Selecione Novo na lista suspensa.
- Selecionar Imagem de disco de. Esta é a última opção da lista e mostrará o nome do CD que você deseja copiar para o seu Mac. O nome do DVD estará entre aspas.
- Renomeie o arquivo na próxima janela do Diálogo, se desejar. Renomeie o disco de imagem que irá criar.
- Crie uma nova pasta onde deseja salvar seu DVD.
- Selecionar Mestre de DVD / CD para Formato da imagem. Você também pode optar por criptografar, se quiser. Você pode fazer isso selecionando Criptografaropção em Criptografia. Se você não deseja criptografar, pode escolher Nenhum.
- Clique em Economize. O Progresso do Utilitário de Discoaparecerá uma janela informando que o seu Mac está criando uma imagem. Seu objetivo de converter DVD para MP4 no Mac já está acontecendo. Você está criando uma imagem de disco do seu DVD para poder gravá-lo.
- Aguarde o término da criação do DVD.
- Verifique o novo arquivo na pasta do Utilitário de Disco. Você vai notar que um arquivo foi adicionado na parte inferior do lado esquerdo do painel. Se você notar, seu novo arquivo termina em .cdr.
- Faça uma cópia do seu novo arquivo selecionando-o. Clique em Queimar no menu superior. Isso abrirá sua unidade de CD e solicitará que você insira um disco. Se você tiver mais de uma unidade de CD, selecione qual deseja usar. Se você tiver apenas um, siga para a próxima etapa.
- Insira o DVD. Seu Mac verificará o DVD para certificar-se de que há espaço suficiente para ele. Clique em Queimar para converter DVD para MP4 no Mac.
- Repita o processo para fazer outra cópia.
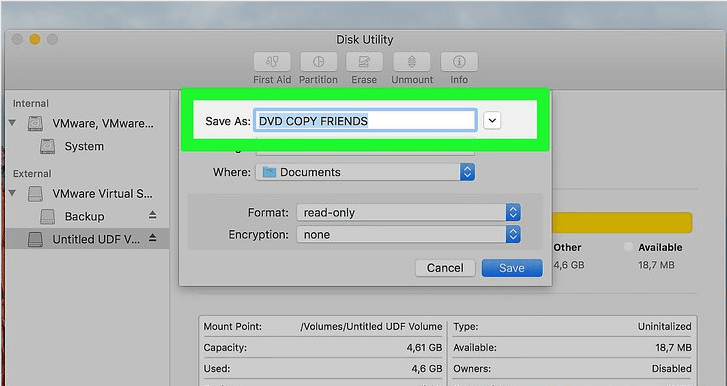
Parte 5. Copie seu DVD para MP4 com um DVD Ripper no Mac
Esta opção requer que você faça uso de outro software chamado Toast Titanium. Este é um software pago. Não apenas converte; Ele também fornece funções, recursos e efeitos exclusivos para aprimorar seus filmes ou vídeos.
Você pode converter DVD para MP4 no Mac usando este ripper de DVD, mas, na verdade, o Toast 10 Titanium funciona em uma variedade de dispositivos, não apenas no seu Mac.
Dê uma olhada nas etapas abaixo sobre como usá-lo para copiar seus DVDs para vídeos MP4.
- Monte o seu vídeo em DVD na sua unidade Mac DVD.
- Selecione os Converter categoria. Você encontrará isso no canto superior esquerdo da tela. É o último na barra de menus.
- Clique no Arquivos de vídeo. Esta é a quarta opção em Converter.
- Clique no navegador de mídia no canto superior direito da tela. A partir daqui, você pode importar vídeos de fontes como iMovie, pasta Filmes, DVD, EyeTV, AVCHD, Vídeo na Web ou Captura de tela ao vivo.
- Selecione DVD no navegador de mídia. Arraste e solte o arquivo no projeto no painel esquerdo. Você também pode arrastar e soltar o arquivo no Finder.
- Selecione o título que você deseja adicionar. Lembre-se de que os filmes em DVD serão adicionados ao Toast como miniaturas. Essas miniaturas serão usadas posteriormente como ícones no iTunes no Finder. Se desejar, você também pode digitar um novo nome de arquivo. Isso não afetará o arquivo de origem.
- Dê uma olhada nos botões do lado direito dos filmes que você adicionou. Você verá os botões Editar e Filtro AU. O botão Editar permite aparar e cortar clipes. Também cria capítulos. O botão de filtro AU traz um diálogo com uma longa lista de efeitos de áudio pré-instalados
- Veja abaixo o tamanho estimado de todos os vídeos exportados nas áreas de conteúdo. Lembre-se de que o tamanho do indicador de espaço é determinado por duas coisas. Um deles é o menu suspenso que calibra o medidor para exibir um tamanho específico. O segundo fator decisivo é a predefinição de exportação selecionada. Ao clicar nele, você verá a caixa de diálogo de configuração do player, onde poderá escolher facilmente outro dispositivo ou formato.
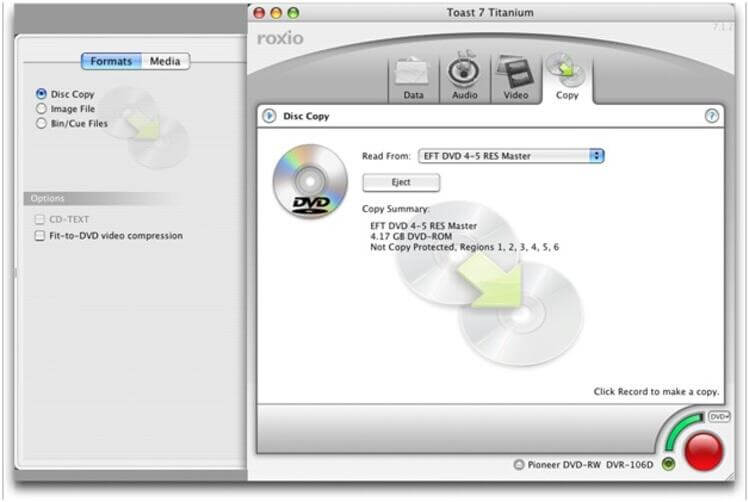
Note: Esta caixa de diálogo é o que você precisará para converter DVD para MP4 no Mac. As predefinições afetarão o formato e a qualidade do vídeo. Você também poderá editar ou criar sua predefinição personalizada e salve-o para seu uso futuro.
- Preencha a janela Configuração do Player. Escolha Mac na lista e escolha um local onde deseja salvar seu filme.
- Use o vídeo de visualização com o configurações de exportação selecionadas. Você pode selecionar uma duração de visualização e um ponto de partida. Você também pode optar por salvar o vídeo de visualização em uma pasta. Você terá uma visualização precisa da aparência do seu DVD exportado. Você pode reproduzir as configurações de qualidade e formato e visualizar uma parte do seu vídeo em vez de esperar que a conversão do vídeo termine.
- Copie ou sincronize com seu dispositivo assim que o arquivo for convertido.

Dica de bônus: gerencie o espaço de armazenamento do Mac para uma conversão de vídeo mais rápida
Agora que você sabe como converter DVD para MP4 no dispositivo Mac ou Windows, precisará de muito espaço de armazenamento. Você não vai apenas encher seu Mac com os arquivos, fotos e vídeos usuais. Você também irá preenchê-lo com filmes.
Os filmes ocupam muito espaço no seu Mac. Você precisaria gerenciar o espaço de armazenamento no seu Mac. Isso não é tudo, porque você também precisará limpar seu Mac para poder gerenciar seu espaço de armazenamento. O fato de você ter que procurar arquivos, fotos, programas e vídeos que precisam ser excluídos dá muito trabalho. Pode ser uma tarefa servil; ainda assim, levará algum tempo para fazer isso.
Deixe o PowerMyMac fazer a tarefa simples para você. Ele limpa o seu Mac encontrando os arquivos que precisam ser excluídos. Você não terá dificuldade em gerenciar o espaço de armazenamento do seu Mac com o PowerMyMac. Não há como errar com o download gratuito do PowerMyMac.
Você pode usá-lo para acelerar e otimizar seu Mac para um processo de conversão de vídeo rápido e rápido. Ou você pode usar esta ferramenta para encontrar e excluir os vídeos MP4 ou arquivos de DVD duplicados no seu Mac.
Qual opção você provavelmente experimentará? Você está considerando o PowerMyMac para gerenciamento de espaço no seu Mac? Gostaríamos muito de ouvir seus pensamentos. Então, compartilhe conosco agora.




dom2023-01-28 18:42:02
Obrigado pelo excelente artigo! Acabei usando a opção VLC, pois já tinha esse aplicativo no meu iMac. Funcionou perfeitamente... descobri que você pode tirar um 'instantâneo' de imagens de vídeo, o que foi muito legal! :)