Lembrar senhas parece ser um desafio, especialmente quando você tem várias coisas em mente. Felizmente, você pode aprender facilmente como encontrar a senha WiFi no Mac usando o Acesso às chaves e os aplicativos do analisador Wi-Fi.
Dicas:
Guia do ArtigoParte 1. Como encontrar a senha de Wi-Fi no Mac via Wi-Fi AnalyzerParte 2. Como encontrar a senha de Wi-Fi no MacParte 3. Como mostrar senhas de sites no Safari para Mac OS XParte 4. Como reparar o acesso quebrado ao chaveiroParte 5. Dicas sobre como aumentar a força do Wi-Fi
Parte 1. Como encontrar a senha de Wi-Fi no Mac via Wi-Fi Analyzer
Há outra opção que você pode usar para encontrar convenientemente a senha de Wi-Fi no seu Mac. É para usar o software encontrado na loja da Apple ou mesmo na internet.
Uma das melhores aplicações que recomendamos é PowerMyMac Analisador de Wi-Fi. De fato, o Wi-Fi Analyzer é um recurso adicional deste software. Ele funciona testando a velocidade da sua rede e recuperando o histórico de conexões.
Dica: A versão atual não suporta a seguinte função temporariamente, mas um software especial que suporta a seguinte função será lançado no futuro.
É mais fácil do que qualquer outro método existente como encontrar a senha de Wi-Fi no Mac. Verifique estes passos:
- Inicie o software PowerMyMac
- Vá para Toolkit no menu principal
- Clique em Análise Wi-Fi
- Vá para Varredura de Wi-Fi e clique em Mostrar: agora você verá uma lista de todo o seu histórico de conexões com informações completas.
- Basta alternar a barra para ativar o recurso show password: Você precisa ter acesso de administrador para executar esta etapa.
- Obtenha a senha de Wi-Fi necessária em todas as redes que deseja conectar: você acabou de recuperar as senhas de Wi-Fi com apenas algumas etapas usando o PowerMyMac Programas. Além desse tipo de recurso, ele também fornece limpeza e otimização para o seu Mac.

Parte 2. Como encontrar a senha de Wi-Fi no Mac
Ficar on-line são os principais objetivos da maioria das pessoas orientadas para a carreira e também para quem gosta de jogos, freelancers e até redes sociais. sites. Tudo isso precisa de uma conexão importante - a Internet. É bom lembrar as senhas Wi-Fi em casa e no trabalho, mas, se você sair e se conectar a uma rede disponível, poderá precisar da senha. são os lugares habituais que você visita, é possível armazenar facilmente a senha no seu dispositivo para não precisar adivinhar e lembrar essas senhas.
O acesso às chaves é o sistema de armazenamento de senhas padrão dos dispositivos Mac. Este software salva senhas de Wi-Fi e até aplicativos, senhas de formulários da Internet e da Web. Esta é uma ferramenta conveniente que o ajudará a permanecer conectado, especialmente durante os momentos em que você se envolve com muitas coisas e tende a esquecer as senhas.
Aqui está como encontrar a senha de Wi-Fi no Mac usando o Keychain Access:
- Abra o Spotlight e digite Acesso às Chaves no campo de texto
- Clique em Senhas na barra lateral esquerda da janela Acesso ao chaveiro
- Procure o nome da rede que deseja conectar e obtenha a senha
- Clique duas vezes na rede nos resultados da pesquisa
- Marque a caixa para Mostrar senha
- Digite o nome e a senha do administrador
- A senha do Wi-Fi agora é exibida na caixa de texto
Parte 3. Como mostrar senhas de sites no Safari para Mac OS X
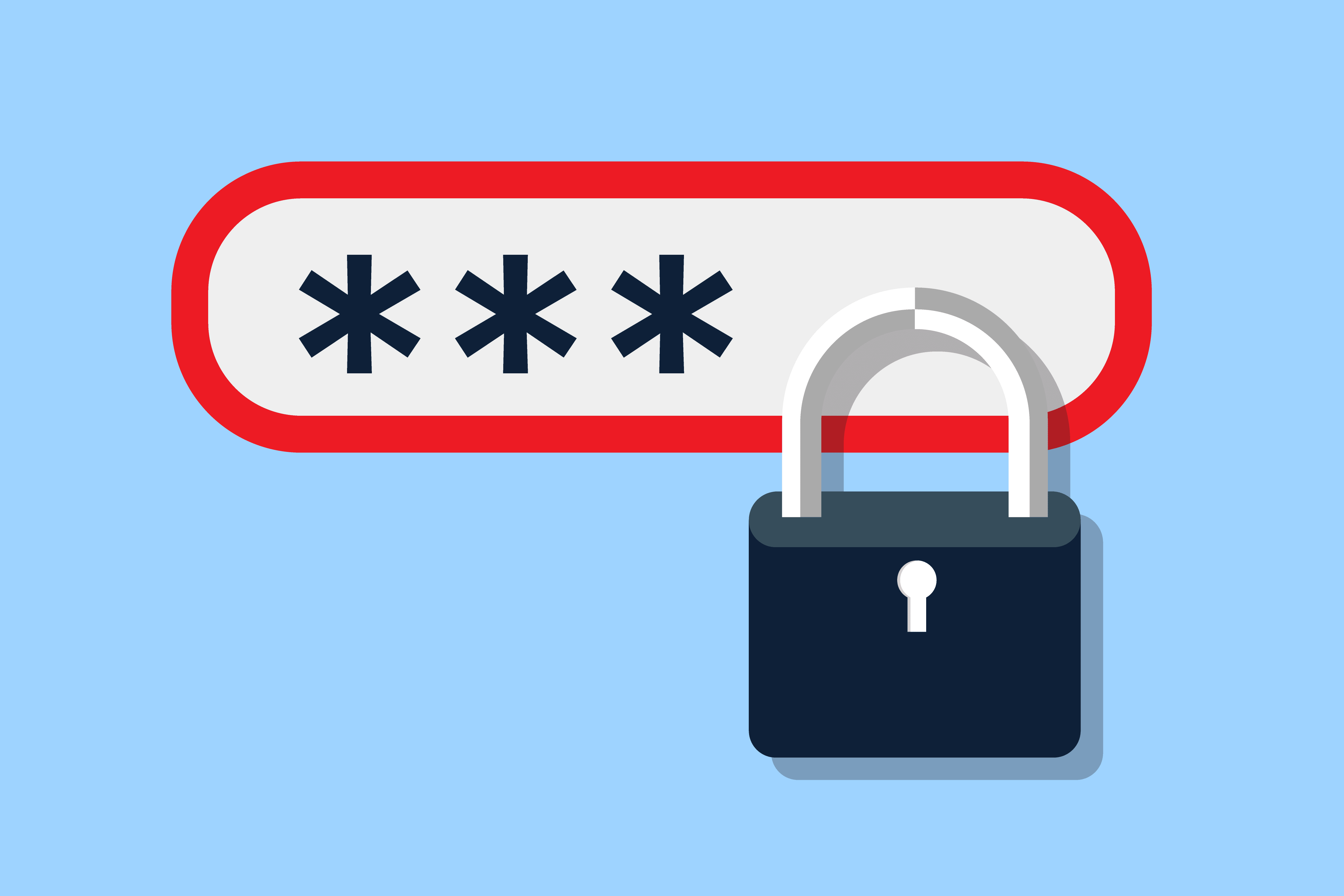
Além de armazenar senhas dentro do Keychain Access, você também pode optar por preencher automaticamente o recurso de nome de usuário e senha pelo Safari.
Esse recurso funciona salvando suas credenciais toda vez que você faz login em sites específicos com logins de conta e, usando o recurso de preenchimento automático do Safari, não precisa se preocupar em ser esquecido e passar mais tempo pesquisando seus registros.
Siga estas etapas para mostrar o nome de usuário e a senha no Safari:
- Abra o Safari e vá para Preferências
- Selecione a guia Senhas
- Marque a caixa "Mostrar senhas para sites selecionados". Escolha o site específico na lista. Verifique se você tem acesso de administrador para executar esse processo.
- Clique em Permitir quando solicitado para revelar os detalhes de login
- Você pode fazer isso em vários sites que deseja ver os detalhes protegidos.
- Depois de obter o nome de usuário e a senha, remova a opção "Mostrar senhas para sites selecionados" para mantê-los protegidos.
- Nesse momento, se você não estiver mais usando algumas dessas informações, poderá removê-las da lista clicando no botão Remover abaixo.
Parte 4. Como reparar o acesso quebrado ao chaveiro
Às vezes, o Acesso às Chaves não está salvando seus detalhes corretamente ou não os salvou completamente devido a permissões incorretas durante a instalação.
Não se preocupe; você ainda pode corrigir esse pequeno problema para continuar trabalhando no seu Mac e salvar os detalhes de login no seu Acesso às Chaves.
- Inicie novamente o Acesso às chaves digitando-o na pesquisa Spotlight
- Escolha Keychain Primeiros Socorros
- Digite suas informações e clique em Reparar
- Clique no botão Iniciar para iniciar o processo de reparo. Levará alguns segundos para que o reparo seja concluído. Quaisquer erros e problemas serão resolvidos automaticamente.
Parte 5. Dicas sobre como aumentar a força do Wi-Fi
Como estamos falando de Wi-Fi e permanecendo conectado o tempo todo, daremos dicas de como você pode aumentar o sinal sem fio para aproveitar a conexão mais rápida.
- Use o Analisador Wi-Fi PowerMyMac aplicativo para testar sua velocidade.
- Posicione o roteador Wi-Fi no centro da casa sem muitas interferências
- Revise conexões ilegais. Corte os ladrões de Wi-Fi no seu bairro. Para fazer isso, faça login no administrador do roteador e verifique quantos dispositivos estão conectados.
- Use um Wi-Fi Booster se você seguiu as dicas sugeridas acima. Você também pode substituir um roteador antigo por um novo.
As pessoas também lêem:Como desinstalar completamente o Malwarebytes no MacManeiras eficientes de impedir que o Mac durma
Aí está; acabamos de aprender como encontrar senhas Wi-Fi no Mac usando o recurso padrão, Acesso às Chaves. Também recomendamos um software chamado PowerMyMac com Analisador de Wi-Fi característica. Você pode escolher entre esses dois métodos, o que achar melhor para sua conveniência. Além de encontrar senhas de Wi-Fi, também fornecemos informações sobre como reparar o Acesso às Chaves no caso de problemas.
Você tem um guia detalhado sobre como usar o recurso de preenchimento automático do Safari para não precisar se preocupar com seu nome de usuário e senha. E, é claro, depois de garantir que você tenha suas senhas corretamente, você poderá aprimorar sua conexão sem fio e desfrutar de uma velocidade Wi-Fi mais rápida com as dicas fornecidas acima.
Esperamos que você tenha aprendido a tirar o máximo proveito do seu dispositivo para poder fazer praticamente mais. Não se esqueça de compartilhar essas dicas com os amigos!



