Você viaja constantemente? Você provavelmente tem dispositivos Apple sempre à mão. E com esses dispositivos iOS, você sempre se conecta a novas redes Wi-Fi: em hotéis, restaurantes, aeroportos de estações de trem e até nos escritórios de seus clientes. Quando você se conecta a essas redes, todos os seus dispositivos iOS os lembram, pois são sincronizados pelo iCloud. Isso é verdade quando você utiliza o iCloud Keychain.
A capacidade dos dispositivos Apple de lembrar redes que você conectou anteriormente para obter prós e contras. O bom disso é que você não precisa se lembrar de nomes de usuário e senhas para várias redes Wi-Fi, especialmente aqueles que você usa diariamente.
No entanto, isso pode levar a várias redes Wi-Fi armazenadas no seu chaveiro. A desvantagem? Você pode conectar potencialmente uma rede que não é segura. E, a partir daí. Felizmente, você pode esquecer essas redes Wi-Fi usando o seu dispositivo Mac. Leia e você aprenderá como esquecer a rede Wi-Fi no Mac.
Guia do ArtigoComo esquecer redes Wi-Fi salvas no Mac através de preferências de redeComo visualizar e excluir redes Wi-Fi salvas através do acesso às chavesBônus: aprimore o desempenho do seu Mac e analise suas redes Wi-FiPara embrulhar tudo
As pessoas também lêem:Guia rápido sobre como solucionar problemas de Wifi no MacGuia sobre como desinstalar completamente o Google Play Music Manager
Como esquecer redes Wi-Fi salvas no Mac através de preferências de rede
Existem vários métodos que você pode usar para visualizar (e excluir) a rede Wi-Fi salva no seu dispositivo Mac. O primeiro método envolve preferências de rede. Veja como fazer isso passo a passo:
Etapa 01: Exibir Preferências do Sistema.
Etapa 02: Selecione Rede.
Etapa 03: escolha Wi-Fi na barra lateral e pressione Avançado. Agora, você verá uma lista de redes que você salvou.
Etapa 04: clique no botão Menos (-) para excluir a rede Wi-Fi. Faça isso para todas as redes Wi-Fi que você deseja remover.
Depois de fazer isso, o Keychain do iCloud será atualizado automaticamente. Depois disso, a rede Wi-Fi excluída será removida de todos os dispositivos vinculados a essa conta do iCloud. A lista de redes Wi-Fi existe em ordem de preferência. As que estão no topo da lista são redes preferenciais e são as que o seu dispositivo se conectará instantaneamente a uma detectada. Você pode simplesmente arrastar as redes para classificá-las em ordem de preferência.
Você também pode desmarcar a caixa que diz "Lembre-se das redes às quais este computador ingressou". Se você fizer isso, as redes Wi-Fi conectadas ao seu computador Mac não serão salvas. Obviamente, ele também não será sincronizado com o iCloud Keychain.
Há casos em que você não pode remover uma rede Wi-Fi através do método descrito acima. No entanto, você pode removê-los através do Acesso às Chaves. Discutiremos isso em detalhes abaixo.
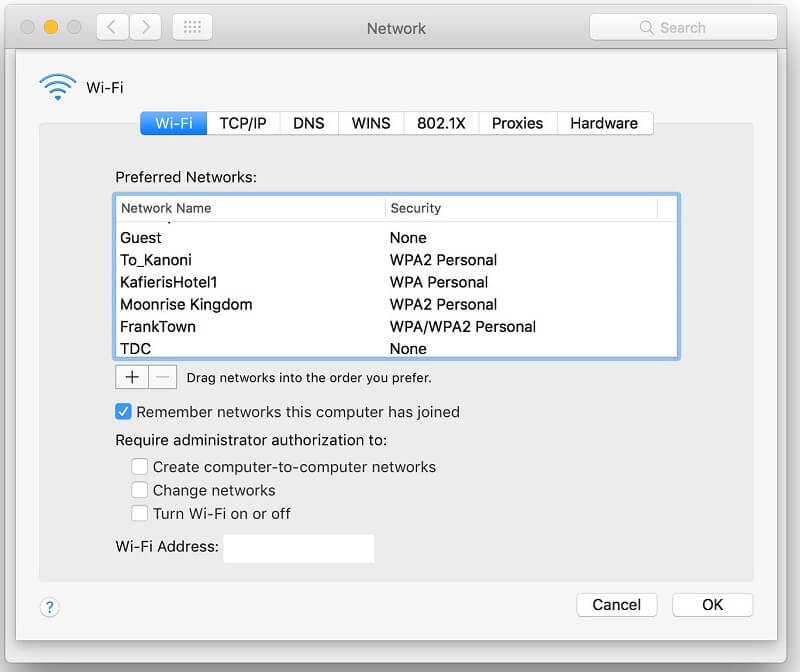
Como visualizar e excluir redes Wi-Fi salvas através do acesso às chaves
Este é outro método de exclusão de redes Wi-Fi salvas usando seu dispositivo Mac. O aplicativo Keychain Access pode ser encontrado na pasta Aplicativos> Utilitários. Ele é usado para armazenar senhas, notas seguras, certificados, chaves de criptografia e chaves de descriptografia, entre outros. Uma coisa que ele armazena como senhas são as credenciais para redes Wi-Fi. Para ser mais preciso, essas credenciais de rede Wi-Fi são conhecidas como senhas de rede do aeroporto.
Abaixo estão as etapas sobre como esquecer as redes Wi-Fi em um Mac através do Acesso às Chaves:
Etapa 01: Vá para Acesso às Chaves, localizando-o na pasta Aplicativos> Utilitários.
Etapa 02: Vá para a caixa de pesquisa localizada no canto superior direito da janela. Digite "AirPort".
Etapa 03: Vários itens serão exibidos. Dê uma olhada na coluna Tipo e procure itens rotulados como Senha de Rede do Aeroporto. Essas são as credenciais das redes Wi-Fi salvas. Selecione uma rede que você deseja excluir.
Etapa 04: Pressione Excluir.
Etapa 05: Pressione Excluir novamente para confirmar. Repita o processo de exclusão para todas as redes Wi-Fi que deseja esquecer.
As alterações feitas no seu dispositivo Mac levam tempo para se espalhar para outros dispositivos Mac e iOS. Observe que executar essas etapas periodicamente pode ajudar a excluir as redes salvas de que você não precisa. Quando você limpa essas redes sem importância, está impedindo que o dispositivo Mac se conecte automaticamente a redes Wi-Fi que podem não ser seguras.
Bônus: aprimore o desempenho do seu Mac e analise suas redes Wi-Fi
Melhore o desempenho do seu dispositivo Mac através de iMyMac PowerMyMac ferramenta. As características únicas deste software são a capacidade de resolver não apenas um problema, mas vários problemas enfrentados pelo seu dispositivo Mac.
iMyMac PowerMyMac pode ajudá-lo a verificar o status da CPU, memória e unidade de disco do dispositivo Mac e verificar todo o dispositivo Mac de arquivos desnecessários obstruindo o sistema. Ele também pode ser usado para excluir esses arquivos inúteis, melhorando assim o desempenho do seu Mac.
Ele também contém recursos poderosos, como um desinstalador que não deixa arquivos de aplicativo residuais, ferramenta de limpeza do navegador para proteger sua privacidade e ferramentas de análise de Wi-Fi.
Como este guia está aqui para ajudá-lo com redes Wi-Fi, aprofundaremos a ferramenta de análise de Wi-Fi do PowerMyMac. Essa ferramenta permite verificar credenciais de Wi-Fi, como nome de usuário e senha. Também permite testar velocidades e visualizar informações relevantes. Veja como usá-lo passo a passo:
Dica: A versão atual não suporta a seguinte função temporariamente, mas um software especial que suporta a seguinte função será lançado no futuro.
Etapa 01: Inicie o PowerMyMac e vá para o Toolkit. Escolha Wi-Fi.
Etapa 02: pressione Análise para obter informações de Wi-Fi do seu dispositivo Mac.

Etapa 03: duas categorias serão exibidas à esquerda, Velocidade da rede e Wi-Fi abrangente. Em Velocidade da rede, pressione o botão Teste. Isso irá verificar a velocidade da rede da sua conexão Wi-Fi e mostrar informações relevantes.
Etapa 04: Vá para Varrer Wifi no lado esquerdo da tela. Clique em Mostrar para visualizar a conexão histórica do seu dispositivo Mac.
Etapa 05: agora será exibida uma lista das redes Wi-Fi às quais você se conectou anteriormente. Você pode ativá-lo para mostrar a senha de uma rede Wi-Fi específica. Você também pode usá-lo para conectar-se à referida rede, se desejar.

Para embrulhar tudo
Ter muitas redes Wi-Fi salvas pode ser perigoso, pois seu dispositivo Mac pode se conectar automaticamente a uma rede não segura. Portanto, é necessário esquecer e excluir essas redes através do seu dispositivo Mac. Isso é possível através das Preferências de rede e do Acesso às chaves.
Além disso, você pode usar a ferramenta Wi-Fi Analysis do módulo Toolkit do PowerMyMac. Isso permite testar sua conexão Wi-Fi e visualizar informações relevantes. O software iMyMac PowerMyMac é uma ótima ferramenta com vários recursos para ajudá-lo a melhorar o desempenho do seu dispositivo limpando arquivos desnecessários e desinstalando aplicativos sem deixar dados residuais.



