O iMessage é um dos mais conhecidos serviços de mensagens instantâneas fabricado exclusivamente pela Apple para todos os seus dispositivos. Usando o aplicativo iMessage, você poderá enviar e receber mensagens de texto e também mensagens multimídia usando sua conexão com a Internet e algum outro dispositivo iOS ou até mesmo em seu dispositivo Mac. Ele também permite que você sincronize entre todos os dispositivos que você possui - um dispositivo iOS ou macOS.
No entanto, o iMessage também sofre de diferentes problemas, o que causa O iMessage não funciona no Mac problema. Um problema comum para usuários de Mac é que eles não conseguem enviar ou mesmo receber mensagens em seus Macs.
É por isso que neste artigo, mostraremos a você como corrigir o iMessage não está funcionando no Mac. Dessa forma, você poderá saber como corrigir alguns problemas que podem estar causando e fazendo com que o seu iMessage não funcione corretamente.
Dicas:
Conteúdo: Parte 1. Uma ótima maneira de consertar o iMessage que não funciona no MacParte 2. Otimize seu Mac para evitar problemasParte 3. Conclusão
Parte 1. Uma ótima maneira de consertar o iMessage que não funciona no Mac
Como mencionamos anteriormente, mostraremos algumas maneiras de como corrigir o iMessage que não funciona no seu Mac. Portanto, listamos abaixo as coisas que você precisa fazer para poder corrigir o problema com o aplicativo iMessage no seu Mac.
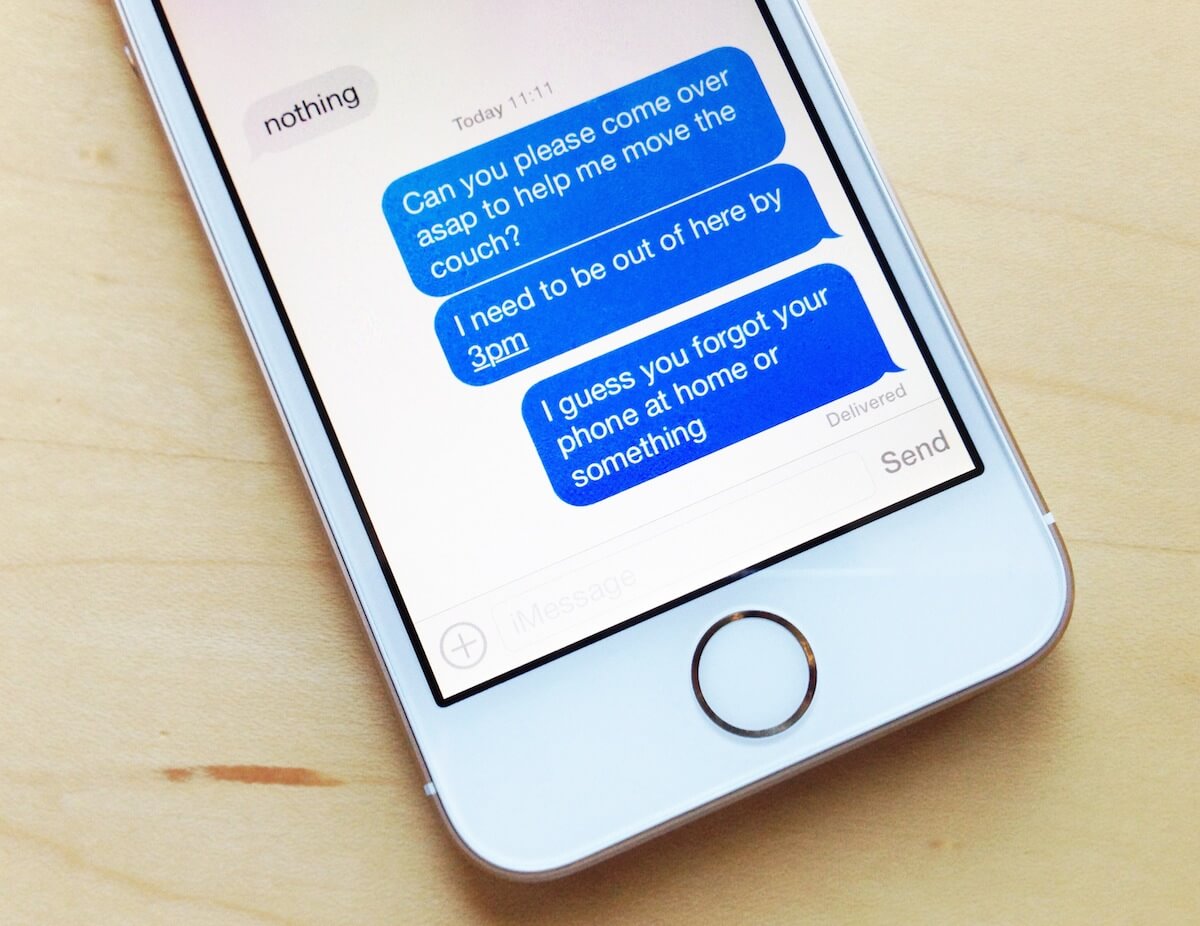
Fix # 1. Verifique as configurações do seu iMessage
A primeira coisa que você precisará fazer é garantir que você não desligou o iMessage no seu Mac. Portanto, para você poder ver se o iMessage está desativado ou não no seu Mac, aqui está o que você precisa fazer.
- Abra o iMessage no seu Mac.
- Depois de iniciar o iMessage, vá para Mensagens.
- A partir daí, clique em Preferências.
- Escolha contas. Em Contas, você deve se certificar de que a opção “Habilitar esta conta” está realmente marcada. Caso contrário, seu status será mostrado como “Offline”.
Fix # 2. Forçar o encerramento no iMessage e reiniciá-lo no Mac
Há casos em que você pode experimentar um aplicativo no seu Mac que está sendo congelado. Isso também se aplica ao seu aplicativo iMessage. Portanto, quando o iMessage não estiver respondendo, siga em frente e force o aplicativo iMessage e reinicie-o no seu Mac depois. Aqui está como você força a saída do iMessage usando o Monitor de Atividade.
- Inicie o Activity Monitor em seu Mac.
- Vá para a guia CPU localizada na parte superior da janela.
- Localize o aplicativo iMessage que ainda está sendo executado em segundo plano.
- Clique no botão “Force Quit” para que você feche o iMessage no seu Mac.
- Execute o iMessage novamente para ver se agora está funcionando. Caso contrário, você pode prosseguir e tentar o próximo método.
Fix # 3. Reinicie o seu Mac
Existem alguns casos em que você pode corrigir problemas com qualquer aplicativo no seu Mac apenas reiniciando o seu Mac. Isso também pode funcionar no problema que você está tendo com o seu iMessage. Então vá em frente, desligue o Mac e ligue-o novamente após alguns segundos.
Fix # 4. Sair e entrar no iMessage
Além dos métodos que mencionamos acima, existe outra maneira de corrigir o iMessage que não funciona no Mac. E na maioria dos casos, esses métodos realmente funcionam efetivamente. Tudo o que você precisa fazer é sair da sua conta no iMessage e, em seguida, entrar novamente. Veja como fazer isso.
- Abra o iMessage no seu Mac e escolha Preferências.
- A partir daí, basta escolher Contas e sair da conta.
- Depois de sair, espere cerca de um ou dois minutos. Ou você também pode reiniciar o Mac para atualizar o sistema. E assim que o seu Mac estiver de volta ao normal, entre novamente no seu iMessage usando o mesmo ID Apple com o qual você se inscreveu antes.
Fix # 5. Verifique sua conexão com a Internet
Como todos sabemos, você só poderá enviar e receber iMessages de pessoas quando estiver conectado à Internet ou ao ativar seus dados móveis. Portanto, o que você precisa fazer é verificar se está conectado a uma conexão sem fio ou se você ativou seus dados móveis.
No entanto, se você descobrir que sua conexão com a Internet não está realmente funcionando, vá em frente e ative e desative o modo Avião. Dessa forma, você poderá reiniciar sua conexão - esteja usando uma conexão sem fio ou apenas seus dados de celular.
Conseguir se reconectar à Internet é realmente uma maneira de atualizar o aplicativo iMessage no seu Mac. No entanto, o iMessage pode levar algum tempo para atualizar depois de colocá-lo no modo de suspensão. Mas se você não quiser reiniciar sua conexão com a Internet no seu Mac, poderá seguir em frente e simplesmente ligar e desligar o iMessage.
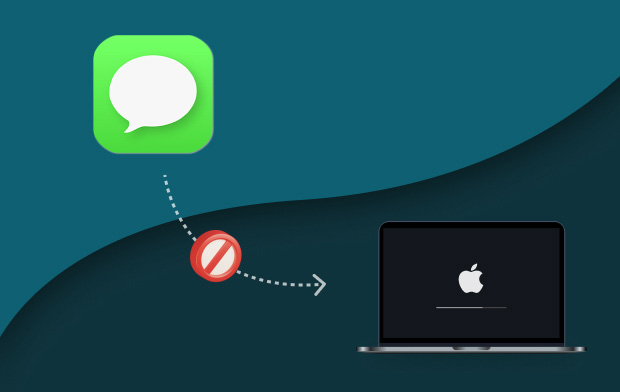
Fix # 6. Atualize seu Mac
Se, em qualquer caso, você ainda estiver enfrentando que o seu iMessage não está funcionando no seu Mac depois de executar todos os métodos acima, poderá haver algo que você precisa fazer. Você pode atualizar seu Mac com a versão mais recente, se houver alguma disponível. Dessa forma, você também poderá obter a versão mais recente do iMessage. Isso certamente corrigirá o problema que você está tendo com o seu iMessage. Então, tudo o que você precisa fazer é ir à sua App Store, baixar e instalar a versão mais recente disponível.
NOTA: Antes de atualizar o seu Mac, você deve fazer o backup de todos os dados, arquivos, documentos e aplicativos importantes que você possui no seu Mac. Dessa forma, você não precisa se preocupar com nada, caso seus arquivos sejam excluídos por causa da atualização.
Fix # 7. Verifique a data e hora do seu Mac
Há casos em que a data e a hora são os motivos pelos quais suas mensagens são confusas. Para que você possa verificar isso, vá em frente e siga as etapas abaixo.
- Clique no menu Apple.
- Depois disso, escolha Preferências do Sistema.
- A partir daí, clique em Data e hora.
- Clique em Fuso horário e certifique-se de ter habilitado “Definir data e hora automaticamente. Caso não esteja habilitado, aguarde alguns minutos e depois ligue-o.
Fix # 8. Verifique se você tem a mesma conta no iPhone e no Mac
Outra coisa que você deve verificar é se o seu dispositivo iPhone e Mac estão usando a mesma conta Apple ID. Dessa forma, seu iMessage será sincronizado nos dois dispositivos. Aqui está como você pode fazer isso.
- No dispositivo Mac:
- Inicie o Mensagens no seu Mac e escolha Preferências.
- Depois disso, clique em Conta.
- Escolha iMessage.
- No dispositivo iPhone:
- Vá para as configurações do seu iPhone.
- Em seguida, em Configurações, escolha Mensagens.
- A partir daí, toque em “Enviar e Receber” e compare a conta que você tem no seu iPhone com o seu dispositivo Mac, se forem iguais.
Parte 2. Otimize seu Mac para evitar problemas
Além do fato de que você pode realmente corrigir o iMessage que não está funcionando no Mac, também há uma ótima maneira de evitar esse tipo de problema. Tudo o que você precisa é garantir que o seu Mac esteja livre dos arquivos indesejados que você possui ou de outros arquivos que não são mais necessários.
Por quê? É porque, assim que você garantir que está livre de todos os seus itens indesejados, você poderá garantir que o seu Mac possa funcionar sem problemas, o que também se aplica a todos os aplicativos que você está usando. Seu Mac poderá executar seus aplicativos, incluindo o iMessage, sem encontrar nenhum problema.
E com isso, na verdade, existe uma ferramenta poderosa que você pode usar para poder limpar todos os itens indesejados existentes no seu Mac. E isso é usando o PowerMyMac. É uma ferramenta poderosa e multifuncional que você pode realmente usar para poder remover todos os arquivos inúteis que você tem em seu Mac e criar mais espaço.
As pessoas também lêem:A melhor maneira de desinstalar completamente o Tor Browser no MacMelhor guia sobre como desinstalar o iLok License Manager
Parte 3. Conclusão
Como você pode ver, você pode consertar o iMessage não funcionando no Mac. Tudo o que você precisa fazer é seguir todos os métodos que fornecemos acima e você poderá fazer o trabalho. Além disso, ainda é melhor do que você pode realmente impedir que o iMessage não funcione, ao otimizar seu Mac. E você pode fazer isso usando o PowerMyMac. Dessa forma, você poderá remover todos os arquivos e outras coisas que não são mais necessárias no seu Mac.



