Existem enormes problemas de compatibilidade entre computadores Mac e Windows. É por isso que pode ser difícil transferir arquivos do Mac para o PC. Ambos os sistemas operacionais têm suas próprias plataformas quando se trata de armazenar arquivos como músicas, fotos e documentos. No entanto, existem alguns arquivos que podem ser mais difíceis de encontrar em comparação com outros tipos.
Quando você terminar de mover seus arquivos do Mac para o PC, o Windows reconhecerá automaticamente as músicas no aplicativo Groove Music. Além disso, o aplicativo Fotos também reconhecerá instantaneamente as imagens. Outros arquivos serão organizados de acordo com seu tipo de arquivo.
Neste artigo, forneceremos vários métodos para ajudá-lo a mover seus arquivos do Mac para o Windows PC. Vamos começar.
Conteúdo: 1. Como transferir arquivos do Mac para o PC usando um disco rígido externo2. Como compartilhar ou transferir arquivos entre o Mac e o PC com Windows sem fio3. Como transferir arquivos do Mac para o PC usando o Google Drive
As pessoas também lêem:Quatro métodos para ajudá-lo a transferir vídeos do iPhone para o MacUm guia sobre como mover arquivos do Android para o Mac
1. Como transferir arquivos do Mac para o PC usando um disco rígido externo
Antes de transferir arquivos de um sistema operacional para outro, você deve ter uma unidade de disco rígido externa que funcione em Macs e Windows. Isso não seria difícil de encontrar, pois a maioria é formatada de uma maneira que funcione nos dois tipos de SO. No entanto, se você não tiver um, certifique-se de formatá-lo primeiro para garantir que funcione no Mac e no Windows.
Aqui estão as etapas para ajudá-lo a mover seus arquivos entre esses dois tipos diferentes de computadores:
Passo 01. Conecte seu disco rígido externo ao computador Mac. Abra esta unidade e escolha Arquivo. Pressione Nova pasta. Nomeie sua nova pasta como “Exported Files”E pressione Retornar.
Passo 02. Se você realmente não usa o aplicativo Fotos, pule para a Etapa 07.
Passo 03. Inicie o aplicativo Fotos e pressione o menu Editar. Pressione Selecionar tudo. Você deve pressionar Arquivo no menu depois disso. Em seguida, mova o cursor até a opção que diz Exportar.
Etapa 04. Escolha “Exportar original não modificado para itens X…Você também pode selecionar “Export X Items”, Que permitirá escolher tipos de imagem e até qualidade de vídeo. Mas, se você quiser garantir que os arquivos permaneçam inalterados, escolha a opção anterior.
Passo 05. Pressione o botão suspenso da opção denominada Formato de subpasta. Escolha o nome do momento. Selecione Exportar e pressione o nome do seu HDD externo. Clique duas vezes na nova pasta que você nomeou como Arquivos Exportados.
Passo 06. Pressione Nova Pasta e nomeie-a como Fotos e pressione Criar. Por fim, pressione Exportar Originais. Dependendo do número de imagens que você deseja mover, a transferência pode demorar muito para ser concluída.
Agora, você conseguiu mover suas fotos para o disco rígido externo. Os próximos passos permitirão que você mova sua música para o mesmo local externo:
Passo 07. Inicie o iTunes e clique com o botão direito em qualquer música de sua preferência. Se você preferir não usar o iTunes e não o usar para seus arquivos de música, vá para a Etapa 10.
Passo 08. Escolha Mostrar no Finder. Então aperte Command + UP SETA para avançar para o diretório de artistas. Pressione as mesmas teclas novamente para ir para o diretório Música. Em seguida, você pode pressionar CMD + UP SETA novamente para ir para o diretório do iTunes Music.
Passo 09. Clique e arraste o ícone da sua pasta Música para o seu HDD externo no menu lateral. Segure este clique até que a janela exiba o conteúdo real do HDD. Mova sua pasta Música para a pasta que você criou recentemente chamada Arquivos Exportados e solte o botão do mouse. Os arquivos de música agora serão copiados.
Nesse momento, você copiou seus arquivos de música para a sua unidade de disco externa. As etapas a seguir mostram como mover pastas para a unidade de disco rígido externa:
Etapa 10. Na barra de menu, pressione Ir e clique em Início. Pressione a tecla Command enquanto clica em Downloads, Área de Trabalho, Documentos e Filmes. Se quiser escolher mais pastas, você pode fazê-lo.
Passo 11. Novamente, semelhante ao que você fez antes, arraste as referidas pastas para o seu disco rígido externo até que ele exiba seu conteúdo. Mova os diretórios arrastados para a pasta denominada Arquivos Exportados. Solte o botão do mouse para copiar todos eles para a nova pasta. Depois de concluído, pressione o ícone Ejetar localizado ao lado do nome do HDD externo.
As etapas a seguir ainda estão conectadas. Isso permitirá que você transfira os arquivos do seu disco rígido externo para o do seu PC com Windows. Abaixo estão as etapas sobre como fazê-lo:
Etapa 12. Conecte sua unidade de disco externa ao PC com Windows. Clique no ícone do Explorador de Arquivos. Abra a unidade de disco rígido externa clicando duas vezes nela.
Etapa 13. Clique duas vezes na pasta denominada Arquivos exportados, a seguir clique duas vezes na pasta denominada Área de trabalho e pressione Selecionar tudo. Arraste os arquivos da área de trabalho para o local desejado no PC com Windows.
Etapa 14. Repita a Etapa 13 até copiar todos os arquivos do disco rígido externo para o seu computador Windows.
2. Como compartilhar ou transferir arquivos entre o Mac e o PC com Windows sem fio

Graças ao recurso AirDrop da Apple, o compartilhamento de arquivos entre dois computadores Mac foi muito fácil. Mas fazer isso com Mac e Windows PC é mais difícil. Nesta seção, mostraremos maneiras de compartilhar arquivos entre PCs com Windows e computadores Mac sem usar aplicativos de terceiros. O melhor deste método é que as ferramentas usadas são incorporadas nos dois sistemas operacionais. Assim, é garantida a proteção de sua privacidade e informações confidenciais. Vamos começar com o primeiro.
Verifique se os dois dispositivos estão dentro da mesma rede. Basta seguir as etapas abaixo para compartilhar arquivos do Mac To Window PC:
Etapa 01: no computador Mac, visite Preferências do sistema. Em seguida, vá para o compartilhamento e visite o compartilhamento de arquivos. Pressione Opções e escolha Compartilhar arquivos e pastas usando o SMB. Além disso, você deve escolher a conta da qual deseja compartilhar arquivos.
Etapa 02: Clique em Opção. E pressione o ícone Wi-Fi localizado na barra de menus. Isso mostrará o endereço IP do seu Mac. Anote o seu IP. Você pode anotá-la para se lembrar.
Etapa 03: Agora, use seu PC com Windows e pressione o botão Tecla do Windows + R para abrir o Run. Digite "\\" mais o Endereço IP do Mac. Em seguida, pressione Enter.
Etapa 04: Agora você será solicitado a inserir a credencial da conta do computador Mac que deseja compartilhar. Insira as credenciais e pressione OK.
Etapa 05: Vá para os arquivos e pastas que deseja transferir para o seu PC com Windows. Simplesmente copie e cole do computador Mac para o PC com Windows para concluir o processo.
3. Como transferir arquivos do Mac para o PC usando o Google Drive
Ao configurar o Google Drive no seu Mac, você pode acessar instantaneamente seus arquivos de dispositivos iOS, outros Macs, PCs com Windows e até telefones celulares Android. O Google Drive permite armazenar seus arquivos e compartilhá-los entre diferentes dispositivos. Se você deseja compartilhar arquivos com amigos e colegas, pode fazê-lo com o Google Drive.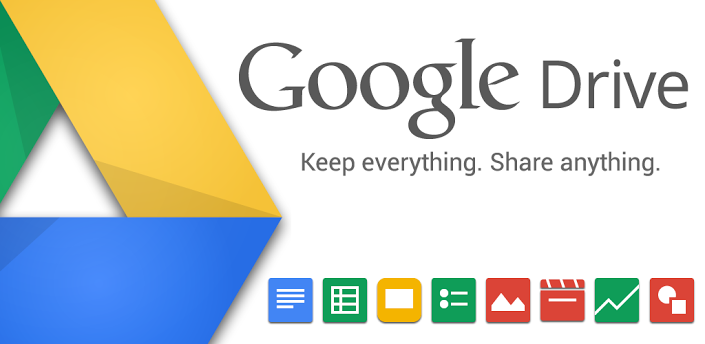
Quando o Google Drive é instalado nos Macs, ele aparece como outro tipo de pasta. Simplesmente organize suas pastas, coloque os arquivos e exclua os que deseja remover. Qualquer arquivo ou dado que você coloca no Google Drive é sincronizado com a nuvem do Google. Assim, você pode acessar arquivos de dispositivos que também oferecem suporte ao Google Drive.
Antes de configurar o Google Drive no seu Mac, você precisará de uma Conta do Google. Você pode simplesmente criar um no Google Drive. Quando você já possui uma conta do Google, pode simplesmente criar o Google Drive. Após o qual, você faz o download do aplicativo, permitindo usar o armazenamento em nuvem.
Parte 1: Como instalar corretamente o Google Drive no seu Mac
As etapas a seguir assumem que você não instalou o aplicativo em seu dispositivo Mac anteriormente. Basta seguir estas etapas abaixo:
Etapa 01: abra um navegador da web e vá para a página aqui. Ou você pode visitar esta página aqui. aperte o Baixar link localizado na parte superior da página.
Etapa 02: para uma conta pessoal, pressione o botão Download localizado abaixo de Backup e sincronização. Leia os termos de serviço. Clique em Concordo e faça o download.
Etapa 03: agora, o instalador do Google Drive será colocado na sua pasta Downloads. Localize o instalador quando o processo de download estiver concluído. Em seguida, abra o instalador. Geralmente, ele é nomeado como InstallBackupAndSync.dmg.
Etapa 04: quando a janela do instalador for iniciada, clique e arraste o ícone Backup e sincronização do Google. Arraste e solte-o na pasta Aplicativos. Agora, o Google Drive foi instalado no seu Mac.
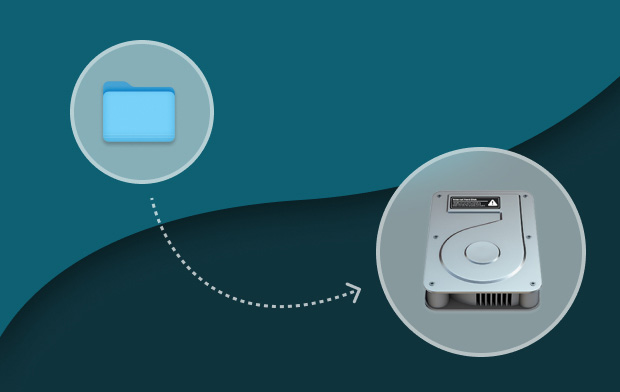
Parte 2: Seu guia para iniciar o Google Drive no Mac pela primeira vez
Quando você abre o Google Drive pela primeira vez no seu dispositivo Mac, é necessário configurá-lo e seguir várias etapas. Depois de concluído, será mais fácil acessar e usar o Google Drive.
Etapa 01: abra o backup e a sincronização no Google OU no Google Drive. Está localizado na sua pasta Aplicativos. Um aviso será exibido. Pressione Abrir.
Etapa 02: o Google Drive exibirá uma página de boas-vindas. Pressione o botão Introdução. Você será solicitado a fazer login em uma Conta do Google. Se você ainda não criou uma conta, basta clicar no texto Criar conta. Em seguida, siga as instruções solicitadas na tela. Se você já criou uma conta do Google, insira o endereço de e-mail e pressione Avançar.
Etapa 03: Digite a senha associada e pressione Entrar. O instalador do Google Drive mostrará uma variedade de informações sobre como usar o aplicativo. Clique até chegar ao fim.
Etapa 04: o aplicativo agora colocará uma pasta no seu Mac. Isso será nomeado como Google Drive. Normalmente, isso estará localizado na sua pasta Home. Agora, pressione o botão Avançar.
Etapa 05: você também pode optar por baixar o aplicativo no dispositivo móvel. Pressione o botão Avançar. Você também pode optar por compartilhar itens com outras pessoas. Pressione o botão Avançar. Por fim, clique em Concluído.
O instalador do Google Drive será concluído depois de adicionar um item da barra de menus e também criar uma pasta do Google Drive no diretório inicial. O Finder também conterá uma barra lateral do Google Drive.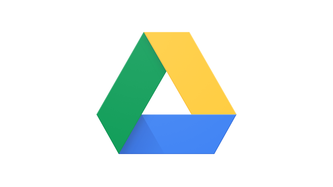
Parte 3: Usando o Google Drive no seu computador Mac
Para trabalhar com o Google Drive, você precisa usar a pasta Você simplesmente coloca os arquivos na pasta e pode organizá-los de acordo. Tudo isso será sincronizado com o armazenamento em nuvem do Google. Você pode até optar por compartilhar outros arquivos com outras contas, se desejar. A pasta do Google Drive é onde será gasto grande parte do seu tempo. No entanto, vale a pena mencionar a barra de menus.
O item da barra de menus no seu Mac permite acessar rapidamente a pasta do Google Drive. Ele também possui um link que abre diretamente o Google Drive em um navegador da web. Ele exibe os documentos ou folhas que você colocou recentemente no Drive. Ou pode colocar documentos que você atualizou recentemente. O item da barra de menus também é exibido se a sincronização com o armazenamento em nuvem do Google já estiver concluída.
Configurações adicionais podem ser acessadas no item da barra de menus do Google Drive. Para acessar essas configurações, faça o seguinte:
Etapa 01: pressione o item da barra de menus do Google Drive. Ele exibirá um menu suspenso.
Etapa 02: Pressione as reticências verticais. Está localizado na parte superior direita da tela.
Etapa 03: Um menu será exibido. Inclui recursos como permitir obter ajuda, enviar feedback para a empresa e definir preferências para sua conta do Google Drive. Clique em Preferências.
Etapa 04: insira as configurações que você deseja aplicar à sua conta do Google Drive.
Parte 4: Acessando o Google Drive do seu Mac no Windows PC
Para acessar os arquivos, você colocou na pasta Google Drive do seu Mac, basta usar o seu PC e abrir um navegador da web. Então visite esta página aqui. Faça login na sua conta do Google Drive. Deve ser o mesmo que a conta do Google Drive que você criou no seu computador Mac.
Depois de acessar o Google Drive no seu PC, clique com o botão direito do mouse em um arquivo ou pasta e clique em Download. Defina o local de download desejado. Agora, você transferiu arquivos do Mac para o PC com Windows usando o Google Drive. Fácil. certo?
Conclusão
Para transferir arquivos do Mac para o PC, você pode usar o Google Drive, uma unidade de disco rígido externa e as opções internas de ambos os sistemas operacionais. O guia aqui ajudará você a mover seus arquivos mais importantes, especialmente se você migrou do Mac para o PC. Espero que tenhamos ajudado você! Feliz transferência de arquivos!




Alexey2024-01-09 22:12:08
Делал все как написано, вроде как происходит переход по адресу и видна папка, а зайти в нее не могу, винда не хочет подкл ючаться к папке у которой есть общий доступ, пишет нет доступа и возможно у вас netet прав. O que você pode fazer com isso?