Às vezes você pode sentir que há cada vez menos memória de aplicativo no seu Mac, e você deseja exclua alguns aplicativos para liberar espaço, o OneDrive está na sua lista.
Você pode remover OneDrive do Mac manualmente ou usando um desinstalador e limpador de aplicativos. Ambos os métodos funcionam muito bem, mas a remoção manual pode demorar um pouco e envolver várias etapas. Hoje vamos aprender como desinstalar o OneDrive no Mac com esses dois métodos.
DICAS: O maneira mais rápida para desinstalar o OneDrive no Mac completamente com todos os seus arquivos relacionados é usar o PowerUninstall, isso economiza muito tempo e energia. Obtenha gratuitamente o PowerUninstall abaixo para remover todos os aplicativos indesejados do Mac agora!
As pessoas também lêem:
Conteúdo: Parte 1. Como faço para excluir o OneDrive do meu Mac manualmente?Parte 2. Como remover completamente o OneDrive do Mac?Dicas de bônus: como restaurar arquivos excluídos do OneDrive?FAQs
Parte 1. Como faço para excluir o OneDrive do meu Mac manualmente?
-
Abra o Microsoft Word no seu Mac.
-
Clique no menu 'Word' e selecione 'Sair...'.
-
Confirme a saída da sua conta OneDrive na janela pop-up.
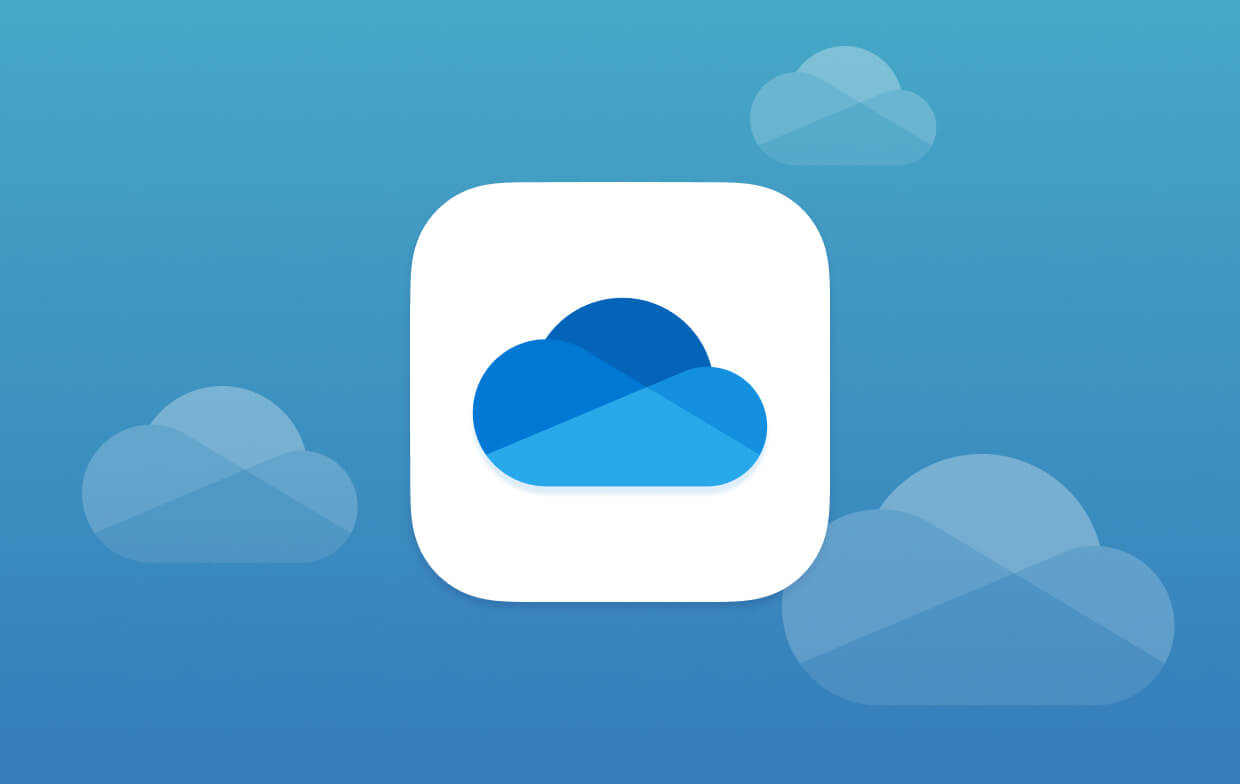
Como remover o OneDrive do Mac manualmente? Basta seguir o guia com atenção e familiarizar-se com essas configurações:
- Saia do OneDrive e feche todos os serviços relacionados. Você pode ir para a barra de ferramentas, clicar no ícone do OneDrive e clicar em Configurações. Selecionar Sair do OneDrive.
- Vou ao Aplicações pasta através do Finder. Achar OneDrive.aplicativo e clique com o botão direito e escolha Mover para o Lixo. Mas isso deixará alguns arquivos inúteis relacionados ao aplicativo. Se mais desses arquivos inúteis se acumularem, eles ocuparão espaço de armazenamento no seu Mac. Você pode ir para a Parte 3 para limpar esses arquivos inúteis e caches relacionados juntos ao mesmo tempo.
- Você também pode arrastar o ícone do OneDrive da área de trabalho para a lixeira e inserir suas credenciais do Mac quando solicitado. Clique OK.
- Depois de remover o próprio aplicativo, você também pode remover manualmente todo o conteúdo relacionado. Imprensa
Command+ Shift+ Gno Finder. Digitar/Users//Library/Containers. - Procure pelas duas pastas:
com.microsoft.skydrive-macecom.microsoft.SkyDriveLauncher. - Arraste essas pastas para o Lixo.
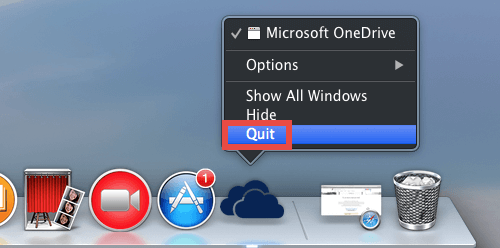
No entanto, se você instalou o OneDrive usando a configuração padrão, poderá ver o aplicativo listado em seu nome. Simplesmente arraste-o para a lixeira. Esvazie a lixeira para remover totalmente o OneDrive do Mac e liberar espaço.
Parte 2. Como remover completamente o OneDrive do Mac?
A maioria dos arquivos relacionados está oculta nas subpastas da biblioteca do sistema e é preciso familiaridade e tempo suficiente para você se livrar completamente dos arquivos. Esta é a razão pela qual recomendamos o uso de um desinstalador do Mac para desinstale automaticamente o OneDrive no Mac.
Esses tipos de ferramentas para desinstalação de aplicativos cuidar da agonia que sentimos ao procurar cada pedaço de aplicativo espalhado em nosso sistema.
Um dos softwares Mac Uninstaller altamente recomendados é o PowerUninstall, fornece aos usuários uma versão de teste gratuita, você pode fazer um download gratuito abaixo para testar sua função poderosa:
PowerUninstall apresenta uma verificação abrangente de todos os aplicativos armazenados no seu Mac. Ele não procura apenas um aplicativo específico, mas também todos os aplicativos do seu sistema, antigos e novos. Este também é o melhor momento para você fazer uma limpeza, removendo os aplicativos antigos que estão bagunçando o seu Mac.
Usar o PowerUninstall para remover o OneDrive do Mac é simples. São necessários apenas alguns cliques:
- Baixe, instale e inicie o PowerUninstall no seu Mac.
- Clique "Ver todos os aplicativos" para encontrar OneDrive.aplicativo entre os resultados digitalizados. Depois de clicar no aplicativo específico, ele também exibe todos os arquivos relacionados para que você possa selecionar todos eles.
- Clique na "Desinstalar aplicativos" botão no canto inferior direito da tela e aguarde a conclusão do processo.

É isso aí! Você desinstalou completamente o OneDrive no Mac, juntamente com os arquivos relacionados.
Dicas de bônus: como restaurar arquivos excluídos do OneDrive?
Se você estiver usando o OneDrive para fins pessoais e profissionais, suponho que você tenha toneladas de arquivos armazenados nele e às vezes esquece e exclui. Você pode acabar restaurando esses arquivos excluídos, mas como você pode recuperar esses arquivos? Obtenha algumas dicas e truques sobre como usar o OneDrive de maneira eficiente no Mac.
Como restaurar arquivos excluídos do OneDrive
- Abra o site do OneDrive no seu Mac e entre com sua conta
- Vá para a Lixeira no painel de navegação
- Selecione os arquivos que deseja restaurar apontando em cada item e clicando em Restaurar na caixa de seleção exibida.
Como restaurar arquivos excluídos do aplicativo OneDrive na área de trabalho
- Abra a lixeira
- Encontre e selecione os arquivos que deseja recuperar
- Clique com o botão direito do mouse em cada arquivo e clique em 'Repor'
- Os arquivos serão restaurados para sua pasta anterior
Esta opção funciona apenas quando a lixeira ainda não foi esvaziada.
O que fazer quando o OneDrive parou de sincronizar?
Alguns usuários relataram problemas de sincronização com o aplicativo OneDrive em seus Macs. Pode haver várias causas em potencial, mas a melhor coisa a fazer é tentar redefinir o OneDrive. Se você estiver enfrentando o problema de sincronizando arquivos com o OneDrive, você pode seguir as etapas sobre como redefinir.
- Saia do OneDrive. Você pode fazer isso selecionando o ícone do aplicativo na bandeja superior e clicando em Configurações e clique em Sair do OneDrive.
- Abra a pasta Aplicativos no Finder
- Localize o aplicativo OneDrive, clique com o botão direito do mouse e escolha Mostrar conteúdo do pacote
- Vá para Conteúdo e, em seguida, pasta Recursos
- Encontre
ResetOneDriveApp.commandorResetOneDriveAppStandalone.commande clique duas vezes - Inicie o OneDrive e conclua a instalação
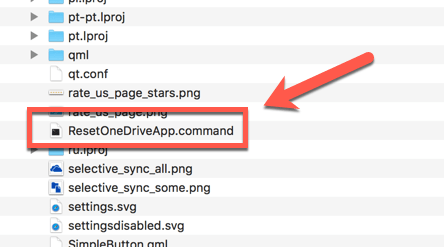
No entanto, antes de continuar redefinindo o OneDrive, verifique se você tem a versão mais recente do aplicativo OneDrive. Versões desatualizadas também podem causar problemas de sincronização.
FAQs
-
Como interrompo permanentemente a sincronização do OneDrive no meu Mac?
Para interromper permanentemente a sincronização do OneDrive em seu Mac, siga estas etapas:- Abra o aplicativo OneDrive.
- Clique no ícone do OneDrive na barra de menu.
- Selecione “Preferências” no menu suspenso.
- Na janela Preferências, vá para a guia “Conta”.
- Clique em “Escolher pastas” e desmarque todas as pastas que você não deseja sincronizar.
- Por fim, clique em “OK” para salvar suas alterações. O OneDrive não sincronizará mais as pastas desmarcadas.
-
O que acontece se eu desinstalar o OneDrive?
Se você desinstalar o OneDrive do seu Mac, todos os arquivos e pastas sincronizados com o OneDrive permanecerão no seu computador. No entanto, você perderá a capacidade de acessar, atualizar ou sincronizar esses arquivos com sua conta do OneDrive. É recomendável fazer backup de todos os arquivos importantes antes de desinstalar o OneDrive. -
Como excluir arquivos do OneDrive apenas do Mac?
Para excluir arquivos do OneDrive do seu Mac sem afetar o armazenamento online do OneDrive, siga estas etapas:- Abra o Finder e navegue até a pasta OneDrive.
- Selecione os arquivos ou pastas que deseja excluir.
- Clique com o botão direito na seleção e escolha “Mover para a lixeira” no menu suspenso.
- Em seguida, esvazie a Lixeira para excluir permanentemente os arquivos do seu Mac.
-
Como remover a pasta OneDrive do explorador de arquivos?
Para remover a pasta OneDrive do explorador de arquivos do seu Mac, siga estas etapas:- Abra o Finder e navegue até sua pasta de usuário.
- Localize a pasta OneDrive.
- Arraste a pasta OneDrive para fora da barra lateral do Finder para removê-la da barra lateral.
- Se você deseja removê-lo permanentemente da barra lateral, vá para Finder > Preferências > Barra lateral e desmarque a caixa ao lado de OneDrive.




marque Rosenthal2022-09-14 19:05:31
O OneDrive não aparece no meu Mac como um aplicativo. Está lá porque me deixa louco. Nunca sabe onde encontrar um arquivo.
Palmer Swanson2020-07-19 21:01:13
As instruções não funcionaram. No dia seguinte, o OneDrive reapareceu.
iMeuMac2020-07-20 19:49:07
Olá, qual o caminho que você tentou? Você tentou o Mac Cleaner gratuitamente para desinstalá-lo completamente?