Muitos fanáticos por filmes certamente conhecem o Netflix, mas como um deles, você já experimentou o Hulu? Se você gosta de assistir ao conteúdo do Hulu e também de usar o Discord, ficará feliz em saber como transmitir Hulu no Discord. Com ótimos programas de TV e filmes que você pode acessar, não haverá dúvidas de que você irá em frente e adquirirá uma assinatura.
Se você deseja assistir ao conteúdo do Hulu com seus amigos no Discord, mas está incomodado e preocupado em encontrar uma tela preta ou outros problemas, não precisa se preocupar tanto. Estaremos discutindo este tópico à medida que nos aprofundamos em cada parte deste artigo.
Conteúdo: Parte 1. Você pode transmitir o Hulu pelo Discord?Parte 2. Como transmitir o Hulu no Discord?Parte 3. Como transmitir o Hulu no Discord sem tela preta?Perguntas frequentes
Parte 1. Você pode transmitir o Hulu pelo Discord?
Hulu é uma plataforma popular baseada em assinatura onde é possível transmitir vários filmes e programas de TV. Se você tem seus favoritos que gosta de compartilhar com amigos próximos e familiares sem compartilhar contas, certamente está curioso para saber se é possível transmiti-los em plataformas como o Discord. Bem, você ficará feliz por isso! Então, como transmitir o Hulu no Discord? Você pode até selecionar sua qualidade de streaming, taxa de quadros e até resolução preferida enquanto continua lendo!
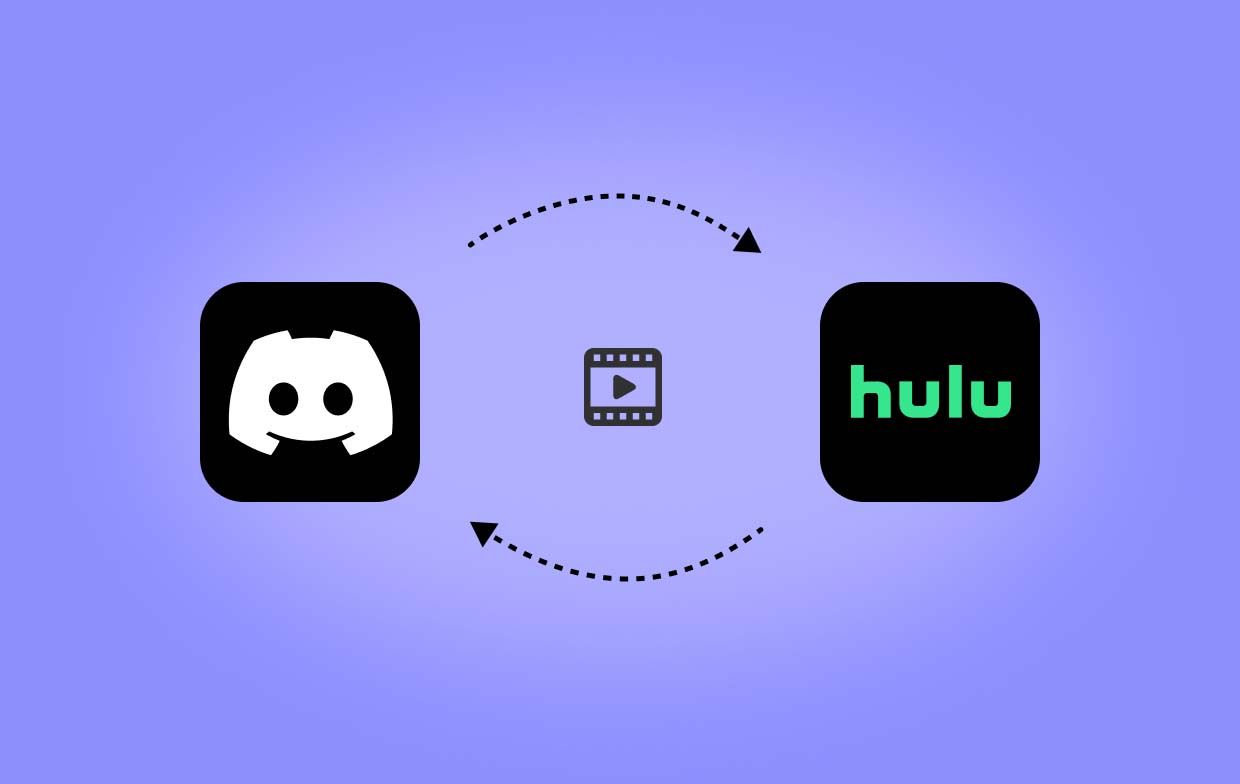
Parte 2. Como transmitir o Hulu no Discord?
Conforme mencionado anteriormente, você aprenderá o procedimento passo a passo de como transmitir o Hulu no Discord nesta seção. O tutorial é simples, o que o torna muito amigável para novatos ou iniciantes.
- Você precisa baixar e instalar o aplicativo Discord primeiro. Você pode obter isso do website oficial. Inicie-o depois. Você pode entrar em sua conta ou criar uma se ainda não tiver uma conta.
- Em seguida, inicie o aplicativo Hulu. Cadastre-se caso ainda não tenha uma conta e inicie o programa de TV que deseja assistir com os amigos no Discord.
- No Discord, adicione um servidor e selecione o canal “texto e voz”. Procure o ícone “Configurações” e pressione-o.Jogos Registrados" Clique em “Adicionar" próximo. Das opções disponíveis, selecione “Google Chrome”.
- Na interface principal, a seção Google Chrome será vista. Clique no ícone da “tela da área de trabalho” para abrir uma janela pop-up. É possível ajustar as configurações de acordo com sua preferência. Pressione “Tela” e basta selecionar a janela que deseja compartilhar. Ao tocar no botão “Go Live”, o processo estará concluído!
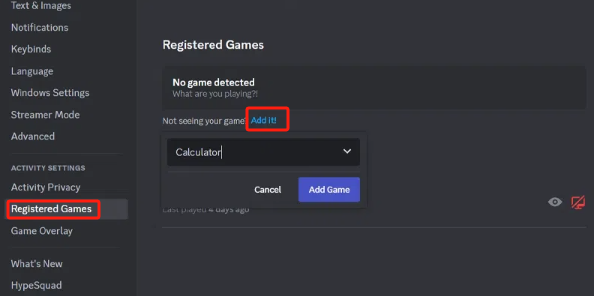
Parte 3. Como transmitir o Hulu no Discord sem tela preta?
Embora você já tenha aprendido como transmitir o Hulu no Discord, você deve estar ciente de que há casos em que uma tela preta será encontrada. Isto pode dever-se a uma ligação instável à Internet, ao conteúdo Proteção DRM, etc. Para evitar isso, você pode seguir as configurações adequadas abaixo.
- Inicie o aplicativo de software Discord. Abra “Configurações” e vá para “Voz e Vídeo”. O “Video Codec” deve ser desativado, resultando na desativação da aceleração de hardware.
- Role para baixo até que o menu “configurações avançadas” seja visto. Sob "Compartilhamento de tela”, a opção “Usar nossa tecnologia mais recente para capturar sua tela” deve estar ativada. Isso pode ajudar a evitar a tela preta ao transmitir o Hulu no Discord.
- Finalmente, o conteúdo do Hulu, como um programa de TV ou filme, deve ser aberto. Certifique-se de conectá-lo ao Discord usando o tutorial anterior que foi compartilhado. Para iniciar a transmissão, clique no botão “Go Live" cardápio.
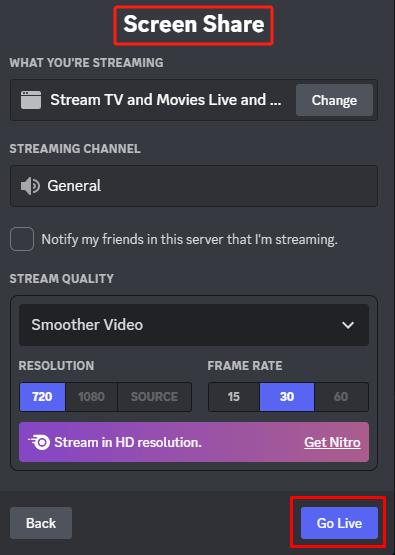
Bônus: grave seus vídeos do Hulu para compartilhar no Discord
Temos a sorte de saber que o processo de transmissão do Hulu no Discord é muito simples. Os usuários do Hulu e do Discord que tentarem pela primeira vez certamente não enfrentarão problemas ao longo do caminho. Além de compartilhar o procedimento mencionado, estamos aqui para compartilhar informações bônus para você – gravando vídeos Hulu para compartilhar no Discord.
Se você tiver encontrado problemas ao tentar transmitir conteúdo do Hulu no Discord e não quiser que isso aconteça novamente, você pode recorrer à gravação dos programas e compartilhá-los por meio do Discord. Uma boa maneira de fazer isso é usar um aplicativo de software profissional como o Gravador de tela iMyMac. Esta é uma ferramenta já comprovadamente eficaz quando se trata de gravação de tela. Dá ao usuário a flexibilidade de escolher a área de gravação, decidir se deseja capturar a webcam ou não e até mesmo selecionar o tipo de áudio a ser gravado. Além disso, ele vem com ótimos recursos.
Obtenha uma avaliação gratuita agora! Mac Intel Mac da série M Obtenha uma avaliação gratuita agora!
Para utilizá-lo, basta seguir o abaixo.
- Instale e inicie o aplicativo depois. Selecione “Gravador de vídeo”Na interface principal e especifique a área de gravação.
- Decida se deseja gravar apenas a tela ou incluir a webcam.
- Modifique as configurações de áudio antes de pressionar o botão “Iniciar gravação" cardápio.
- Quando terminar, clique no botão vermelho “Parar”.

Perguntas frequentes
Também temos aqui algumas perguntas frequentes sobre o processo de transmissão do Hulu no Discord.
- Por que a tela do Hulu está preta?
Como mencionado anteriormente, uma tela preta é frequentemente vista durante a transmissão no Hulu por vários motivos comuns – pode ser devido a uma conexão de rede instável, proteção DRM do conteúdo, um problema no próprio aplicativo, etc.
- Você pode compartilhar a tela no Hulu?
O Hulu tem uma política rígida quando se trata de privacidade, portanto, o compartilhamento ou gravação de tela pode ser complicado. Mas não há nada com que se preocupar. Se quiser transmitir seus favoritos do Hulu e assisti-los com amigos, você pode fazer isso através dos métodos que compartilhamos nesta postagem.
- É ilegal transmitir o Hulu no Discord?
A legalidade da transmissão de conteúdo do Hulu no Discord depende da situação. Se você estiver compartilhando conteúdo sobre o qual possui os devidos direitos, está tudo bem.



