Compartilhar instantâneos de alguns documentos, de sua tela ou de uma janela ativa em seu laptop Dell será mais fácil se você tiver um bom método para fazer capturas de tela. Não é tão difícil se você pensar bem. Basta identificar a forma mais eficaz e eficiente de economizar tempo e promover melhor produtividade.
Neste post, nosso tema principal será o processo de como fazer uma captura de tela no Dell. Diferentes métodos serão destacados conforme você pula de uma seção para outra. Vamos começar!
Conteúdo: Parte 1. Qual é a chave para capturas de tela na Dell?Parte 2. Como fazer capturas de tela em um laptop Dell sem PrScn?Parte 3. Como fazer capturas de tela no Dell no Windows 10/11?Parte 4. Conclusão
Parte 1. Qual é a chave para capturas de tela na Dell?
A tecla Print Screen difere dependendo do tipo de PC ou laptop que você está usando. A maioria dos dispositivos, como laptops Dell, possui essa tecla que pode ser pressionada diretamente para tirar um instantâneo. Outros podem clicar nos botões “Windows” e “Print Screen” ao mesmo tempo. Se você possui um sem essa chave, pode usar os botões “Fn” + “Windows” + “Barra de espaço” para fazer capturas de tela. As imagens capturadas serão salvas na pasta “Capturas de tela” em “Imagens”.

Como fazer uma captura de tela no Dell com o botão PrintScreen?
A maneira mais simples de fazer capturas de tela no Dell é usando o botão “PrtScn”. Mas você pode aplicar alguns atalhos de teclado para capturar visualizações específicas de sua preferência.
- Por exemplo, em seu laptop Dell, você pode pressionar os botões “Windows” e “PrtScn” para capturar tudo o que você tem na tela. Caso você esteja usando um tablet Dell, basta pressionar os botões “Windows” e “diminuir volume” ao mesmo tempo para fazer uma captura de tela. Caso as teclas Print Screen e F10 compartilhem o mesmo botão, o atalho que deve ser pressionado deverá ser “Fn” + “Windows” + “PrtScn”.
- Se você deseja apenas capturar sua janela ativa atualmente aberta (sem incluir o plano de fundo, barra de tarefas ou outros elementos), basta pressionar o botão “PrtScn”.
- Ao tirar um instantâneo de uma janela, os menus “Alt” e “PrtScn” devem ser tocados ao mesmo tempo.
Ao fazer capturas de tela, as imagens capturadas serão copiadas para sua área de transferência. Você pode colá-lo no aplicativo “Paint” desejado e realizar algumas ações básicas de edição, se preferir, antes de salvá-lo em seu dispositivo Dell.
Se você não se sente confortável com o método mencionado acima de como fazer capturas de tela no Dell e está se perguntando se é possível fazer capturas de tela sem usar essas teclas de atalho, você deve ler o que a próxima parte contém.
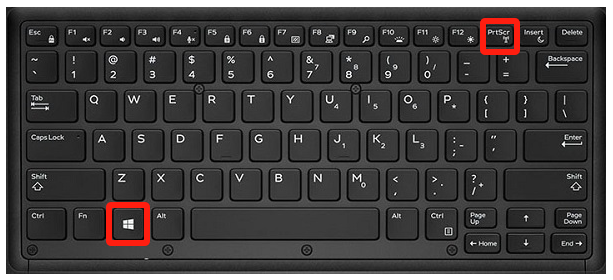
Parte 2. Como fazer capturas de tela em um laptop Dell sem PrScn?
Nesta seção, destacaremos vários métodos de como fazer capturas de tela no Dell sem usar o botão “PrtScn”. Duas ferramentas eficazes serão mencionadas aqui – Ferramenta de Recorte e Recorte e Esboço.
Usando ferramenta de recorte
Este programa pode ser iniciado através do menu “Iniciar”. Dá ao usuário a capacidade de selecionar uma parte de sua tela para capturar. No menu “Modo”, pode-se escolher o tipo de recorte a ser feito – Formato Livre, Tela Cheia, Janela ou Retangular. Ao tirar uma foto, basta pressionar o botão “Salvar” ou “Salvar como”. A edição da imagem também pode ser feita antes de salvá-la.
Usando Recorte e Esboço
Você pode pesquisar “Recorte e esboço”De seus aplicativos e basta abri-lo quando encontrado. Funciona quase da mesma forma que a Ferramenta de Recorte. Toque no menu “Novo” para capturar uma imagem. Depois, decida o “Modo” a ser usado. Ao capturar a imagem desejada, você pode copiá-la e colá-la em outro aplicativo para edição. Um botão “Compartilhar” também está disponível caso você queira compartilhar o recorte com outras pessoas.

Parte 3. Como fazer capturas de tela no Dell no Windows 10/11?
Além das maneiras anteriores de fazer capturas de tela na Dell que foram compartilhadas nas partes anteriores deste artigo, você deve estar se perguntando se ainda existem outras opções para fazer capturas de tela no seu dispositivo Dell. Bem, é claro que existem! Uma das melhores e mais eficazes é usar um programa de software profissional como o Gravador de tela iMyMac.
A ferramenta mencionada acima foi projetada para ajudar os usuários a satisfazer suas necessidades de gravação de tela. É um aplicativo confiável, poderoso o suficiente para capturar as atividades da tela. Um usuário pode até grave sua webcam e áudio ao escolher que tipo de som capturar. Além disso, existem muitos recursos e funções disponíveis que qualquer usuário pode desfrutar. Possui menus para edição, ferramentas de anotação em tempo real, botões para pausar e reiniciar e muito mais.
Quando se trata de navegação e facilidade de uso, não é preciso se preocupar também. A interface deste aplicativo é simples e intuitiva. Mesmo os iniciantes não terão dificuldade em percorrer os menus, pois são fáceis de entender. Instalá-lo também não será um problema, pois é compatível com Windows e Mac OS.
Obtenha uma avaliação gratuita agora! Mac Intel Mac da série M Obtenha uma avaliação gratuita agora!
Aqui está um guia fácil sobre como fazer capturas de tela no Dell usando o gravador de tela iMyMac.
- Inicie o aplicativo uma vez instalado e procure o menu “Captura de tela” na interface principal.
- Escolha uma área para capturar pressionando “Tamanho personalizado”.
- Basta navegar até a seção ou parte da tela que deseja capturar. Funções para editar a imagem capturada podem ser usadas livremente.
- Para finalizar, basta tocar na marca de seleção. Automaticamente, a captura de tela tirada será salva em seu dispositivo Dell.

Parte 4. Conclusão
Existem maneiras simples de fazer capturas de tela no Dell. Pode-se utilizar o botão “PrtScn” para tirar fotos diretamente ou outras teclas de atalho e atalhos disponíveis. Além desses botões, programas gratuitos como Snipping Tool e Snip & Sketch também podem ser usados. Como alternativa, o uso de aplicativos de software profissionais que já são confiáveis, como o iMyMac Screen Recorder, também seria eficaz, pois outras funções podem ser aproveitadas.



