Tirar capturas de tela tem sido muito útil para pessoas que fazem trabalhos escolares para alunos e materiais para funcionários. Ao fazer guias ou apresentações e materiais tutoriais e ao explicar problemas, usar capturas de tela é melhor do que explicar em palavras. Mostrar imagens permitirá que as pessoas entendam mais facilmente.
O foco deste artigo seria o processo de como fazer captura de tela em laptops Lenovo. Se você é usuário de laptop Lenovo e está curioso sobre ele e ainda não encontrou o melhor guia, continue lendo este post até o final.
Conteúdo: Parte 1. Como fazer capturas de tela em um laptop Lenovo com teclado?Parte 2. Como fazer capturas de tela em um laptop Lenovo sem o botão PrintScreen?Parte 3. Como fazer capturas de tela em um laptop Lenovo (Windows 7/10/11)?Conclusão
Parte 1. Como fazer capturas de tela em um laptop Lenovo com teclado?
Se o seu laptop Lenovo tiver Windows 10 ou versão posterior, você deverá ter mais opções para fazer capturas de tela pelo método padrão – usando o teclado. A combinação de teclado a ser usada difere dependendo da área que você deseja capturar. Você pode capturar a tela inteira, uma janela específica ou apenas uma seção da tela. Vamos descobrir como fazer capturas de tela em laptops Lenovo por meio da opção “Print Screen” do teclado.
Opção 1. Fazendo uma captura de tela de página inteira
Na maioria dos casos, os usuários optam por fazer capturas de tela de página inteira. Ao fazer isso em seu laptop Lenovo, você tem dois métodos. A primeira é simplesmente pressionar o botão “Print Screen” no teclado. A imagem tirada será salva na pasta “Capturas de tela” (na pasta “Imagens”). Se você tiver uma ferramenta de edição externa, a imagem aparecerá imediatamente. Alternativamente, você também pode pressionar a tecla “Windows” junto com o botão “Print Screen”. Você notará que a tela do seu laptop escurecerá por alguns minutos enquanto a foto está sendo tirada. A imagem deve ser salva no mesmo local mencionado.
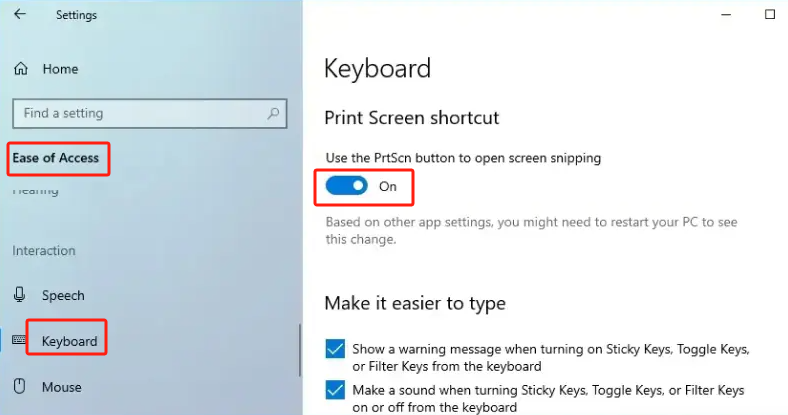
Opção 2. Faça uma captura de tela da janela de atividades
Se você quiser saber como fazer uma captura de tela em laptops Lenovo especificamente de uma janela de atividade por meio de uma combinação de teclado, basta pressionar as teclas “Alt” e “Print Screen” ao mesmo tempo. A foto tirada será salva em seu laptop. Para vê-lo, utilize o menu “File Explorer” e vá até a pasta “Screenshots” em “Pictures”.
Opção nº 3. Tirando uma captura de tela de tamanho personalizado
Se você deseja capturar uma captura de tela de tamanho personalizado em seu laptop Lenovo, basta segurar os botões “Windows”, “Shift” e “S” no teclado. Você pode colar a imagem tirada no Aplicativo “Pintar” ou para qualquer outro aplicativo disponível que você deseja usar se quiser editar a captura de tela capturada.

Parte 2. Como fazer capturas de tela em um laptop Lenovo sem o botão PrintScreen?
Na verdade, é simples e fácil capturar imagens com a ajuda da tecla “Print Screen”. Mas o que fazer se Não está funcionando? Como fazer capturas de tela em laptops Lenovo sem o botão “Print Screen” então? Algumas ferramentas integradas serão compartilhadas aqui.
#1. Ferramenta de recorte
- Abra o aplicativo “Ferramenta de Recorte” em seu laptop Lenovo.
- Clique no menu “Novo” para fazer um recorte.
- Pressione o botão “Arquivo” para salvar a imagem tirada.

#2. Barra de jogo
- Comece iniciando a Game Bar em seu laptop Lenovo. Faça isso pressionando os botões “Windows” e “G”.
- Decida a seção da tela que você deseja capturar. Toque no ícone “câmera” depois. Alternativamente, você pode fazer uma captura de tela segurando as teclas “Windows”, “Alt” e “Print Screen” ao mesmo tempo.
Automaticamente, você verá a imagem salva na pasta “Capturas”.
#3. Recortar e esboçar
- Procure a ferramenta “Snip & Sketch” pressionando a tecla “Windows” e a seguir utilizando a barra “pesquisar”.
- Pressione o menu “Novo”. Selecione o tipo de captura de tela a ser tirada.
- Tire uma captura de tela.
- A edição básica pode ser feita antes de salvar a imagem (pressionando o ícone “disco”).

Parte 3. Como fazer capturas de tela em um laptop Lenovo (Windows 7/10/11)?
Ao compartilhar com você como fazer capturas de tela em laptops Lenovo com e sem usar o botão “Print Screen”, explicaremos agora a maneira melhor e mais fácil de capturar capturas de tela – com a ajuda de um aplicativo de software profissional chamado Gravador de tela iMyMac.
Se você preferir um método melhor de capturando uma captura de tela, você pode querer experimentar a ferramenta mencionada. Esta ferramenta foi projetada principalmente para auxiliar na gravação de tela, mas também possui o recurso de fazer capturas de tela. Ele oferece várias outras funções – menus de edição, ferramentas de anotação em tempo real, etc. e possui uma interface simples que torna a navegação muito simples.
Além de oferecer suporte a laptops Lenovo, este aplicativo funciona bem em Windows e Mac OS. Instalá-lo não será um problema.
Obtenha uma avaliação gratuita agora! Mac Intel Mac da série M Obtenha uma avaliação gratuita agora!
Aqui está um guia fácil sobre como fazer capturas de tela em laptops Lenovo por meio do iMyMac:
- Ao instalar este programa em seu laptop Lenovo, abra-o e clique no menu “Captura de tela”.
- Para escolher a área a ser capturada, pressione o botão “Tamanho personalizado”.
- Mova o cursor para a área que deseja capturar. Existem menus de edição disponíveis que você pode usar.
- Para concluir, pressione a marca de seleção. Automaticamente, a captura de tela será salva em seu laptop Lenovo.

Conclusão
O processo de captura de tela em laptops Lenovo é geralmente simples e fácil. Pode-se utilizar a tecla “Print Screen” em seu teclado (e as combinações de teclado), bem como aproveitar as vantagens das ferramentas gratuitas e integradas como Snipping Tool, Game Bar e Snip & Sketch. Caso alguma dessas opções não funcione quando necessário ou se você apenas preferir usar uma opção mais avançada, recorrer a aplicativos profissionais como o iMyMac Screen Recorder seria a chave. Específico para esta ferramenta mencionada, a navegação e o uso devem ser úteis. Além disso, resultados de alta qualidade são sempre garantidos.



