Я обнаружил, что на моем Mac много повторяющихся файлов. У вас такая ситуация? Как мне искать дубликаты файлов Mac?![]()
Да, у меня такая же ситуация, как у вас. И я использовал Duplicates Finder от PowerMyMac, чтобы быстро найти повторяющийся файл и удалите их. Можешь попробовать. Затем позвольте мне рассказать вам, как быстро найти повторяющийся файл и как удалить все повторяющиеся файлы на Mac.
Mac — одна из хорошо спроектированных машин, помогающих вам справляться как с работой, так и в повседневной жизни. Однако в те дни, когда вы используете это, система может работать медленнее, потому что создается все больше и больше файлов. Поэтому необходимо управлять своими файлами, особенно дубликатами файлов на вашем Mac. Но как найти дубликаты файлов и удалить их полностью?
Contents: Часть 1. Почему на моем Mac так много дубликатов файлов?Часть 2. Как найти дубликаты файлов и автоматически удалить их на MacЧасть 3. Как найти и удалить дубликаты файлов вручнуюЧасть 4. Вывод
Часть 1. Почему на моем Mac так много дубликатов файлов?
Почему мой Mac дублирует файлы? Одна из причин заключается в том, что когда вы пытаетесь переместить фрагмент изображений на свой Mac и просмотреть их в приложении «Фотографии». Когда вы делаете это, вы фактически делаете две копии, одна копия перемещается в папку, а другая копия находится в библиотеке фотографий. А иногда нужно инструменты для поиска этих фотографий на Mac для вас.
Другая причина заключается в том, что вы склонны сначала просматривать вложения электронной почты перед загрузкой. В некоторых случаях, когда вы пытаетесь открыть одно из вложений электронной почты, приложение «Почта» автоматически загружает копию файла, поэтому у вас есть две копии этих вложений.
Еще одна причина наличия дубликата файла — это когда вы по незнанию загружаете фотографию файла дважды. И если вы пытались переместить файл на внешний диск, не удаляя исходную копию, это также является одной из причин для его дублирования.
На самом деле вы можете найти дубликаты файлов на Mac вручную. Но если вы это сделаете, вы потратите много времени только на сортировку тысяч дубликатов файлов, и это также может быть утомительно с вашей стороны. Не беспокойтесь, потому что мы покажем вам лучший и самый простой способ найти дубликаты файлов и удалить их навсегда.
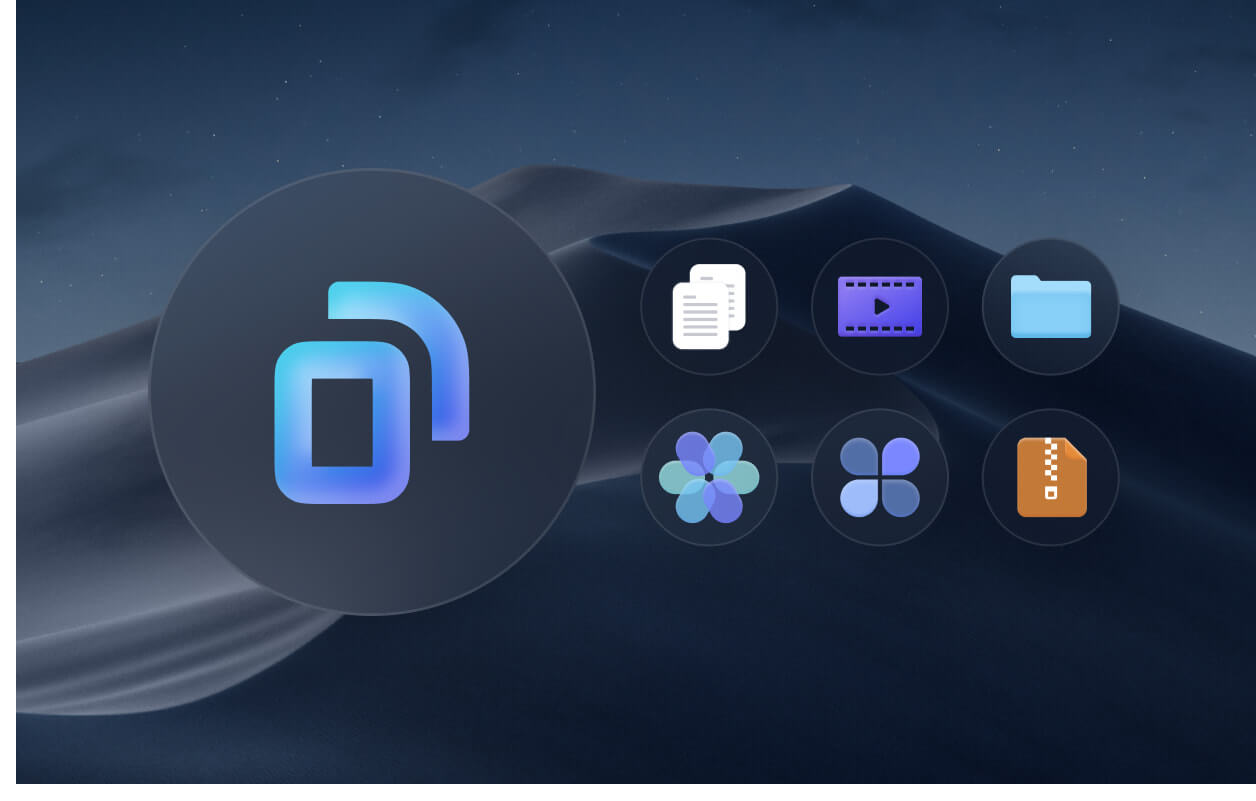
Часть 2. Как найти дубликаты файлов и автоматически удалить их на Mac
Вы можете легко найти повторяющиеся файлы, такие как музыка, фотографии, видео или документы с помощью специального программного обеспечения для поиска дубликатов файлов для компьютеров Mac, которое является лучшим способом поиска дубликатов файлов.
В Поиск дубликатов особенность iMyMac PowerMyMac делает его лучшим программным обеспечением для поиска дубликатов файлов, которое вы можете использовать для комплексно находить и удалять дубликаты файлов на Mac. Этот быстрый поиск дубликатов может сканировать все папки вашего Mac например, «Загрузки», «Документы», «Рабочий стол», и он может обнаружить дубликаты фотографий, приложений, документов и многого другого одним щелчком мыши.
Скачайте бесплатно и попробуйте PowerMyMac для поиска дубликатов файлов. Пусть у вашего Mac будет лучшая жизнь.
PowerMyMac может обнаруживать дубликаты файлов не только по тому же имени файлов, но и по их размеру, дате создания и типу файла. Программное обеспечение также позволяет вам просматривать файлы, чтобы вы не могли по ошибке удалить важные файлы. Между тем, он также может очистить системный кеш и ненужные файлы.
Итак, как найти и удалить дубликаты файлов на Mac с помощью PowerMyMac? Просто выполните следующие действия:
- Запустите PowerMyMac и выберите "Поиск дубликатов". Откройте нужную папку, выбрав путь и затем нажмите "SCAN", чтобы программа проверила наличие дубликатов файлов на Mac.
- После завершения процесса сканирования просмотрите все дубликаты.
- Выберите все дубликаты файлов, которые вы хотите удалить. Когда вы закончите, просто нажмите "ЧИСТКА"удалить все выбранные повторяющиеся файлы.

Часть 3. Как найти и удалить дубликаты файлов вручную
Способ 01. Найдите дубликаты файлов на Mac с помощью терминала
. Терминал Команда может быстро найти дубликаты файлов. Однако, чтобы дать вам преимущество, этот метод предназначен для тех людей, которые раньше почти не пользовались терминалом. Это может испортить вашу Mac OS X, если вы введете неправильную команду. Чтобы использовать этот метод, выполните следующие действия.
- Запуск Finder и введите терминал для этого, чтобы вывести инструмент терминала.
- Выберите папку, в которой вы хотите удалить дубликаты, и найдите их с помощью команды cd в Терминале.
- Скопируйте эту команду (
find . -size 20 \! -type d -exec cksum {} \; | sort | tee /tmp/f.tmp | cut -f 1,2 -d ‘ ‘ | uniq -d | grep -hif – /tmp/f.tmp > duplicates.txt), а затем нажмите "Enter". - Файл с именем
txt. дубликат будет создан в папке, которую вы выбрали ранее. Вы можете найти и удалять дублировать файлы вручную согласно txt. файл.

Использование этого метода доставляет вам неудобства, потому что вы все равно будете вручную находить и удалять дубликаты файлов Mac один за другим. Иногда поиск с помощью терминала на Mac не точен.
Способ 02. Найдите и удалите дубликаты файлов с помощью Finder
Вы можете использовать новую смарт-папку в Finder чтобы найти повторяющиеся файлы, но вам необходимо отсортировать файлы по типу, дате, имени или содержанию. Этот способ может потребовать вашего терпения. Просто следуйте инструкциям ниже:
- Запустите Finder на Mac.
- Нажмите Файл в меню Apple, затем выберите Новая смарт-папка.
- Нажмите Дополнительная рядом с кнопкой «Сохранить», и вы можете начать поиск файлов, выбрав такие параметры, как «Вид», «Дата», «Имя», «Содержимое» и другие.
- После отображения результатов поиска вы можете щелкнуть их правой кнопкой мыши и выбрать "Переместить в корзину", чтобы удалить их.
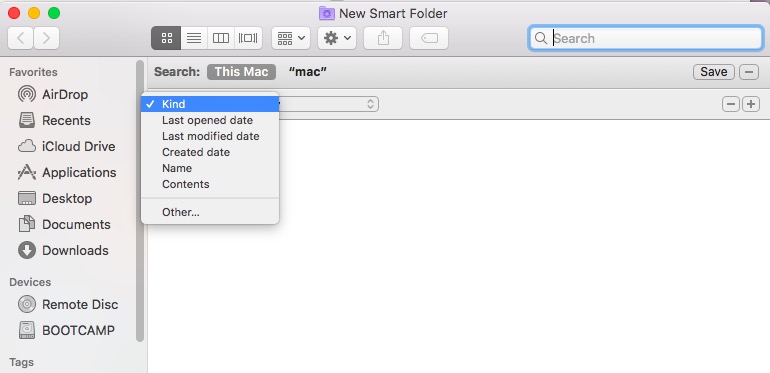
Часть 4. Вывод
Итак, с показанными выше методами теперь вы знаете как найти дубликаты файлов и удалить их на Mac. PowerMyMac по-прежнему настоятельно рекомендуется для сделать эту работу. Вы можете бесплатно попробовать это программное обеспечение, чтобы легко найти и удалить все дубликаты или похожие файлы на Mac.
Наличие PowerMyMac может быть очень удобным, потому что, как только вы почувствуете, что ваш Mac работает медленно или вы почувствуете, что на вашем Mac хранится слишком много данных, вы можете просто использовать его и очистить свой компьютер, чтобы испытать лучшую скорость, как это был недавно куплен.




Карлиер2019-09-10 18:01:06
Из-за дублирования файлов мой Mac работает медленно, поэтому мне приходится регулярно проверять и удалять дубликаты файлов и, тратить время! Пришло время иметь умный инструмент, чтобы помочь мне сделать это.
iMyMac2019-09-10 18:25:23
Спасибо за поддержку! У нас есть бесплатный след для Mac Cleaner, вы можете сначала попробовать. Если у вас есть какие-либо вопросы при использовании этого программного обеспечения, пожалуйста, свяжитесь с нами по электронной почте поддержки iMyMac: support@imymac.com.
Jiminy2019-05-07 01:21:19
Отличные идеи! Дубликаты файлов всегда доставляют мне беспокойство. Но я не понимаю, как это сделать самостоятельно. Поэтому я попробую ваш продукт, чтобы помочь мне найти дубликаты и удалить их. Ваша статья хорошо объясняет эту проблему.
iMyMac2019-05-08 10:03:33
Спасибо за поддержку! У нас есть бесплатный след для Mac Cleaner, вы можете сначала попробовать. Если у вас есть какие-либо вопросы при использовании этого программного обеспечения, пожалуйста, свяжитесь с нами по электронной почте поддержки iMyMac: support@imymac.com.