Zauważyłem, że na moim komputerze Mac jest wiele zduplikowanych plików. Czy masz taką sytuację? Jak wyszukać zduplikowane pliki Mac?![]()
Tak, mam taką samą sytuację jak Ty. I szybko użyłem Duplicate Finder firmy PowerMyMac znajdź zduplikowany plik i usuń je. Możesz tego spróbować. Następnie powiem ci, jak szybko znaleźć duplikat pliku i jak usunąć wszystkie duplikaty plików na komputerze Mac.
Mac to jedna z dobrze zaprojektowanych maszyn, która pomaga radzić sobie zarówno w pracy, jak iw życiu codziennym. Jednak w ciągu dni, w których używasz tego, system może działać wolno, ponieważ tworzonych jest coraz więcej plików. Dlatego konieczne jest zarządzanie plikami, zwłaszcza tymi zduplikowanymi plikami na komputerze Mac. Ale jak to zrobić znajdź duplikaty plików i całkowicie je usunąć?
Spis treści: Część 1. Dlaczego na moim Macu jest tak wiele zduplikowanych plików?Część 2. Jak znaleźć duplikaty plików na komputerze Mac i szybko je usunąćCzęść 3. Wniosek
Część 1. Dlaczego na moim Macu jest tak wiele zduplikowanych plików?
Dlaczego mój Mac duplikuje pliki? Jednym z powodów jest to, że próbujesz przenieść łatkę obrazów na komputer Mac i wyświetlić je w aplikacji Zdjęcia. Gdy to zrobisz, faktycznie robisz dwie kopie, jedna kopia jest przenoszona do folderu, a druga kopia jest w bibliotece zdjęć. A czasami potrzebujesz narzędzia do lokalizowania tych zdjęć na komputerze Mac dla Ciebie.
Innym powodem jest to, że zwykle przeglądasz załączniki do wiadomości e-mail przed pobraniem. W niektórych przypadkach, gdy spróbujesz otworzyć jeden z załączników wiadomości e-mail, aplikacja Mail automatycznie pobierze kopię pliku, dlatego masz dwie kopie tych załączników.
Jeszcze jednym powodem posiadania duplikatu pliku jest nieświadome dwukrotne pobranie zdjęcia pliku. A jeśli próbowałeś przenieść plik na dysk zewnętrzny bez usuwania oryginalnej kopii, jest to również jeden z powodów, dla których warto go powielić.
W rzeczywistości możesz ręcznie znaleźć duplikaty plików na komputerze Mac. Ale jeśli to zrobisz, pochłoniesz dużo czasu, po prostu sortując tysiące zduplikowanych plików, co może być również wyczerpujące z twojej strony. Nie martw się, ponieważ pokażemy Ci najlepszy i najłatwiejszy sposób zlokalizowania zduplikowanych plików i usunięcia ich na zawsze.
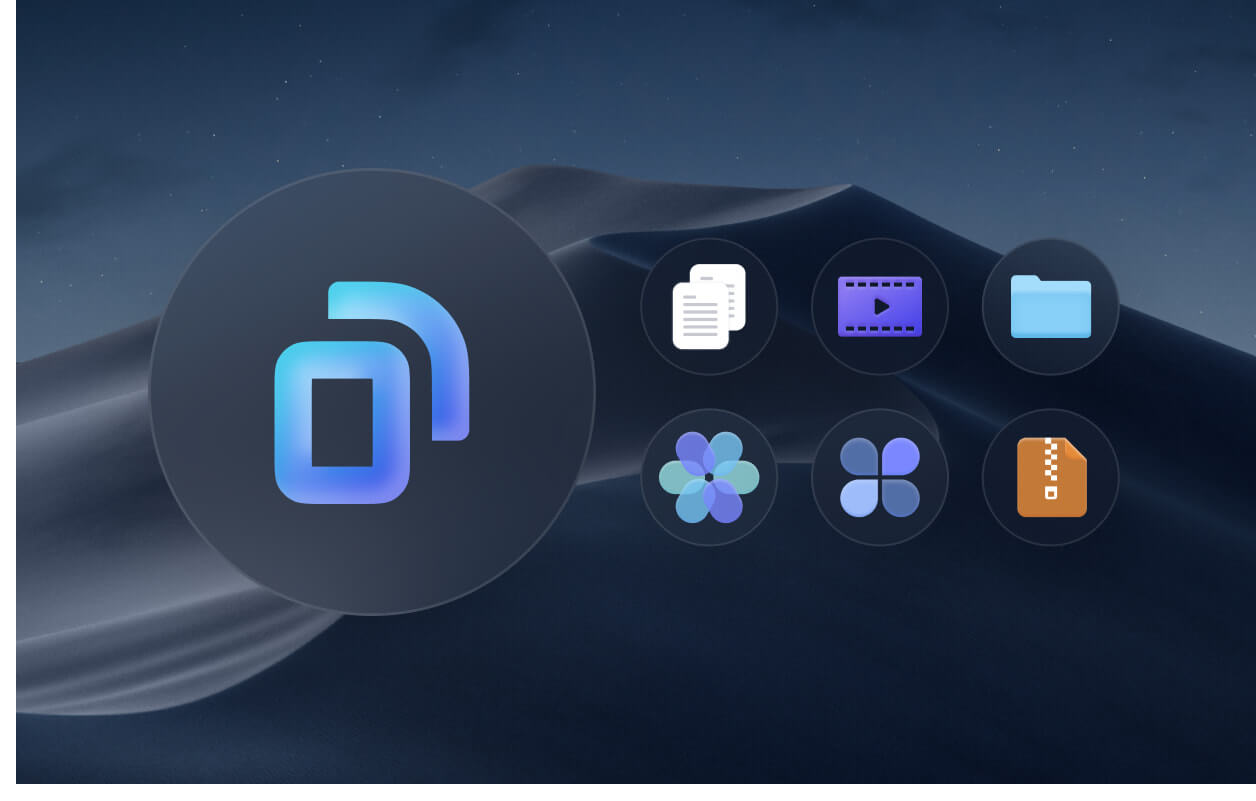
Część 2. Jak znaleźć duplikaty plików i automatycznie je usunąć na komputerze Mac
Możesz w prosty sposób zlokalizować zduplikowane pliki, takie jak muzyka, zdjęcia, filmy lub dokumenty za pomocą specjalnego oprogramowania do wyszukiwania duplikatów plików dla komputerów Mac, które jest najlepszym sposobem lokalizowania duplikatów plików.
Kurs Wyszukiwarka duplikatów cecha wg iMyMac PowerMyMac sprawia, że jest to najlepsze oprogramowanie do wyszukiwania duplikatów plików, którego możesz użyć kompleksowo znajdź i usuń zduplikowane pliki na komputerze Mac. Ta szybka wyszukiwarka duplikatów może przeskanuj wszystkie foldery na komputerze Mac takich jak Pobrane, Dokumenty, Pulpit i jednym kliknięciem może wykryć duplikaty zdjęć, aplikacji, dokumentów i nie tylko.
Pobierz za darmo i wypróbuj PowerMyMac, aby znaleźć duplikaty plików. Niech Twój Mac ma najlepsze życie.
PowerMyMac może wykrywać duplikaty plików nie tylko o tej samej nazwie plików, ale także według ich rozmiaru, daty utworzenia i typu pliku. Oprogramowanie umożliwia również podgląd plików, dzięki czemu nie będziesz mógł omyłkowo usunąć ważnych plików. W międzyczasie może również wyczyścić pamięć podręczną systemu i niepotrzebne pliki.
Więc, jak zlokalizować i usunąć duplikaty plików na komputerze Mac za pomocą PowerMyMac? Wykonaj poniższe czynności:
- Uruchom PowerMyMac i wybierz „Wyszukiwarka duplikatów". Otwórz żądany folder, wybierając ścieżkę, a następnie kliknij"SCAN”, aby program sprawdzał duplikaty plików na komputerze Mac.
- Po zakończeniu procesu skanowania wyświetl wszystkie duplikaty.
- Wybierz wszystkie duplikaty plików, które chcesz usunąć. Kiedy skończysz, po prostu kliknij „CZYSZCZENIE", aby usunąć wszystkie wybrane duplikaty plików.

Część 3. Jak ręcznie zlokalizować i usunąć duplikaty plików
Metoda 01. Znajdź duplikaty plików na komputerze Mac za pomocą terminala
Korzystanie z terminal Polecenie może szybko zlokalizować zduplikowane pliki. Jednak, aby dać ci przewagę, ta metoda jest przeznaczona dla osób, które wcześniej prawie nie korzystały z terminala. Może to zepsuć twój Mac OS X, jeśli wpiszesz niewłaściwe polecenie. Wykonaj poniższe czynności, aby skorzystać z tej metody.
- Premiera Finder i typ terminal aby wydobył narzędzie terminala.
- Wybierz folder, który chcesz wyczyścić jego duplikaty, i zlokalizuj je za pomocą polecenia cd w Terminalu.
- Skopiuj to polecenie (
find . -size 20 \! -type d -exec cksum {} \; | sort | tee /tmp/f.tmp | cut -f 1,2 -d ‘ ‘ | uniq -d | grep -hif – /tmp/f.tmp > duplicates.txt), a następnie kliknij „Enter". - Plik o nazwie
txt. duplikat zostanie utworzony w folderze, który wybrałeś wcześniej. Możesz znaleźć i usunąć zduplikuj pliki ręcznie zgodnie z txt. plik.

Korzystanie z tej metody wiąże się z niedogodnościami z Twojej strony, ponieważ nadal będziesz ręcznie lokalizować i usuwać duplikaty plików Mac jeden po drugim. Wyszukiwanie za pomocą terminala czasami nie jest dokładne na komputerze Mac.
Metoda 02. Zlokalizuj i usuń zduplikowane pliki za pomocą Findera
Możesz użyć nowego inteligentnego folderu w Finder aby znaleźć duplikaty plików, ale musisz posortować pliki według rodzaju, daty, nazwy lub zawartości. Ta droga może wymagać twojej cierpliwości. Wykonaj poniższe czynności:
- Uruchom Findera na komputerze Mac.
- Kliknij filet z menu Apple, a następnie wybierz Nowy inteligentny folder.
- Kliknij Plus obok Zapisz i możesz rozpocząć wyszukiwanie plików, wybierając parametry, takie jak Rodzaj, Data, Nazwa, Zawartość lub inne.
- Po wyświetleniu wyników wyszukiwania możesz kliknąć je prawym przyciskiem myszy i wybrać „Przenieś do Kosza”, aby je usunąć.
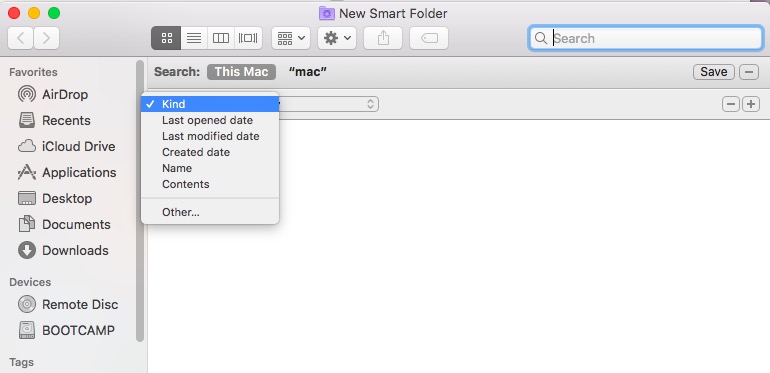
Część 4. Wniosek
Tak więc, dzięki powyższym metodom, teraz już wiesz jak znaleźć zduplikowane pliki i usunąć je na komputerze Mac. PowerMyMac nadal będzie wysoce zalecany wykonać tę pracę. Możesz bezpłatnie wypróbować to oprogramowanie, aby łatwo zlokalizować i usunąć wszystkie duplikaty lub podobne pliki na komputerze Mac.
Posiadanie PowerMyMac może być bardzo przydatne, ponieważ gdy poczujesz, że Twój Mac działa wolno lub masz zbyt dużo danych przechowywanych na komputerze Mac, możesz po prostu go użyć i wyczyścić komputer, aby uzyskać lepszą prędkość był nowo kupiony.




Karliera2019-09-10 18:01:06
Zduplikowane pliki powodują, że mój Mac działa wolno, więc muszę regularnie sprawdzać i usuwać duplikaty plików i marnować czas! Nadszedł czas, aby mieć inteligentne narzędzie, które mi w tym pomoże.
iMyMac2019-09-10 18:25:23
Dziękuję za wsparcie! Mamy darmowy szlak dla Mac Cleaner, możesz najpierw spróbować. Jeśli masz jakiekolwiek pytania podczas korzystania z tego oprogramowania, skontaktuj się z nami za pośrednictwem e-maila wspierającego iMyMac: support@imymac.com.
Jiminy2019-05-07 01:21:19
Świetne pomysły! Duplikaty plików są dla mnie zawsze problemem. Ale nie mam jasnego pomysłu, jak to zrobić samodzielnie. Więc wypróbuję twój produkt, aby pomóc mi znaleźć duplikaty i usunąć je. Twój artykuł dobrze wyjaśnia ten problem.
iMyMac2019-05-08 10:03:33
Dziękuję za wsparcie! Mamy darmowy szlak dla Mac Cleaner, możesz najpierw spróbować. Jeśli masz jakiekolwiek pytania podczas korzystania z tego oprogramowania, skontaktuj się z nami za pośrednictwem e-maila wspierającego iMyMac: support@imymac.com.