Produkty Mac naprawdę nie wymagają dużej konserwacji, ale nadal musisz regularnie czyścić komputer Mac. Dzieje się tak dlatego, że Twój Mac może zawierać różne rodzaje niepotrzebnych plików, o których tak naprawdę nie wiesz. Jeśli masz zbyt wiele niepotrzebnych plików na komputerze Mac, może to być jedną z przyczyn, dla których możesz tego doświadczyć Twój Mac zwalnia.
Jednak czyszczenie komputera Mac nie jest tak łatwe, jak się wydaje, jeśli zamierzasz go wyczyścić ręcznie, ponieważ istnieje wiele niepotrzebnych plików, zduplikowanych folderów, aplikacji, których już nie używasz i nie są one łatwe do znalezienia. Jak więc wyczyścić komputer Mac?
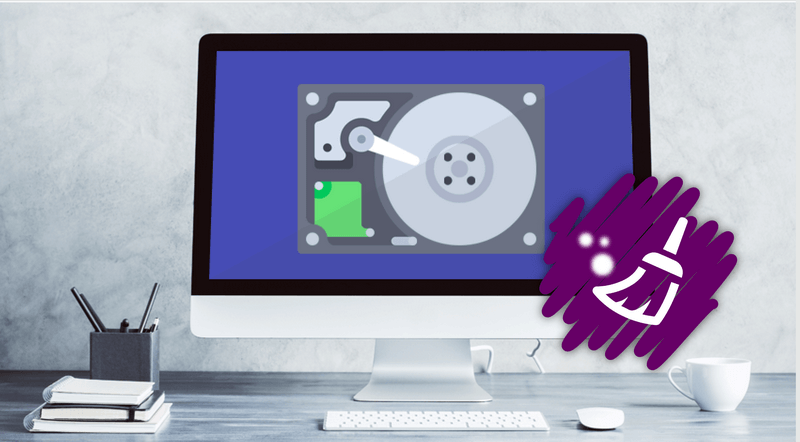
Spis treści: Jak automatycznie i szybko wyczyścić komputer Mac?Jak ręcznie wykonać czyszczenie dysku na komputerze Mac?
Jak automatycznie i szybko wyczyścić komputer Mac?
PowerMyMac może pomóc w wyczyszczeniu komputera Mac, dzięki czemu zaoszczędzisz więcej czasu i wysiłku związanego z czyszczeniem komputera Mac. Z pewnością pomoże Ci przyspieszyć działanie komputera Mac, ponieważ szybko i bezpiecznie usunie wszystkie niepotrzebne pliki z komputera Mac, dzięki czemu będziesz mieć więcej miejsca na dysku.
To może ci pomóc znajdź te stare pliki kopii zapasowej iTunes, niepotrzebne załączniki wiadomości e-mail, niechciane pliki językowe, duplikaty plików, stare duże pliki przechowywane na komputerze Mac do usunięcia. Będziesz zszokowany, że wykonanie trzygodzinnego ręcznego czyszczenia zajmuje tylko pół godziny!
- Pobierz PowerMyMac i zainstaluj go na komputerze Mac, a następnie uruchom.
- Kliknij „Junk Cleaner” i pozwól PowerMyMac przeskanować wszystkie śmieci Maca.
- Po zeskanowaniu przejrzyj i wybierz pliki, które chcesz usunąć.
- Kliknij przycisk „CZYŚĆ”, a wszystkie niepotrzebne pliki zostaną usunięte.

Jak ręcznie wykonać czyszczenie dysku na komputerze Mac?
1. Wyczyść pamięć podręczną
Być może słyszałeś o „usuwaniu pamięci podręcznej” jako jednym z kroków rozwiązywania problemów z przeglądarką. W rzeczywistości istnieje duża szansa, że Twój Mac może przechowywać informacje o twoich plikach zwanych pamięcią podręczną. Jednak te pliki mogą w rzeczywistości zajmować dużo miejsca na dysku, ale zamiast zwiększać wydajność komputera Mac, w rzeczywistości będą przyczyną spowolnienia komputera Mac. Więc tutaj musisz wyczyść pamięć podręczną w regularnych odstępach czasu.
2. Odinstaluj wszystkie aplikacje, których nie używasz
Wszystkie aplikacje, które masz na komputerze Mac, zajmują dużo miejsca. Gdy Twój Mac zapełni się różnymi aplikacjami, istnieje duże prawdopodobieństwo, że Twój Mac będzie wolniejszy. Jak więc wyczyścić komputer Mac, odinstalowując aplikacje?
Upewnij się, że odinstalowałeś wszystkie aplikacje, których już nie używasz, a nie tylko wyrzucając je do kosza, ponieważ nadal pozostawisz resztki lub resztki aplikacji, które nadal będą zajmować trochę miejsca. Możesz wypróbować PowerMyMac, aby usunąć wszystkie aplikacje, a także powiązane pliki lub inne ręczne sposoby na pozbycie się ich.
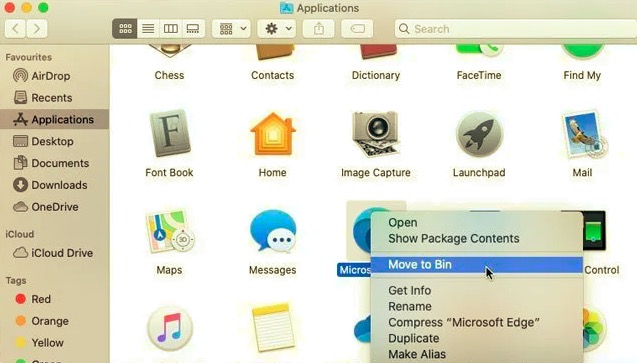
3. Usuń wszystkie załączniki wiadomości e-mail
Po otrzymaniu wiadomości e-mail na komputerze Mac za pośrednictwem plików PDF, dokumentów programu Word, obrazów i nie tylko, omyłkowo klikamy je dwukrotnie. Gdy to nastąpi, wszystkie pliki zostaną zapisane w folderach pobierania poczty. Najłatwiejszym sposobem wyczyszczenia komputera Mac poprzez usunięcie załączników wiadomości e-mail jest użycie Spotlight:
- Naciśnij przycisk
CommandplusSpacetak, aby pole wyszukiwania pojawiło się na ekranie. - Wpisz ich Pobrane wiadomości e-mail, aby uzyskać dostęp do folderu Pobrane wiadomości e-mail.
- Gdy znajdziesz się w tym folderze, wybierz pliki, które chcesz usunąć, aby zwolnić trochę miejsca na komputerze Mac.
4. Opróżnij kosz
Jak większość z tego, co większość ludzi wie, po usunięciu określonego pliku lub folderu na komputerze Mac zostaną one całkowicie usunięte z komputera Mac. To nie jest prawda! Po usunięciu pliku lub folderu automatycznie trafia on do kosza i nadal może zajmować miejsce na komputerze Mac.
Tak więc, jeśli chcesz mieć więcej miejsca na dysku na komputerze Mac, musisz upewnić się, że wyczyściłeś Kosz. Oto jak wyczyścić komputer Mac za pomocą pustego kosza:
- Kliknij i przytrzymaj ikonę kosza na śmieci na pulpicie.
- Po tym, wybierz Opróżnij Kosz z wyskakującego menu, które pojawia się na ekranie i gotowe.

5. Usuń swoje duże i stare pliki, które masz na komputerze Mac
Usuwanie dużych i starych plików to prosty sposób na wyczyszczenie komputera Mac i zwiększenie ilości miejsca na dysku. Aby usunąć duże i stare pliki na komputerze Mac, możesz użyć do tego narzędzia PowerMyMac lub usunąć je ręcznie.
Jak wyczyścić komputer Mac za pomocą PowerMyMac (duże i stare pliki):
- Uruchom PowerMyMac i wybierz Duże i stare pliki.
- Naciśnij SKANUJ, aby znaleźć wszystkie duże i stare pliki.
- Wybierz pliki, które chcesz usunąć i kliknij przycisk WYCZYŚĆ.
- Teraz zwolnisz kilka GB miejsca!

6. Usuń wszystkie swoje stare kopie zapasowe iOS
Z pewnością posiadanie kopii zapasowej to świetny pomysł, aby w razie przypadkowego usunięcia danych mieć do nich łatwy dostęp i móc je przywrócić na urządzeniu za pomocą kopii zapasowej. Jednak w miarę upływu czasu komputer Mac jest przeciążony starymi kopiami zapasowymi, których już nie potrzebujesz.
Może to zająć gigabajty miejsca na dysku. Z tego powodu warto rozważyć usunięcie wszystkich starych plików kopii zapasowych, których już nie potrzebujesz. Pamiętaj, że dostęp do każdej kopii zapasowej, która pozostaje na komputerze, można uzyskać za pomocą iTunes.
Dlatego, aby usunąć stare kopie zapasowe na komputerze Mac, możesz wykonać te proste kroki, które zapewniamy, jak wyczyścić komputer Mac:
- Uruchom program iTunes na komputerze Mac.
- Na pasku menu kliknij iTunes, a następnie Preferencje.
- Następnie kliknij kartę urządzenia, aby znaleźć listę plików kopii zapasowej.
- Następnie, po zlokalizowaniu całej listy kopii zapasowych, wybierz wszystkie kopie zapasowe, których już nie potrzebujesz.
- Po potwierdzeniu całej wybranej kopii zapasowej kliknij przycisk „Usuń kopię zapasową".
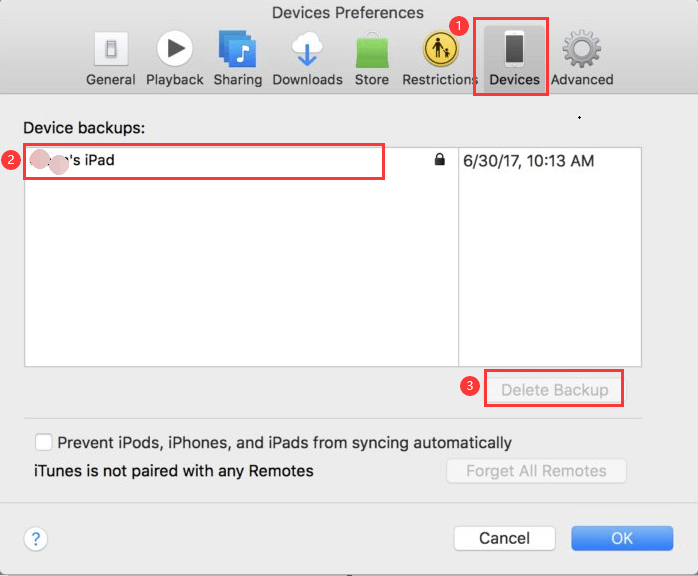
7. Wyczyść swoje pliki językowe
Pamiętaj, że aplikacje Mac są dostarczane z plikiem językowym dla każdego obsługiwanego przez nie języka. Jednak są tylko przypadki, w których nie potrzebujesz tych innych plików językowych, ponieważ z pewnością większość z tych plików językowych nie jest nawet twoim językiem. To znaczy, czy potrzebujesz aplikacji w języku łacińskim, a może w języku koreańskim? założę się, że nie.
Ponieważ nawet nie mówisz w tych językach, oznacza to, że te pliki po prostu marnują trochę miejsca na komputerze Mac. Mówiąc to, możesz rozważyć usunięcie tych niepotrzebnych plików językowych, których nie potrzebujesz.
Oto, jak wyczyścić komputer Mac, który faktycznie możesz usuń pliki językowe których tak naprawdę nie potrzebujesz.
- Uruchom Finder, a następnie przejdź do aplikacji.
- Kliknij prawym przyciskiem myszy aplikację zawierającą pliki językowe, których nie używasz, a następnie wybierz „Pokaż zawartość opakowania".
- Uruchom
Resourcesfolder, a następnie poszukaj folderów, które kończą się na „."lproj.
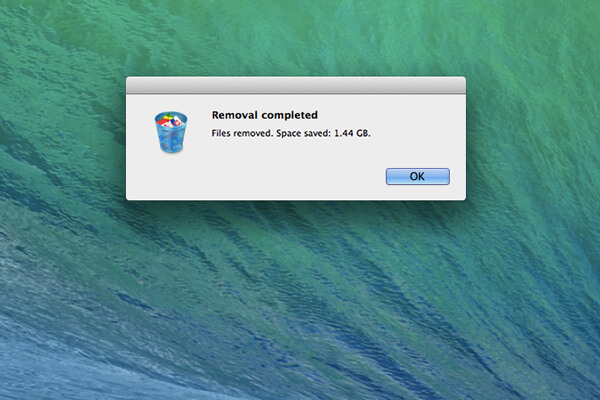
UWAGA: Każdy folder, który faktycznie posiadasz, zawiera pliki językowe tylko dla jednego konkretnego języka, możesz ręcznie znaleźć wszystkie aplikacje i usunąć pliki językowe, których nie używasz, lub możesz poprosić PowerMyMac o pomoc w wykonaniu tego zadania.
8. Usuń stare Dmgs i Ipsw
DMGs oznacza obrazy dysków, a IPSW oznacza Pakiety oprogramowania iPhone'a, a oba są niepotrzebne i po prostu zajmują miejsce na komputerze Mac. Aby się tego pozbyć, wykonaj następujące kroki, jak wyczyścić komputer Mac:
- USUWANIE DMG - Po zamontowaniu obrazu dysku i zainstalowaniu aplikacji możesz teraz wysunąć i wyrzucić do kosza swój DMG. Aby to zrobić, po prostu przeciągnij zamontowany wolumin do kosza.
- USUWANIE IPSW - Po prostu wybierz Bibliotekę, a następnie przejdź do iTunes, a następnie wybierz Aktualizacje oprogramowania. Tutaj możesz znaleźć wszystkie niepotrzebne pakiety oprogramowania i usunąć je.
9. Usuń wszystkie swoje duplikaty plików
Wszystkie te niechciane kopie dokumentów, plików i zdjęć po prostu zajmują miejsce na komputerze Mac. Dlatego istnieje potrzeba pozbycia się tych zduplikowanych plików, aby wyczyścić komputer Mac i odzyskać zajmowane przez nie miejsce. Jak więc wyczyścić komputer Mac, usuwając duplikaty? Jeśli zamierzasz to zrobić ręcznie, będziesz potrzebować więcej cierpliwości i czasu.
Oczywiście PowerMyMac może pomóc w szybkim wykonaniu tego zadania:
- Uruchom PowerMyMac i wybierz Wyszukiwarkę duplikatów, a następnie zeskanuj wszystkie duplikaty plików na komputerze Mac.
- Wyświetl podgląd i wybierz zduplikowane pliki, których już nie potrzebujesz.
- Naciśnij przycisk CLEAN, aby zaoszczędzić trochę miejsca.

10. Uporządkuj swój pulpit
Twój pulpit jest tak naprawdę głównym miejscem, w którym zwykle wykonujemy wszystkie nasze prace. Z tego powodu często przechowujemy pliki, z których często korzystamy, i gromadzimy je, aż nasz pulpit będzie wyglądał jak katastrofa. W rzeczywistości jest to jeden z powodów, dla których komputer Mac zwalnia, więc lepiej rozważ wyczyszczenie komputera Mac. Zamiast układać wszystkie pliki na pulpicie, spróbuj je uporządkować i umieścić w jednym folderze.
W ten sposób łatwiej będzie Ci również znaleźć swoje pliki na komputerze Mac. Masz również możliwość użyj Dysku Google, Dropbox lub inne zewnętrzne urządzenia pamięci masowej do zapisywania plików w celu uporządkowania pulpitu.
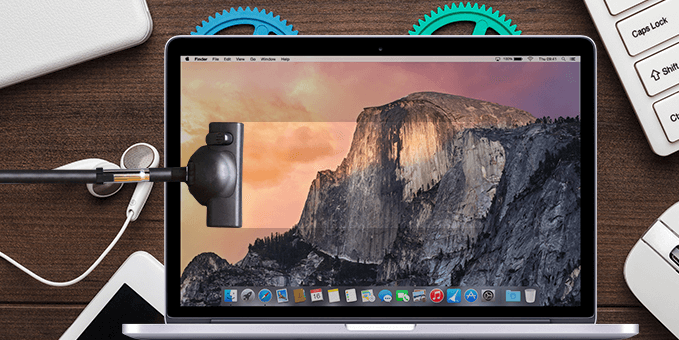
Teraz masz sposoby na wyczyszczenie komputera Mac. Jak widać, tzw iMyMac PowerMyMac jest rzeczywiście dużą pomocą w czyszczeniu komputera Mac, ponieważ może łatwo i szybko wyczyścić komputer Mac za pomocą zaledwie kilku prostych kroków. Więc pobierz to oprogramowanie na komputer Mac i od teraz korzystaj z regularnego czyszczenia na komputerze Mac.




Zafar2020-01-03 15:08:56
Naprawdę doceniam te wskazówki. Mam zamiar zwiększyć szybkość mojego MACa. Bardzo podoba mi się pomysł wymiany dysku twardego na SSD.
iMyMac2020-01-03 17:22:23
Dziękujemy za wsparcie!
Donalkin2019-06-25 12:08:07
Wszystkie dobre rady. Tak, duża liczba ikon na pulpicie może również wpływać na wydajność komputera Mac.
iMyMac2019-06-25 13:48:23
Dziękujemy za wsparcie!
Gvsvd2019-02-13 10:15:23
Świetny artykuł. Praktyczny i łatwy do naśladowania. Dzięki!
iMyMac2019-02-13 10:20:19
Dziękujemy za wsparcie!
Nevilly2018-12-19 07:31:05
Dobry artykuł dla tych, którzy zwykle nie czytają tech.
iMyMac2018-12-19 09:11:19
Dziękujemy za wsparcie!