Słyszałem, że istnieje rozwiązanie, aby przyspieszyć mac. Jest naprawdę?![]()
Tak! Wielu użytkowników komputerów Mac mogło doświadczyć, że ich urządzenie działa wolno i powoli. Z tego powodu użytkownicy mieliby tendencję do znajdowania sposobu na poznanie niektórych przyczyn, które powodują, że komputer Mac działa wolno, i jak mogli to naprawić.
Cóż, nie martw się więcej, ponieważ wszyscy mamy tutaj odpowiedź na twoje pytania. Tutaj pokażemy ci jak przyspieszyć Mac w najprostszy możliwy sposób, więc czytaj dalej.
Mac to jedna z najpopularniejszych marek, jeśli chodzi o gadżety do laptopów. Dzieje się tak, ponieważ ma funkcje, które odpowiadają potrzebom innych osób. Ty, jako jeden z użytkowników komputerów Mac, jesteś prawie pewien, że dbasz o opiekę nad komputerem Mac i chcesz, aby był czysty, jak to możliwe. Być może masz zwyczaj wycierania ekranu lub odkurzania klawiatury, ponieważ chciałbyś, aby wyglądała tak, jakby nadal była zupełnie nowa.
Istnieją jednak przypadki, w których Twój komputer Mac może wydawać się nowy na zewnątrz, ale pytanie brzmi, czy nadal działa tak, jak jest nowy? Oto strategie, które zrozumiesz, jak przyspieszyć Maca w tym artykule.
Spis treści: Część 1. Jak przyspieszyć mój komputer Mac? Część 2. Jak wyczyścić komputer Mac, aby działał szybciej?Część 3. Wniosek
Część 1. Jak przyspieszyć mój komputer Mac?
Jesteśmy pewni, że masz już dość komputera Mac / MacBook /MacBook Pro zwalnia i chciałbyś przestać widzieć tę irytującą piłkę za każdym razem, gdy próbujesz uruchomić coś na komputerze Mac. Oto kilka wskazówek i wskazówek, jak przyspieszyć działanie komputera Mac, nie wydając nic na dodatkową pamięć RAM lub zakup dodatkowego dysku twardego. Jak wszyscy wiemy, Apple ma system operacyjny, który faktycznie dobrze się optymalizuje, ale oczywiście nie oznacza to, że nie możesz zrobić nic, aby zrobić to samo na komputerze Mac.
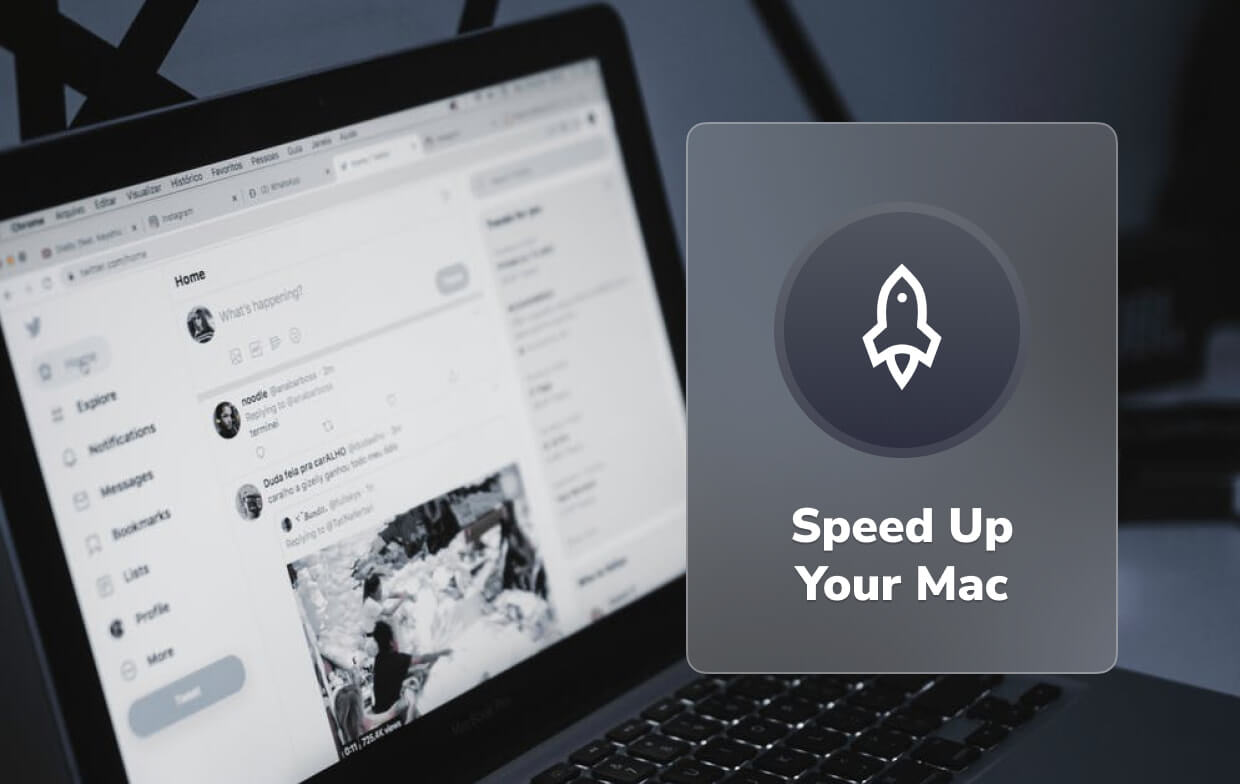
Dlaczego więc mój Mac nagle jest tak powolny? Poniżej pokażę, jak to naprawić.
WSKAZÓWKA 1. Uzyskaj aktualizację komputera Mac
Firma Apple zapewniła wszystkim użytkownikom bezpłatną aktualizację systemu operacyjnego, a aktualizacja systemu operacyjnego komputera Mac pomoże naprawić niektóre błędy i usterki systemowe występujące na komputerze Mac. Ponadto aktualizowanie systemu operacyjnego pozwoli Ci korzystać z nowych funkcji na komputerze Mac. Oto jak przyspieszyć komputer Mac, aktualizując komputer Mac do najnowszej wersji.
- Zlokalizuj wersję komputera Mac i sprawdź, czy Twój komputer Mac jest rzeczywiście obsługiwany oraz czy na komputerze Mac jest wystarczająco dużo miejsca, aby dokonać aktualizacji.
- Po tym zawsze dobrze jest upewnić się, że wszystkie dane są bezpieczne, więc dlaczego nie spróbować wykonać kopii zapasowej danych z komputera Mac. Ma to na celu zapobieganie utracie niektórych danych.
- Wybierz ikonę Apps Store na komputerze Mac, a następnie wybierz Aktualizacje. Możesz także spróbować kliknąć logo Apple znajdujące się w lewym górnym rogu ekranu, a następnie wybrać opcję Aktualizacja oprogramowania. (Tutaj musisz się upewnić, że tak jest zalogowany na koncie iCloud za pomocą komputera Mac).
- Następnie wyszukaj system Mac OS, a następnie pobierz go. Postępuj zgodnie z instrukcjami wyświetlanymi na ekranie, aby mieć najnowszą wersję systemu operacyjnego dla swojego komputera Mac.

WSKAZÓWKA 2. Spróbuj wyczyścić Safari, Chrome, Internet Explorer, Opera itp
Niezależnie od przeglądarki używanej na komputerze Mac, czy to Safari, Opera, Internet Explorer czy Chrome, zawsze pamiętaj, że jeśli otworzysz wiele kart w przeglądarce, zajmie to również więcej miejsca w pamięci, co ostatecznie spowalnia pracę komputera Mac.
Jeśli masz co do tego wątpliwości, możesz otworzyć Monitor aktywności i sprawdzić to. Oto jak możesz to zrobić:
- Przejdź do komputera Macintosh HD.
- Wybierz aplikacje.
- Wybierz folder narzędzi.
- Wybierz Monitor aktywności.
- W tej wskazówce zamknij wszystkie karty, których nie używasz.
- Możesz także wyczyścić pamięć podręczną, pliki cookie i historię przeglądania w przeglądarce.
Oto, jak przyspieszyć komputer Mac, usuwając dane w niektórych przeglądarkach internetowych, których możesz używać. Jeśli nie chcesz tego robić pojedynczo, możesz to zrobić iMyMac PowerMyMac pomóc ci to zrobić szybko.
Jeśli korzystasz z Safari:
- Kliknij Safari po lewej stronie ekranu komputera Mac.
- Następnie wybierz Wyczyść historię i dane witryny.
- A następnie kliknij Cała historia, a następnie Wyczyść historię.
Jeśli używasz Chrome:
- Wybierz Chrome na komputerze Mac, a następnie kliknij Dane przeglądania.
- A następnie wybierz początek czasu, a następnie wybierz elementy, które chcesz wyczyścić.
- A następnie kliknij Wyczyść dane przeglądania.
Jeśli używasz przeglądarki Firefox:
- Uruchom Firefoksa na komputerze Mac.
- Następnie kliknij Historia znajdującą się w prawym górnym rogu ekranu.
- A następnie wybierz całą historię, którą chcesz usunąć.
- Kliknij Ustawienia, a następnie kliknij przycisk Usuń.

Jeśli używasz Opery:
- Wybierz Opera z lewej strony komputera Mac.
- Wybierz opcję Wyczyść dane prywatne, a następnie wybierz dane, które chcesz usunąć.
- Po wybraniu elementów, które chcesz wyczyścić, kliknij Wyczyść dane przeglądania.
PRZYPOMNIENIE: Kiedy wyczyścisz swoje dane przeglądarki w swojej przeglądarce, możesz faktycznie zapisać hasła, a jeśli nie, być może będziesz musiał wprowadzić je ponownie na tych stronach, na które się zalogowałeś.
WSKAZÓWKA 3. Oczyść swój pulpit
Jak przyspieszyć działanie komputera Mac, czyszcząc pulpit? W przeciwieństwie do każdego komputera z systemem Windows, Mac ma tylko jeden dysk twardy i wszystko, co robimy z naszym komputerem Mac, odbywa się tylko na tym samym dysku twardym. Niektórzy użytkownicy pomyśleliby, że nigdy nie zabraknie im dysku C i nie odczują spowolnienia działania komputera Mac. Ale jeśli przechowujesz pliki w niewłaściwym porządku i jeśli trzymasz aplikacje na ekranie, może to spowodować spowolnienie działania komputera Mac.
Musisz więc zawsze utrzymywać komputer w czystości, a oto, jak przyspieszyć komputer Mac:
- Musisz usunąć wszystkie aplikacje, których nie używasz w Docku, wybierając aplikację, a następnie kliknij aplikację prawym przyciskiem myszy, a następnie wybierz Opcje, a następnie wybierz Usuń z Docka.
- Usuń wszystkie niepotrzebne pliki, a następnie umieść wszystkie cenne pliki w jednym folderze.
- Zdejmij aplikacje z komputera, ponieważ aplikacje zajmą zarówno procesor, jak i pamięć.

WSKAZÓWKA 4. Wyczyść kosz
Jak wiesz, za każdym razem, gdy usuwasz plik lub odinstalowujesz aplikację na komputerze Mac, wszystkie one trafiają do Kosza. W takim przypadku możesz sprawdzić kosz i sprawdzić, czy wszystkie znajdujące się w nim pliki lub aplikacje są bezużyteczne, a następnie możesz wyczyścić kosz, aby przyspieszyć działanie komputera Mac. Rób to regularnie i trwale usuń te pliki z Kosza.
WSKAZÓWKA 5. Zamknij wszystkie nieużywane aplikacje, które nadal działają w tle
Jeśli spróbujesz spojrzeć na swoje Activity monitor zauważysz, że niektóre aplikacje, które nie są uruchomione na komputerze Mac, nadal działają w tle, co powoduje spowolnienie komputera Mac. Mając to na uwadze, zamknij te aplikacje, aby przyspieszyć działanie komputera Mac.
WSKAZÓWKA 6. Zamknij wszystkie nieużywane widżety na pulpicie nawigacyjnym
Podobnie jak aplikacje i karty przeglądarki, te widżety na pulpicie nawigacyjnym, których w rzeczywistości nie używasz, mogą zająć trochę Twojej pamięci. Aby więc zwolnić część pamięci i przyspieszyć działanie komputera Mac, przejdź do pulpitu nawigacyjnego, a następnie zamknij wszystkie widżety, których nie używasz. Oto jak przyspieszyć działanie komputera Mac, zamykając nieużywane widżety:
- Przejdź do Launchpad.
- Kliknij opcję Kontrola misji.
- Kliknij swój pulpit nawigacyjny, a następnie kliknij „-”.
- A następnie kliknij przycisk „X”, aby zamknąć nieużywany widget.
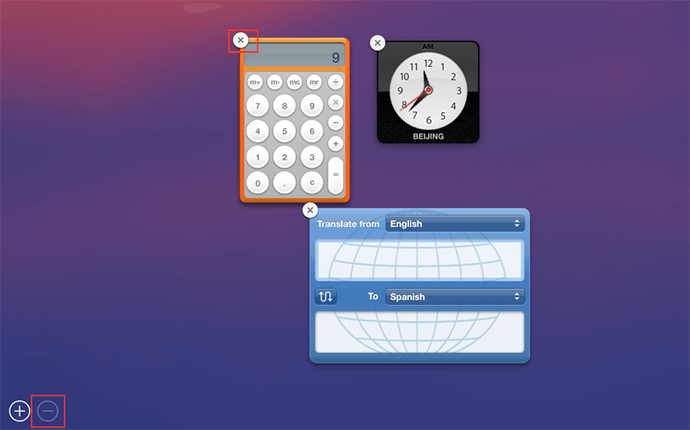
WSKAZÓWKA 7. Zarządzaj elementami startowymi
W przypadku powolnego procesu uruchamiania komputera Mac, być może warto rozważyć sprawdzenie elementów logowania na komputerze Mac i sprawdzić, czy jest dużo otwartych aplikacji. Pamiętaj, że po zainstalowaniu aplikacji na komputerze Mac, ta aplikacja zostanie automatycznie dodana do twoich elementów logowania i zostaną automatycznie uruchomione po uruchomieniu komputera Mac.
Jeśli jednak nie masz pojęcia, jakie aplikacje zostały dodane do elementów logowania, możesz je sprawdzić, wykonując następujące czynności:
- Przejdź do swoich ustawień.
- Kliknij użytkownika i grupy.
- A następnie wybierz Bieżący użytkownik, a następnie kliknij elementy logowania.
- Gdy już tam będziesz, wybierz wszystkie przedmioty, które chcesz zdjąć, a następnie kliknij przycisk „-”.
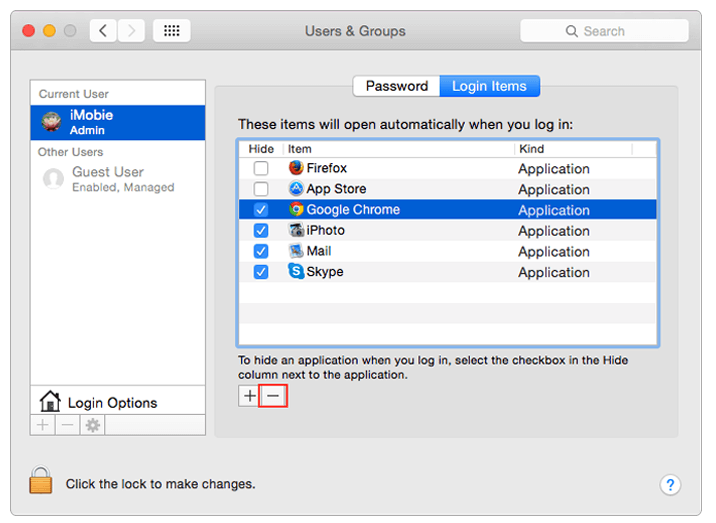
WSKAZÓWKA 8. Rozważ dodanie pamięci RAM lub zmodernizuj swój sprzęt
Jak zwiększyć pamięć RAM na komputerze Mac? Jeśli uważasz, że wypróbowałeś już wszystkie powyższe metody przyspieszenia komputera Mac, ale komputer Mac jest nadal wolny, możesz rozważyć uaktualnienie pamięci RAM abyś mógł przyspieszyć Maca. Jak wszyscy wiemy, Mac to bardzo droga marka komputerów i kupowanie nowego tylko dlatego, że stary Mac działa wolno, nie byłoby świetnym pomysłem. Możesz jednak rozważyć zakup pamięci RAM dla komputera Mac, ponieważ przyspieszy to także komputer Mac.
WSKAZÓWKA 9. Możesz dodać dysk SSD do swojego Maca
oraz SSD jest również znany jako dysk SSD, który ma taki sam kształt jak zwykły dysk. Jedyna różnica między dyskiem SSD a zwykłym dyskiem polega na tym, że dysk SSD wykorzystuje układy pamięci RAM zamiast obracającego się dysku twardego, który umożliwia przechowywanie informacji. Czy więcej pamięci RAM przyspieszy działanie mojego komputera Mac?
Posiadanie dysku SSD przyspieszy działanie komputera Mac. Wielu użytkowników sugerowałoby posiadanie tego do uruchamiania tylko systemu macOS i aplikacji. Spowoduje to zachowanie istniejącego dysku twardego na pliki użytkownika. Jeśli to zrobisz, pliki systemowe i aplikacje zostaną zapisane na dysku SSD, ale inne dane na komputerze Mac, takie jak zdjęcia i iTunes, pozostaną na dysku twardym. Wykonanie tej czynności z pewnością przyspieszy działanie komputera Mac i uruchomienie aplikacji na komputerze Mac.
WSKAZÓWKA 10. Spróbuj ponownie uruchomić komputer Mac
Ponowne uruchomienie komputera Mac będzie wyczyść pamięć podręczną i ponownie zainicjuj sprzęt. Ponadto regularne ponowne uruchamianie komputera Mac może przynieść korzyści. Obecnie komputer Mac ma dysk SSD, który sprawi, że komputer Mac szybko się obudzi, gdy zostanie uśpiony. Biorąc to wszystko pod uwagę, gdy komputer Mac działa wolno, możesz po prostu łatwo spróbować ponownie uruchomić komputer Mac i zobaczyć, jak działa szybciej.

Część 2. Jak wyczyścić komputer Mac, aby działał szybciej?
Jak wyczyścić komputer Mac, aby działał szybciej? Można to zrobić również w inny sposób, pobierając oprogramowanie innej firmy. W rzeczywistości istnieje wiele programów, które możesz pobrać, aby oczyścić komputer Mac i przyspieszyć jego działanie, ale jest jedno wyjątkowe oprogramowanie, które możesz pobrać i mieć pewność, że przyspieszysz komputer Mac w najprostszy możliwy sposób.
Najlepsza aplikacja do przyspieszenia Maca nazywa się iMyMac PowerMyMac. Szybko i bezpiecznie usunie wszystkie niepotrzebne pliki z komputera Mac. Pomoże to w znalezieniu, a następnie usunięciu wszystkich niepotrzebnych załączników e-mail, kopii zapasowej iTunes i innych. Poza tym pomaga skanować i usuwać wszystkie duże pliki, których już nie potrzebujesz.
Oto przewodnik krok po kroku, jak przyspieszyć komputer Mac za pomocą PowerMyMac:
Krok 1. Pobierz PowerMyMac i uruchom go na komputerze Mac
Możesz pobrać PowerMyMac z oficjalnej strony internetowej i po zainstalowaniu go na swoim komputerze uruchom go. Główny ekran programu pokaże Ci status Twojego systemu Mac.
Krok 2. Przeskanuj system jako śmieci
Następnie możesz po prostu kliknąć moduł „Junk Cleaner” znajdujący się w lewym panelu ekranu. Następnie możesz kliknąć przycisk „SKANUJ”. Poczekaj, aż program zakończy skanowanie komputera Mac. Po zakończeniu program wyświetli wszystkie niepotrzebne pliki.

Krok 3. Sprawdź elementy, które chcesz wyczyścić
PowerMyMac wyświetli wszystkie Twoje niepotrzebne pliki według kategorii, takich jak pamięć podręczna aplikacji, niepotrzebne zdjęcia i poczta, dzienniki systemowe i inne. Tutaj możesz po prostu wybrać wszystkie dane, które chcesz wyczyścić, a następnie kliknąć „CZYSZCZENIE".

Krok 4. Czyszczenie zakończone
Po kilku minutach wszystkie nieużywane i niepotrzebne pliki zostaną usunięte z komputera Mac. Po zakończeniu procesu zobaczysz, ile plików zostało wyczyszczonych i ile miejsca na dysku jest teraz dostępne.
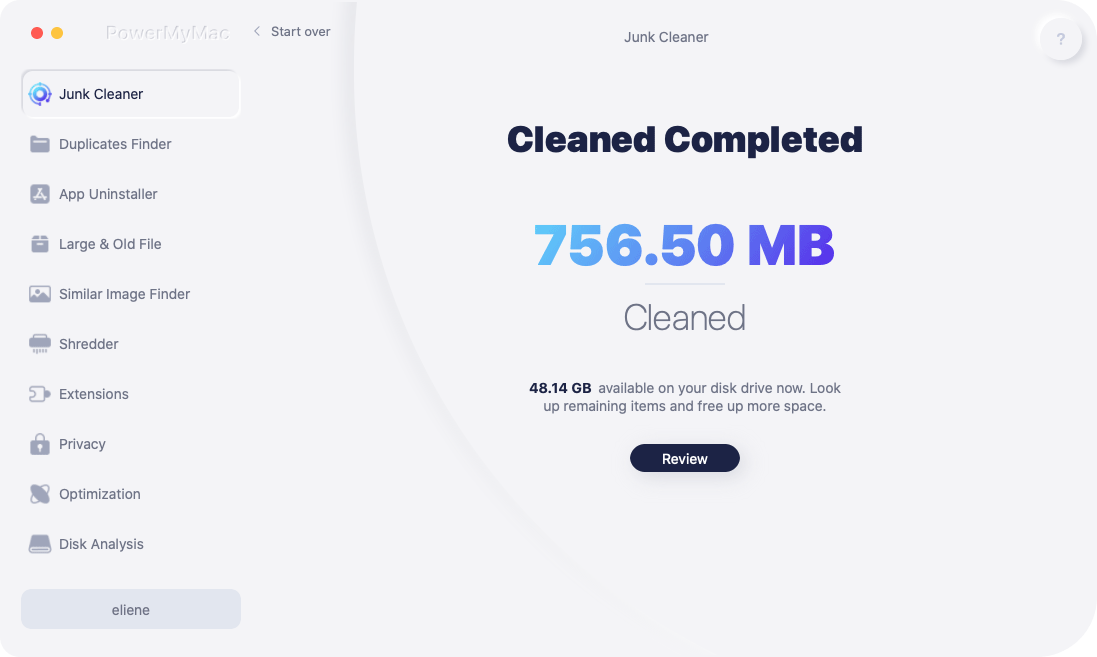
Część 3. Wniosek
Chociaż istnieje wiele sposobów na przyspieszenie komputera Mac, istnieje jedno proste rozwiązanie, z którego możesz skorzystać, a mianowicie posiadanie PowerMyMac na komputerze Mac. Ten program z pewnością pomoże Ci wyczyścić i przyspieszyć komputer Mac w najprostszy i najbezpieczniejszy możliwy sposób. Wypróbuj bezpłatnie iMyMac już dziś tutaj!




я2023-01-17 18:12:35
Бабкиные советики =)