Chciałbym poznać powody, dla których mój Mac działa wolno? Chciałbym również poznać rozwiązanie, które mogę zrobić, aby uniknąć lub naprawić ten problem.
Moi przyjaciele uciekaliby się do kupowania nowego Maca, ale w rzeczywistości nie jest to dobry pomysł, ponieważ Mac to drogi komputer.
![]()
Twój Mac jest taki sam, jak każdy inny komputer, taki jak Windows lub Vista, który z biegiem czasu może stać się naprawdę wolny.
Tutaj pokażemy Ci, jakie są powody, dla których Twój Mac działa wolno i oczywiście uwzględniliśmy rozwiązania dla każdego z nich.
Jak naprawić problem z powolnym działaniem komputera Mac
- Oczyść swój dysk twardy.
- Zaktualizuj swój system macOS.
- Zarządzaj swoim startupem.
- Zamknij wszystkie aplikacje za pomocą Monitora aktywności.
- Zmodernizuj swój sprzęt.
- Oczyść i uporządkuj swój pulpit.
- Dostosuj swoje preferencje Findera.
- Dostosuj animację mniej Maca.
Spis treści: Część 1. Przyczyny wolnego działania Maca i ich rozwiązaniaCzęść 2. Wniosek
Część 1. Przyczyny wolnego działania Maca i ich rozwiązania
Dlaczego mój MacBook jest tak wolny? Istnieje wiele powodów i zależy od tego, jak często używamy Maca. Wraz ze stopniową akumulacją na pewno będzie coraz więcej zdjęć, filmów i aplikacji, które nadal będą zajmować pamięć Maca, co spowoduje problem „Mac działa wolno”.
W przeciwnym razie przeglądarki będą również uzyskiwać dostęp do coraz większej ilości danych i zajmować procesor; elementy startowe, niechlujny pulpit, przestarzała wersja systemu macOS, zbyt wiele otwartych okien itp. są przyczyną opóźnień w MacBooku.
Na szczęście w tym artykule przedstawimy więcej niż 10 dobrych metod naprawy wolnego komputera Mac. Możesz wypróbować te metody i zobaczyć, która z nich może przyspieszyć działanie komputera Mac.

Powód 1. Twój dysk twardy się zapełnia
Najczęstszym powodem spowolnienia komputera Mac jest to, że dysk twardy może zawierać za dużo. Spróbuj rozjaśnić swój dysk twardy, a wtedy poznaj swój komputer Mac, aby przyspieszyć.
Rozwiązanie 1. Oczyść swój dysk twardy
Na komputerze Mac znalezienie starych plików, których już nie potrzebujesz, filmów lub po prostu uporządkowanie pulpitu jest najłatwiejszą czynnością, jaką możesz wykonać na komputerze Mac. Jednak trudna część polega na czyszczeniu dysku twardego i próbie wymyślenia wszystkich rzeczy, które można bezpiecznie usunąć z komputera Mac.
Najlepszym sposobem, aby to zrobić, jest użycie narzędzia do czyszczenia, takiego jak PowerMyMac, do wyczyszczenia dysku twardego w zwolnić trochę usuwalnej przestrzeni i spraw, aby Twój Mac działał szybciej. Może szybko i bezpiecznie usunąć wszystkie niepotrzebne pliki z komputera Mac, aby zwolnić miejsce, takie jak pamięć podręczna, dzienniki, załączniki do wiadomości e-mail, kopie zapasowe iTunes itp.
- Pobierz PowerMyMac stąd, zainstaluj i uruchom.
- Kliknij Junk Cleaner i przeskanuj wszystkie niepotrzebne pliki.
- Wybierz niepotrzebne pliki, które chcesz wyczyścić.
- Kliknij przycisk CLEAN, a wybrane niepotrzebne pliki zostaną usunięte.

Powód 2. Nieaktualny system macOS
System OS X Twojego Maca jest w rzeczywistości jedną z najważniejszych rzeczy na Twoim Macu. Więc im starszy jest twój system OS X, spowoduje to spowolnienie działania komputera Mac. To jest właściwie główny powód, dla którego Mac wypuszcza co roku nowy OS X.
Rozwiązanie 2. Zaktualizuj swój macOS
Nawyk aktualizowania systemu MacOS jest w rzeczywistości dobrą praktyką, aby zapobiec Mac działa wolno. Nigdy nie traktuj tego nawyku jako dodawania śmieci do komputera Mac, który jest już wolny, ale zamiast tego myśli o tym, ponieważ pomoże ci to przyspieszyć działanie MacBooka. Aby zaktualizować system macOS, wystarczy otworzyć menu Apple i kliknąć Informacje o tym Macu, a następnie kliknąć Uaktualnienie oprogramowania.

Powód 3. Twój start-up spowalnia Cię
Pamiętaj, że po uruchomieniu komputera Mac wiele rzeczy zacznie ładować się również w tle. Te rzeczy nie tylko spowalniają uruchamianie, ale także spowalniają, gdy używasz komputera Mac.
Rozwiązanie 3. Zarządzaj swoim start-upem
Zawsze zapewniaj komputerowi Mac czysty start, a także przyspieszaj działanie systemu OS X. Gdy nie będziesz zarządzać swoim uruchomieniem, naprawdę spowoduje to spowolnienie komputera Mac.
- Aby przyspieszyć uruchamianie, po prostu przejdź do Preferencji systemowych, a następnie wybierz Użytkownicy i grupy, a następnie wybierz swoją nazwę użytkownika.
- Następnie kliknij Elementy logowania, a następnie wybierz nazwę Aplikacji, której nie musisz mieć podczas uruchamiania.
- Po wybraniu aplikacji wystarczy kliknąć symbol „-”, aby usunąć tę aplikację z listy.

Powód 4. Za dużo aplikacji działających w tle
To bardziej przypomina posiadanie wielu aplikacji uruchomionych podczas uruchamiania komputera Mac. Może być też tak w systemie skończyła się pamięć aplikacji. Gdy masz zbyt wiele aplikacji działających w tle, spowoduje to spowolnienie działania komputera Mac, dzięki czemu nie wykonasz nawet prostego zadania na komputerze Mac.
Rozwiązanie 4. Zamknij lub odinstaluj niepotrzebną aplikację
Kurs Activity monitor z pewnością z jakich procesów korzystają Twoje zasoby systemowe. Zamknięcie aplikacji działającej w tle, której nie używasz, z pewnością znacznie wpłynie na wydajność komputera Mac.
Monitor aktywności znajdziesz na komputerze Mac, otwierając folder aplikacji, a następnie wybierając folder Narzędzie, wtedy zobaczysz tam aplikację, która powoduje spowolnienie komputera Mac.
Tutaj możesz kliknąć kartę Pamięć u góry ekranu, a następnie wybierając folder Pamięć, posortujesz wszystkie programy według miejsca, które zajmują w pamięci RAM komputera Mac.
Jeśli na komputerze Mac jest wiele aplikacji i możesz ich nie otwierać przez długi czas, lepiej je odinstalować, aby uzyskać więcej miejsca, a PowerMyMac pomoże ci to zrobić łatwo i szybko.

Powód 5. Masz stary sprzęt
To jest właściwie jeden z powodów, dla których Twój Mac działa wolno. Im starszy, tym wolniej działa. A niektóre są nawet za stare, by je naprawić.
Rozwiązanie 5. Zaktualizuj swój sprzęt
Aktualizacja sprzętu Mac może być nieco kosztowna, ale z pewnością sprawi, że Twój Mac będzie działał szybciej. Jeśli często robisz zdjęcia lub nagrywasz filmy, potrzebujesz co najmniej 256 GB miejsca. Więc po prostu kup nowy dysk SSD, aby zastąpić obecny dysk twardy.
Powód 6. Masz zagracony pulpit
Jeśli masz obecnie bałagan na pulpicie, możesz rozważyć jego wyczyszczenie. Nie wszyscy użytkownicy o tym wiedzą, ale te ikony na pulpicie faktycznie powodują renderowanie i przetwarzanie systemu MacOS, ponieważ są to nadal aktywne okna.
Rozwiązanie 6. Oczyść i uporządkuj swój pulpit
Aby Twój MacBook działał szybciej, powinieneś uporządkować swoje pliki, sortując je według folderów, a następnie przenosząc je w inne miejsce. W przypadku niektórych bezużytecznych pakietów instalacyjnych lub plików aplikacji możesz przenieść je bezpośrednio do Kosza.
Utrzymanie biurka w czystości jest najłatwiejsze, a MacBook z pewnością na tym skorzysta.
Powód 7. Twój Finder zużywa zbyt dużo pamięci
Twój Finder na komputerze Mac służy do wyszukiwania plików w widoku „Wszystkie moje pliki”. Jeśli masz zbyt wiele plików na komputerze Mac, Twój Finder również zwolni. Możesz sprawdzić, czy nie ma zbyt wielu zduplikowanych zdjęć zajmujących miejsce.
Rozwiązanie 7. Dostosuj swoje preferencje Findera
Tutaj wszystko, co musisz zrobić, to dostosować swoje preferencje Findera. Możesz to zrobić, wykonując następujące kroki.
- Uruchom Findera.
- Wybierz Preferencje u góry ekranu.
- Znajdź nowe menu okna wyszukiwarki.
- Zmień swoje preferencje z „Wszystkie moje pliki” do innego określonego folderu.
Powód 8. Przeciążenie wizualne
Twoje animacje i grafika na komputerze Mac zużywają dużo zasobów, więc jeśli je odłożysz, pomoże to komputerowi Mac działać szybciej.
Rozwiązanie 8. Dostosuj animację mniej Mac
Aby to naprawić, wykonaj następujące kroki.
- Uruchom Preferencje systemowe, a następnie wybierz Dock.
- Wyłącz następujące elementy: Powiększenie, Animuj aplikacje otwierające, Automatycznie ukryj i pokaż dok.
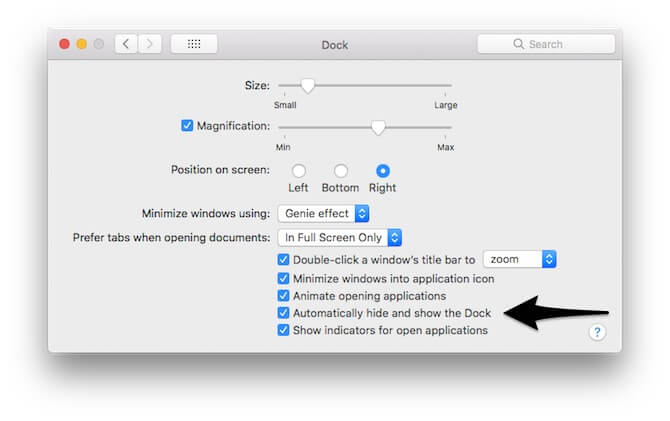
Powód 9. Nie regularnie zarządzasz swoim miejscem do przechowywania
Deweloperzy Apple dołożyli wszelkich starań, aby opracować przydatną funkcję optymalizacji pamięci masowej komputera Mac. Możesz zobaczyć cztery przydatne zalecenia, wybierając opcję Ten Mac > Pamięć > Zarządzaj.

Rozwiązanie 9. Zoptymalizuj pamięć masową poprzez zarządzanie plikami
Za pośrednictwem aplikacji Store w iCloud możesz przenieść swoje pliki lub zdjęcia, których jeszcze nie otworzyłeś, do iCloud. W ten sposób możesz zaoszczędzić więcej miejsca do przechowywania. Możesz selektywnie zarządzać niektórymi dużymi plikami, takimi jak filmy iTunes lub inne duże załączniki, klikając Optymalizuj pamięć; Możesz ustawić automatyczne usuwanie rzeczy z Kosza na Macu po 30-dniowym oszczędzaniu za pomocą opcji Opróżnij kosz automatycznie; Zmniejszanie bałaganu ma na celu usunięcie niepotrzebnych plików, których już nie używasz, aby zwolnić więcej miejsca na komputerze Mac.
Powód 10. Przegrzanie iMaca
Istnieje wiele powodów, dla których komputer Mac może się przegrzewać, a jednym z najważniejszych jest to, że działa zbyt wiele procesów obciążających procesor, a jednym z głównych procesów jest oczywiście przeglądarka.
Rozwiązanie 10. Zarządzaj danymi przeglądarki
Możesz zarządzać kartami przeglądarki, rozszerzeniami, pamięciami podręcznymi i pobranymi plikami, aby przyspieszyć. Możesz zamknąć wszystkie karty, których obecnie nie używasz, oraz dodać do zakładek strony, które chcesz odwiedzić później.
Inne dane, w tym rozszerzenia, pamięci podręczne, pliki do pobrania, mogą być zarządzane przez PowerMyMac Privacy. Po prostu pozwól PowerMyMac przeskanować wszystkie te dane przeglądania, a następnie wystarczy wybrać dane, które wymagają oczyszczenia, i kliknąć przycisk WYCZYŚĆ.

Powód 11. Otwórz zbyt wiele okien
Gdy masz otwartych wiele okien Findera, zwijają się one i chowają w tle, przez co trudno jest na pierwszy rzut oka zobaczyć, gdzie się znajdują. Obecność tych okien może również spowolnić działanie komputera Mac.
Rozwiązanie 11. Scal wszystkie Windows
Możesz otworzyć Findera, kliknąć Okno na górnym pasku menu, a następnie wybrać „Połącz wszystkie okna”. Wtedy wszystkie okna zostaną połączone i zaoszczędzą miejsce do przechowywania.
Powód 12. Z pamięci
Jeśli zawsze pojawia się komunikat „W Twoim systemie zabrakło pamięci aplikacji”, oznacza to, że zabrakło Ci pamięci RAM (Random Access Memory). Oznacza to, że zainstalowałeś zbyt wiele aplikacji lub na komputerze Mac jest wiele niepotrzebnych plików.
Rozwiązanie 12. Zwolnij pamięć RAM
Jest skrót, możesz użyć terminala do odświeżenia pamięci RAM, jeśli system rozpaczliwie potrzebuje pamięci do działania. Wystarczy uruchomić Terminal i wprowadzić to polecenie ”sudo purge”, następnie wpisz hasło administratora, naciśnij enter i to wszystko.
Aby zmniejszyć obciążenie pamięci RAM, możesz usunąć niepotrzebne pliki z komputera Mac, aby uzyskać więcej pamięci. PowerMyMac opracowuje funkcję „Zwolnij pamięć RAM”, która może pomóc w zrobieniu tego łatwo i automatycznie. Możesz także uaktualnić pamięć RAM, jeśli masz wystarczająco dużo pieniędzy.
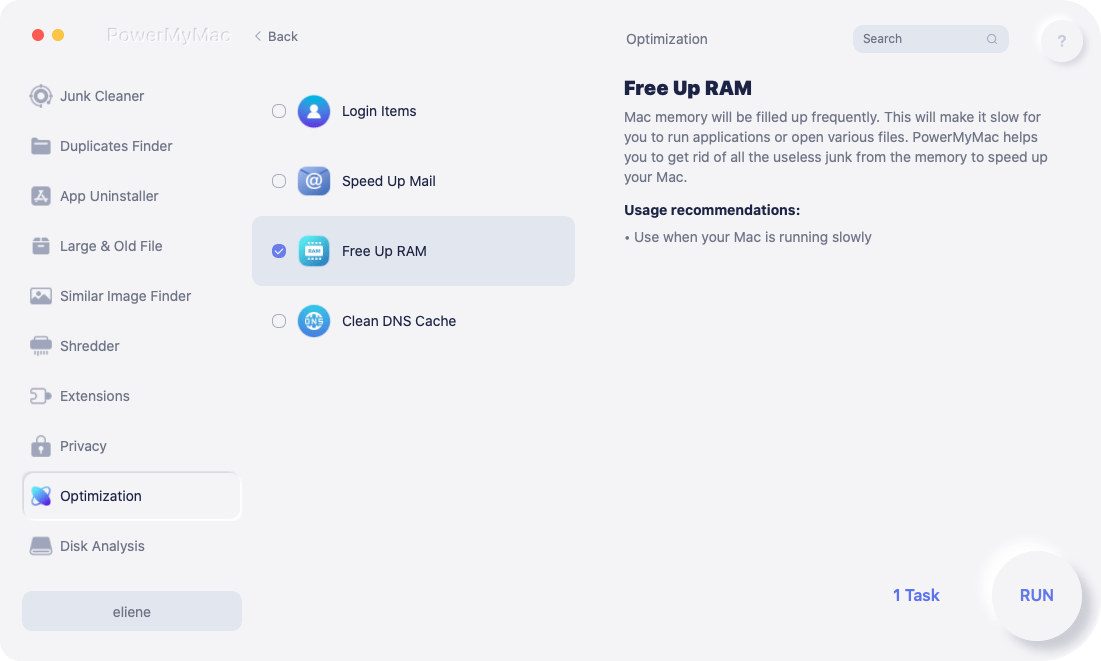
Część 2. Wniosek
Istnieje naprawdę wiele powodów, dla których Twój komputer Mac działa wolno i oczywiście istnieje wiele rozwiązań, aby to naprawić.
Istnieje jednak najlepsze narzędzie, którego możesz użyć do wykonania wszystkich tych sztuczek na komputerze Mac, aby przyspieszyć jego działanie, a to za pomocą iMyMac PowerMyMac. Ten program z pewnością bezpiecznie usunie wszystkie niepotrzebne pliki i inne niechciane foldery lub aplikacje na komputerze Mac.
Będziesz mieć również bezpłatny PowerMyMac z 500 MB, a dzięki temu narzędziu poznasz wyjątkowe funkcje PowerMyMac. To narzędzie naprawdę robi wiele rzeczy na komputerze Mac, szczególnie przyspieszając działanie komputera Mac. Miej ten program i możesz regularnie czyścić swojego MacBooka, aby nie doświadczyć tego ponownie w przyszłości.




Sirin2019-09-26 08:07:15
Niezwykle poręczny! Mam na myśli narzędzie do czyszczenia komputerów Mac. Dziękuję Ci
iMyMac2019-09-26 09:16:27
Dziękujemy za wsparcie!
Christiana2019-07-09 06:14:28
Mój MacBook działa bardzo wolno po aktualizacji SSD i pamięci RAM, dzięki za udostępnienie, wypróbuje Twoje rozwiązania
iMyMac2019-07-09 09:10:40
Dziękuję za wsparcie! Jeśli masz jakiekolwiek pytania podczas wypróbowywania tych sposobów, skontaktuj się z nami za pośrednictwem adresu e-mail wspierającego iMyMac: support@imymac.com.
Komentarz2019-03-20 11:23:04
Dostępna pamięć mojego MacBooka ciągle się zmniejsza, mimo że niczego nie pobieram. W porządku, czas polegać na narzędziu do czyszczenia komputerów Mac...
iMyMac2019-03-20 12:04:08
Masz rację. Po prostu spróbuj najpierw, mamy darmową wersję z 500 MB.
Delia2019-03-07 14:07:23
Muszę wypróbować te rozwiązania! Za każdym razem, gdy włączam macbooka, proces ten zwalnia, a nawet zatrzymuje się, co zmusza mnie do przytrzymania przycisku zasilania w celu ponownego uruchomienia.
iMyMac2019-03-07 15:33:48
Tak, potrzebujesz tego! Jeśli masz jakiekolwiek pytania podczas wypróbowywania tych sposobów, skontaktuj się z nami za pośrednictwem adresu e-mail wspierającego iMyMac: support@imymac.com.