Gdy korzystałem dziś z mojego MacBooka Pro, na ekranie pojawił się komunikat. Stwierdzono, że dysk startowy jest prawie pełny. Czy coś jest nie tak z moim komputerem Mac? Co mogę zrobić, żeby się pozbyć dysk startowy pełny Mac?![]()
Nie ma powodu do paniki! Postępuj zgodnie z naszymi wskazówkami jak wyczyścić pełny dysk startowy na komputerze Mac i powinieneś wrócić na właściwe tory. Mam dla Ciebie idealne rozwiązanie.
Spis treści: Część 1. Co to jest dysk startowy?Część 2. Dlaczego mój dysk startowy jest pełny?Część 3. Jak usunąć pliki na moim komputerze Mac, gdy dysk jest pełny?Część 4. Wniosek
Część 1. Co to jest dysk startowy?
Co to jest dysk startowy na komputerze Mac? ZA dysk startowy jest właściwie partycją dysku, która zawiera cenny system operacyjny. Oznacza to, że dysk twardy komputera Mac składa się z dysków. Każdy z tych dysków zawiera dane na komputerze Mac. Te dane to Twój system operacyjny, aplikacje, pliki i inne. Większość produktów Mac ma w rzeczywistości tylko jeden dysk, jednak zaawansowani użytkownicy mogą mieć dwa lub więcej dysków.
Komputer Mac, który ma tylko jeden dysk twardy, ma następujące funkcje:
- Ma pojemność dysku twardego 500GB.
- Ponieważ ma tylko jeden dysk, oznacza to, że 500GB znajduje się na tym samym dysku.
- Dysk na komputerze Mac jako systemy operacyjne, takie jak macOS High Sierra, aplikacje użytkownika i inne.
- Ten dysk twardy służy również jako dysk startowy.
Jeśli jednak masz komputer Mac z dwoma dyskami twardymi, oznacza to, że wskazana powyżej pamięć zostanie podzielona na dwie części. Jeden z nich będzie miał Twój system operacyjny, a drugi będzie służyć jako miejsce do przechowywania plików. Mimo to zapełnienie dysku startowego jest pilną sprawą. Dowiedzmy się, dlaczego dysk startowy jest pełny (Mac) i jak zwolnić miejsce na nowy komputer Mac.
Część 2. Dlaczego mój dysk startowy jest pełny?
W pewnym momencie użytkownik komputera Mac zobaczy „Dysk startowy jest prawie pełny”Na ekranie. Chociaż jest to problem wymagający szybkich działań, to nie koniec świata. Ten błąd pojawia się, ponieważ na podstawowym dysku brakuje miejsca, co powoduje, że komputer Mac działa wolno. Dysk startowy to dysk twardy, na którym jest przechowywany system operacyjny. Dzięki temu jest to najbardziej niezbędny dysk na komputerze Mac. Zawiera także dane użytkownika, takie jak aplikacje i pliki.
Posiadanie dysku startowego, który jest prawie pełny, stwarza dwa problemy:
- Wkrótce nie będzie już miejsca na twoje pliki.
- Komputer Mac zacznie działać wolniej niż zwykle.
W idealnym przypadku 10% powinno pozostać wolne na dysku startowym, aby zapewnić wystarczającą ilość miejsca, aby komputer Mac działał dobrze. Zawsze pamiętaj, że pojemność dysku twardego nie powinna przekraczać 85%. Jeśli tak się stanie, Twój Mac będzie działał wolniej i będziesz mieć więcej błędów podczas korzystania z komputera Mac, gdy przekroczysz 85%. Dysk startowy jest pełny, jak to naprawić? Co zrobić, gdy dysk startowy jest pełny? Oczywiście musisz usunąć pliki z dysku startowego.
Jak znaleźć przyczynę zapełnienia dysku startowego (Mac)?
Oczywiście pierwszą rzeczą, którą powinieneś zrobić, to się dowiedzieć jakie dane faktycznie pochłaniają pamięć na komputerze Mac. Oto, jak możesz zlokalizować dysk startowy.
- Przejdź do Docka, a następnie uruchom Findera.
- Następnie przejdź dalej i wybierz Finder na pasku menu znajdującym się w górnej części ekranu.
- Następnie przejdź dalej i kliknij „Preferencje”.
- Następnie na ekranie pojawi się wyskakujące okienko. Na tym ekranie przejdź dalej i zaznacz „Dysk twardy”, klikając pole obok niego.
Następnie komputer Mac zacznie pokazywać dysk twardy w postaci ikony. Są to właściwie dyski, które możesz uruchomić. Powodem tego jest to, że mają one system operacyjny komputera Mac. Jeśli zdarzy się, że masz więcej niż jeden dysk twardy, wykonaj następujące kroki:
- Naciśnij ikonę Apple znajdującą się w lewym górnym rogu ekranu.
- Następnie wybierz „Preferencje systemowe”, a następnie kliknij „Dysk startowy”.
Następnie będziesz mógł ponownie zobaczyć swój dysk twardy i mogą nosić nazwy takie jak „MainSSD” lub „MainHD”. Będziesz także mieć dostęp do systemu operacyjnego działającego na komputerze Mac. Jeśli zdarzy się, że masz więcej niż jeden dysk twardy, to na dysku startowym znajduje się najnowsza wersja systemu macOS.
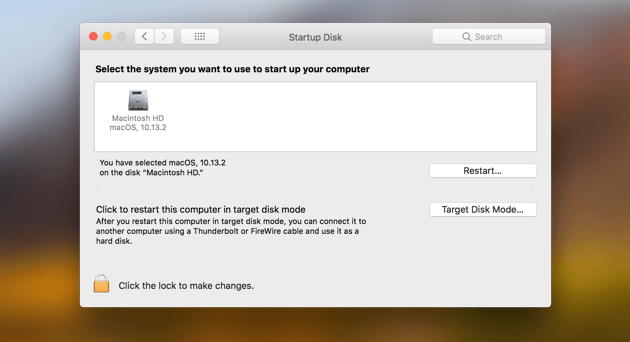
Zobacz, co zajmuje całe miejsce na dysku startowym?
Oto, jak będziesz mógł zobaczyć, jakie rzeczy faktycznie zajmują miejsce i zapełnią dysk startowy (Mac):
- Naciśnij ikonę Apple w lewym górnym rogu ekranu.
- Kliknij Ten Mac i naciśnij Magazynowanie.
- Umożliwi to przegląd wykorzystania przestrzeni dyskowej. Zobaczysz, ile masz miejsca i które pliki zajmują miejsce.
- Zwróć uwagę na to, które pliki zajmują najwięcej miejsca i możesz zacząć od tego miejsca.
Część 3. Jak usunąć pliki na moim komputerze Mac, gdy dysk jest pełny?
Wskazówka 1. Szybko wyczyść miejsce na dysku na komputerze Mac
Jak wyczyścić miejsce na dysku na komputerze Mac? Czyszczenie pełnego dysku startowego komputera Mac jest łatwiejsze i szybsze, jeśli używasz odpowiedniego narzędzia. Doskonały przykład to iMyMac PowerMyMac, pomaga sprawdzić i zwolnić więcej miejsca na dysku startowym.
Usuwa niepotrzebne pliki, które zajmują miejsce na dysku, w tym śmieci systemowe, duplikaty zdjęć, załączniki do wiadomości e-mail, stare kopie zapasowe iTunes, pamięci podręczne przeglądarek, aplikacje itp. Wystarczy kilka kliknięć, aby zwolnić więcej miejsca na dysku i naprawdę naprawić problem z pełnym dyskiem startowym (Mac).
So jak wyczyścić dysk startowy? Cóż, dowiesz się, ile masz niepotrzebnych plików, gdy pobierzesz i użyjesz oprogramowania, aby zwolnić miejsce na komputerze Mac:
- Pobierz oprogramowanie i uruchom je.
- Z lewej strony ekranu wybierz Junk Cleaner.
- Kliknij przycisk Skanuj, aby rozpocząć wyszukiwanie dostępnych niepotrzebnych plików na komputerze Mac.
- Po zakończeniu skanowania oprogramowanie wyświetli dzienniki użytkownika, pamięć podręczną aplikacji, dzienniki systemowe, pamięć podręczną systemu oraz odpowiadające im rozmiary plików. Wybierz kategorię, którą chcesz lub po prostu wybierz Wszystkie.
- Po wybraniu wszystkiego, czego chcesz się pozbyć, naciśnij Wyczyść.

Teraz wiesz, jak zwolnić miejsce na dysku na komputerze Mac za pomocą iMyMac. Aby zwolnić więcej miejsca na dysku startowym Maca, po prostu wróć do lewej strony ekranu i powtórz kroki od 1 do 3. W takim przypadku musisz wybrać Duży i stary plik, wyszukiwarka duplikatów, dezinstalator aplikacji lub inne funkcje, aby usunąć inne niepotrzebne pliki z dysku.
Wskazówka 2. Usuń stare kopie zapasowe iTunes
Czy wiesz, że za każdym razem, gdy zdecydujesz się to zrobić? zaktualizuj iTunes, tworzy kopię zapasową biblioteki iTunes? To po prostu zapewnia mnóstwo kopii zapasowych, których nawet nie potrzebujesz. Dlatego jest to dobre miejsce, aby rozpocząć czyszczenie dysku startowego i naprawę pełnego dysku startowego (Mac). W końcu będziesz potrzebować tylko jednej kopii zapasowej. Oto jak szukać kopii zapasowych i się ich pozbyć:
- Uruchom narzędzie Finder i kliknij przycisk Przejdź w lewym górnym rogu okna.
- Wybierz Przejdź do folderu.
- Wchodzić "~ / Muzyka / iTunes / Poprzednie biblioteki iTunes" na polu.
- Usuń stare kopie zapasowe.
Wskazówka 3. Usuń stare kopie zapasowe iOS
Jeśli masz iPhone'a lub iPada i aktualizujesz je za pomocą iTunes, prawdopodobnie masz mnóstwo kopii zapasowych na komputerze Mac. Wykonaj poniższe kroki, aby się ich pozbyć:
- Otwórz Finder> Idź> Idź do folderu.
- W polu wpisz "~ / Library / Application Support / MobileSync / Backup /"
- Usuń stare kopie zapasowe.

Wskazówka 4. Usuń stare aktualizacje iOS
Oprócz tworzenia kopii zapasowych plików iDevice, iTunes pobiera również aktualizacje aplikacji twojego urządzenia. Po zaktualizowaniu aplikacji aktualizacje nie będą już służyć żadnemu celowi. Po prostu pozostają na komputerze Mac i marnują miejsce. Oto jak ich szukać i usuwać:
- Uruchom Finder> Idź> Idź do folderu.
- Jeśli masz iPada, wpisz „~ / Library / iTunes / iPad Software Updates”.
- Jeśli masz iPhone'a, wpisz „~ / Library / iTunes / iPhone Software Updates”.
- Usuń pliki, które widzisz.
Wskazówka 5. Pozbądź się plików pamięci podręcznej
Pliki pamięci podręcznej pomagają komputerowi Mac szybciej uruchamiać aplikacje. Jednak akumulują się one z czasem, gdy programy generują pliki tymczasowe. Pozostają na komputerze Mac i zajmują miejsce na dysku, jeśli nie usuniesz ich samodzielnie. Kiedy ty pozbyć się plików pamięci podręcznej, priorytetem musi być usunięcie największych plików, aby problem pełnego dysku startowego (Mac) został rozwiązany.
Nie usuwaj wszystkiego. Ponadto zalecamy usunięcie plików w folderze zamiast usuwania całego folderu:
- Otwórz Finder> Idź> Idź do folderu.
- Wpisz "~ / Library / Caches" i usuń pliki
- Ponownie naciśnij Przejdź do folderu i wpisz "/ Library / Caches". Przeciągnij duże pliki do Kosza.
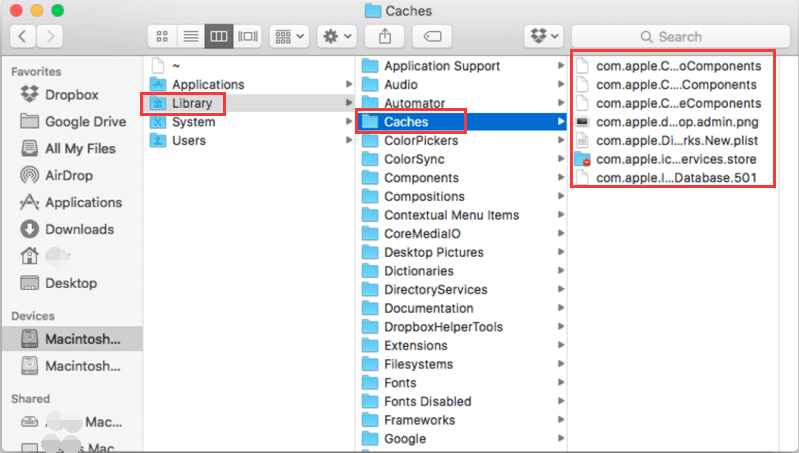
Wskazówka 6. Usuń pakiety językowe
Twoje aplikacje mogą być dostarczane z pakietami językowymi, które umożliwiają zmianę języka w aplikacji. To świetna opcja, ale przyznajmy się. Używamy naszej aplikacji tylko w jednym języku. Możemy uciec bez reszty. Oto jak je wyczyścić:
- Uruchom narzędzie Finder i przejdź do aplikacji.
- Ctrl + kliknij aplikację> Pokaż zawartość pakietu.
- Wybierz Zawartość> Zasoby.
Poszukaj plików kończących się na .lproj. To są pakiety językowe. Wybierz te, których nie będziesz używać i usuń je. Powtórz te czynności dla innych aplikacji.
Wskazówka 7. Odinstaluj niepotrzebne aplikacje
Wielu użytkowników ma wiele aplikacji, których nigdy nie uruchomili. W takim przypadku nie ma lepszego sposobu na zwolnienie pełnego dysku startowego niż usunięcie starych i nieużywanych aplikacji.
Sugerujemy użycie deinstalatora aplikacji iMyMac PowerMyMac do naprawy pełnego dysku startowego (Mac). Przeciągnięcie aplikacji bezpośrednio do Kosza może pozostawić ukryte pliki, takie jak dzienniki aplikacji. Jednak to narzędzie pomyślnie odinstalowuje aplikację i usuwa powiązane z nią pliki.

Wskazówka 8. Usuń pamięć podręczną przeglądarki
Za każdym razem, gdy odwiedzasz nową stronę w przeglądarce internetowej, generuje pamięć podręczną, aby przyspieszyć jej ładowanie podczas przyszłych wizyt. Robienie tego na każdej stronie doprowadzi jednak do coraz większej liczby śmieci w przeglądarce. Jak usunąć pamięć podręczną przeglądarki, która może różnić się w zależności od przeglądarki? Odwiedzić strona pomocy programisty by uzyskać więcej szczegółów.
Wskazówka 9. Usuń zduplikowane i nieużywane pliki
Twój folder Pobrane to kopalnia niepotrzebnych plików. Istnieje również duża szansa, że nawet nie pamiętasz pobierania kilku z nich. Pozbądź się wszystkiego, czego nie potrzebujesz, i spróbuj uporządkować swoje pliki. Podziękujesz sobie za to w przyszłości. Sprawdź również foldery ze zdjęciami, muzyką i wideo. To będzie dobry sposób na naprawienie pełnego dysku startowego (Mac).

Wskazówka 10. Kompresuj pliki
Są pliki, których nie używamy tak często, ale musimy je zachować. Najlepszą opcją jest kompresja i przekształcenie ich w mniejsze pliki. Po prostu łatwo to zrobić. Ctrl + kliknij plik, który chcesz skompresować, i naciśnij Kompresuj. Jest to zalecane w przypadku dużych plików, takich jak filmy i filmy.
Wskazówka 11. Wyjmij kosz
Po usunięciu wszystkich tych śmieci, oni po prostu siedzą w koszu. Teraz czas się ich pozbyć - na dobre. Kliknij przycisk Pusty, co powinno zwolnić znaczną ilość miejsca na dysku startowym.

Część 4. Wniosek
Skoro już omówiliśmy wszystko na temat pełnego dysku startowego (Mac), nadszedł czas, aby usunąć elementy z dysku startowego i zapobiec jego zapełnieniu. Pamiętaj, że pełny dysk startowy spowoduje spowolnienie komputera Mac. Powinieneś regularnie czyścić komputer Mac, aby upewnić się, że działa optymalnie i masz wystarczającą ilość miejsca na pliki. Nie martw się, iMyMac PowerMyMac sprawi, że będzie to proste!
To narzędzie jest jedną z rzeczy, które powinieneś mieć, aby mieć pewność, że Twój Mac jest bezpieczny, czysty i oczywiście zdrowy. Po prostu skorzystaj z bezpłatnej wersji próbnej poniżej.




Zatoka2019-03-19 19:06:20
Wielkie dzięki. Zwykle po prostu opróżniałem Kosz, ale najwyraźniej jest ich więcej. Teraz mam pomysły na uporządkowanie przestrzeni.
iMyMac2019-03-20 09:05:24
Dziękujemy za wsparcie!
Pachery2018-10-22 14:05:24
Jestem nowy w Apple i nie mam pojęcia, że mój dysk startowy Mac ma pełny problem. Dzięki za wskazówki, wyczyściłem prawie 100 GB miejsca i teraz mogę ponownie pobrać moje ulubione filmy!
iMyMac2018-10-22 17:13:07
Dziękujemy za wsparcie!