![]() W tym artykule dzisiaj powiem ci, co i gdzie jest Menedżer zadań Maca i jak z niego korzystać.
W tym artykule dzisiaj powiem ci, co i gdzie jest Menedżer zadań Maca i jak z niego korzystać.
Wielu początkujących użytkowników komputerów Mac, którzy niedawno przeszli z systemu Windows na system iOS, nie wie, jak skutecznie zarządzać Menedżer zadań Maca. Menedżer zadań Mac pozwala nam przeglądać, zarządzać i kończyć zadania, aplikacje i inne oprogramowanie aktywnie działające w naszym systemie Mac OS. Dla tych, którzy nie są zaznajomieni z zarządzaniem zadaniami Mac, nie musisz się martwić, ponieważ nie jest to takie skomplikowane.
Monitor aktywności to równoważna nazwa Menedżera zadań systemu Windows. Niezależnie od żargonu, jest to po prostu to samo i odnosi się tylko do tej samej rzeczy. W tym artykule nauczymy się, jak efektywnie korzystać z naszego Menedżera zadań Maca lub Monitora aktywności. Ponadto dowiemy się również, w jaki sposób aktywność dysku może wpłynąć na wydajność naszego komputera Mac w czasie.
Spis treści: Część 1. Jaki jest odpowiednik Menedżera zadań na komputerze Mac?Część 2. Jak uzyskać dostęp do Monitora aktywności?Część 3. Wymuszanie zamykania aplikacji za pomocą Monitora aktywnościCzęść 4. Monitoruj aplikacje i szybko zwiększaj wydajność komputera MacCzęść 5. Wniosek
Część 1. Jaki jest odpowiednik Menedżera zadań na komputerze Mac?
Co to jest Menedżer zadań Mac?
Na komputerze z systemem Windows możesz łatwo zabić wszystkie awarie aplikacji i usług w systemie, jeśli wszystkie zaczną się od ciebie odwracać. W Macu jest też Menedżer zadań Maca ale nazwa nazywa się Monitor aktywności. Działa podobnie do menedżera zadań systemu Windows.

Jak to działa?
Pełne listy aplikacji działających w tle i tych, które są używane, można zobaczyć w Monitorze aktywności. Możesz znaleźć i zobaczyć ich statusy oraz zarządzać ich działaniami. Monitorując monitor aktywności komputera Mac, możesz określić jego wydajność i w razie potrzeby zabić niereagujące aplikacje.
Części monitora aktywności
Istnieje 5 głównych części a Menedżer zadań Maca. Te 5 kategorii jest podzielonych zgodnie z ich zastosowaniem i procesami.
- Obciążenie procesora
Zakładka CPU pokazuje wszystkie procesy i czynności, które wykonuje nasz Mac. Możemy również zobaczyć procent całkowitego procesu procesora i czas jego używania lub działania. Na dole znajduje się wykres procentowego wykorzystania procesora. Kolor czerwony oznacza użycie systemu, a kolor niebieski aktywność i wykorzystanie użytkownika.
- RAM
Karta Pamięć pokazuje, ile pamięci RAM używa nasz komputer Mac. W dolnej części okna znajduje się wykres pamięci w czasie rzeczywistym, który jest pomocny w ocenie wydajności urządzenia. Karta Pamięć pokaże również całkowitą ilość pamięci zużywanej przez aplikacje, a także pozostałą pamięć. Pamięć używana przez wszystkie aplikacje i procesy systemowe jest podzielona na następujące części:
- Pamięć przewodowa. To tam przetwarzana jest pamięć obowiązkowa. Nie można go skompresować ani wyzerować.
- Pamięć aplikacji. Jest to miejsce, w którym ilość pamięci używanej przez istniejące i uruchomione aplikacje na urządzeniu.
- Sprężony Mac ma pamięć opartą na oprogramowaniu, która jest kompresowana w celu zwiększenia wydajności i zmniejszenia zużycia energii przez system.
- Wykorzystana energia
Karta Energia w naszym Menedżerze zadań Mac jest głównym monitorem zasobów. Pokazuje nam całkowitą energię zużytą i zużytą przez każdą istniejącą aplikację na naszym urządzeniu. Zasadniczo im więcej energii zużywa aplikacja, tym niższa jest żywotność baterii lub poziom energii.
- Miejsce na dysku
Zakładka Dysk pokazuje ilość danych, które każdy proces odczytał lub zapisał na dysku. Wykres, który można znaleźć na dole, pokaże, ile razy uzyskał dostęp do odczytu lub zapisu. Kolor niebieski wskazuje liczbę odczytów, a kolor odczyt oznacza liczbę zapisów na sekundę. Zasadniczo, jeśli aktywność dysku jest wysoka, jest to skorelowane z użyciem procesora i procesami innych aplikacji.
Wskazówka: Tam jest trochę przydatne środki czyszczące dla komputerów Mac które mogą pomóc zwolnić miejsce na dysku, aby można było zapisać coś innego ważnego na komputerze Mac.
- Monitorowanie sieci
Zakładka Sieć monitoruje i pokazuje, ile danych nasze urządzenie odbiera i wysyła przez sieć. Na dole znajduje się podsumowanie przekazanej i otrzymanej kwoty. Aby zmienić ustawienie domyślne, kliknij przycisk Wyświetl wszystko i przejdź do sekcji Wszystkie procesy.
Część 2. Jak uzyskać dostęp do Monitora aktywności?
Możesz łatwo znaleźć menedżera zadań Maca w folderze Utility. Istnieje kilka sposobów uzyskiwania dostępu do monitora aktywności, a oto kilka metod jak to zrobić:
Korzystanie z wyszukiwania Spotlight
- Otwórz Spotlight lub naciśnij
Command + SpacebarWystrzelić - Wejdź do Monitora aktywności
- Znajdź aplikację w wynikach wyszukiwania i kliknij, aby otworzyć
Przez Findera
- Uruchom narzędzie Finder
- Przejdź do aplikacji
- Kliknij Narzędzia
- Kliknij dwukrotnie Monitor aktywności, aby uruchomić aplikację
Jeśli chcesz, aby Monitor aktywności był widoczny, możesz przypiąć aplikację do stacji dokującej, aby móc z niej korzystać w przyszłości. Oto jak to zrobić:
- Uruchom Monitor aktywności (wybierz z opcji podanych powyżej)
- Kliknij prawym przyciskiem myszy ikonę aplikacji
- Znajdź i kliknij Opcje
- Kliknij opcję Trzymaj w Docku
Nigdy więcej nie będziesz musiał przeszukiwać Monitora aktywności!
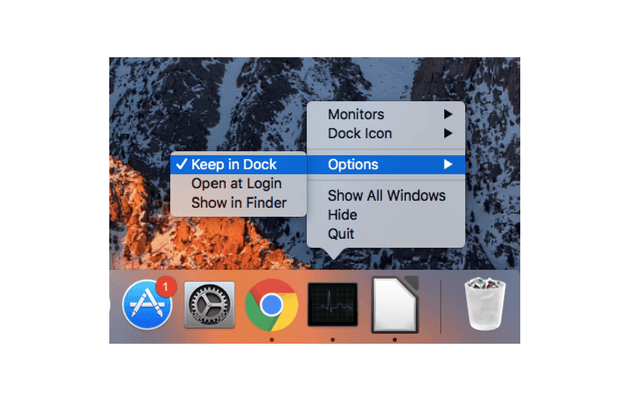
Możliwe problemy i napotkane problemy
Czasami niektórzy z nas doświadczają drobnych problemów, które mogą zrujnować nam dzień. To jest do zaakceptowania. Dla niektórych początkujących użytkowników napotkanie niektórych z tych problemów może spowodować lekki ból głowy. Chociaż dla niektórych jest to bezbolesne, inni nadal mają pewne trudności z pokonaniem go. Oto kilka przykładów możliwych problemów i problemów, które możemy napotkać:
- Zamrożenie lub opóźnienie
Wielu zgodziłoby się, że raz na jakiś czas, podczas naszych doświadczeń z naszym komputerem Mac, napotykaliśmy takie doświadczenia. Niektórzy doświadczają tego podczas instalowania lub pobierania nowej aplikacji na naszym komputerze Mac. Podczas gdy inni mają to po prostu przeglądając Internet. Nie martw się, jest to powszechny problem i problemy, które można łatwo rozwiązać, dobrze zarządzając naszym Menedżerem zadań Mac.
- Niewystarczająca przestrzeń
Kolejna kwestia, która jest prawdziwa, niezależnie od tego, czy używamy komputera Mac, czy Windows. Dzieje się tak z powodu znacznej ilości danych, plików, aplikacji i innych procesów, które wykonaliśmy na naszym komputerze Mac.
- Wolniejsza wydajność
Zwykle dzieje się tak, gdy aktualizujesz lub instalujesz nową aplikację na swoim urządzeniu. Może to być również spowodowane ilością pamięci podręcznej, plików cookie i innych niepotrzebnych plików zajmujących miejsce na dysku. Można to zrobić, odwiedzając nasz Menedżer zadań Mac lub Monitor aktywności i uruchamiając program Force Quit.
- Szybkość sieci
Niektórzy z nas zmagają się również z wolniejszą prędkością sieci. Może to być spowodowane obecnymi preferencjami Wi-Fi. Można temu zaradzić, usuwając bieżące preferencje, a następnie ponownie uruchamiając modem lub router.
Część 3. Wymuszanie zamykania aplikacji za pomocą Monitora aktywności
Podobnie jak w przypadku zabijania działającego oprogramowania lub aplikacji w systemie Windows, Monitor aktywności robi to samo. Niektóre aplikacje nie zamykają się same i powodują zawieszanie się ekranu. Zapoznaj się z poniższymi przewodnikami, aby dowiedzieć się, jak zabić wszystkie zawieszające się aplikacje na komputerze Mac.
- Otwórz Monitor aktywności
- Znajdź aplikację wśród list uruchomionych aplikacji
- Wyszukaj i kliknij przycisk X w lewym górnym rogu aplikacji
- Kliknij Zakończ na wyskakującym ekranie, który się pojawi
- Kliknij opcję Wymuś zakończenie, jeśli aplikacja nadal działa w tle, aby zakończyć proces
Co to jest Ctrl Alt Del na komputerze Mac (wymuszone zamknięcie)?
Krótkie omówienie procesu wymuszania wyjścia na komputerze Mac. Ma to po prostu zakończyć proces zawieszania się aplikacji i przestać odpowiadać. Siła rzucenia jest podobna do CTRL+ALT+DELETE w systemie Windows, ale używa tylko klawiszy: COMMAND +OPTION +ESCAPE
Część 4. Monitoruj aplikacje i szybko zwiększaj wydajność komputera Mac
Wiemy, że konserwacja komputerów, zwłaszcza Mac, może być męcząca i przerażająca, jeśli nie znasz ich komponentów. Kiedy głównym zmartwieniem jest powodowanie poważnego bałaganu, którego nie chcesz eksplorować i modyfikować niektórych części systemu, możesz użyć jednego rozwiązania dla dowolnych potrzeb Maca.
iMyMac PowerMyMac to poszukiwane narzędzie, które z łatwością eksploruje, diagnozuje i czyści niepotrzebne pliki i blokady na komputerach Mac.
iMyMac PowerMyMac wykonuje następujące czynności:
Skanuje cały system Mac
Usuwa bałagan i niepotrzebne pliki
Określa, że stare i duże pliki nie są już potrzebne
Z łatwością niszczy pliki i nie pozostawia śladów ważnych dokumentów
Wszystko to można zrobić za pomocą zaledwie kilku kliknięć i przy użyciu tylko jednego programu. Teraz, gdy doświadczasz poważnych zawieszeń i awarii aplikacji i wydaje się, że jest w tym coś więcej, możesz je wyczyścić za pomocą PowerMyMac.
Ma bezpłatną wersję do pobrania, w której możesz wypróbować i przetestować jej funkcje. Z pewnością będziesz cieszyć się jego wygodą i skutecznością jednocześnie. Wykonaj te proste kroki, aby szybko uporządkować swój system!
Krok 1. Pobierz i uruchom PowerMyMac na komputerze Mac
Pobierz, zainstaluj i uruchom PowerMyMac. Postępuj zgodnie z instrukcjami wyświetlanymi na ekranie. Znajdź śmieciarkę z lewego panelu bocznego.
Krok 2. Skanowanie śmieci systemowych
Zezwól programowi na przeskanowanie całego komputera Mac. Ten proces pozwoli Macowi głęboko znaleźć i wyświetlić listy niepotrzebnych plików. Selektywnie wybierz niepotrzebne pliki spośród list wyświetlanych na ekranie. Te śmieci składają się z pamięci podręcznych, śmieci plików i zdjęć, dzienników systemowych i innych

Krok 3. Przejrzyj i wybierz elementy do wyczyszczenia
Kliknij CZYSZCZENIE przycisk, gdy jesteś pewien, że wyczyścisz podane listy.

Krok 4. Czyszczenie śmieci systemu Mac jest gotowe
Poczekaj, aż proces się zakończy. Po tym, jak PowerMyMac zakończy usuwanie wszystkich bałaganów i śmieci z twojego systemu, zauważysz, że te foldery mają teraz 0 KB. Oznacza to, że foldery nie zawierają już żadnych pamięci podręcznych, dzienników itp. Wewnątrz.

Jeśli Twoja przeglądarka internetowa zawiesza się i zawiesza, możesz użyć PowerMyMac i po prostu wybrać Prywatność lub znaleźć inne narzędzia Mac, których używasz do przyspieszenia i wzmocnienia systemu!
Ludzie też czytali:Co to jest inne w Macu i szybko je czyścićJak przyspieszyć Mac
Część 5. Wniosek
Teraz, gdy dowiedziałeś się o menedżerze zadań Maca, możesz teraz wygodnie sprawdzać uruchomione aplikacje i od czasu do czasu je diagnozować. W przypadku nowych manetek z systemu Windows na komputer Mac istnieją różne odpowiedniki Menedżera zadań na komputerze Mac. Monitor aktywności jest jednym z nich i jest to jeden z typowych wbudowanych systemów, z którego zwykle korzysta większość użytkowników komputerów Mac.
Jeśli jednak szukasz łatwiejszych sposobów zarządzania aplikacjami i usprawnienia systemu, PowerMyMac jest wysoce zalecany. Pomaga monitorować wydajność i stan procesora, pamięci RAM oraz systemu. Pomaga również uporządkować i sprytnie usunąć niepotrzebne aplikacje oraz oferuje bezpieczniejszy sposób na odinstalowanie niechcianych aplikacji. Jest zawsze bezpieczny, szybki i wydajny, a ponadto masz pewność, że usuwasz właściwe pliki.



