В iCloud обнаружено несколько ошибок, которые препятствуют синхронизации, авторизации пароля или выдаче кодов ошибок. С iCloud у вас есть надежное резервное копирование ваших сокровищ данных и цифровых ресурсов. По большей части он работает отлично, но некоторые пользователи время от времени могут сталкиваться с проблемами.
Коды ошибок задерживают ваш Mac в бесконечном марафоне сбоев входа в iCloud и блокируют вас от таких функций, как сообщения. Если вы столкнетесь с какими-либо iCloud не работает проблема, вы в одной лодке со многими людьми.
Итак, мы разработали комплексную часть, которая объединяет способы устранения наиболее распространенных проблем.
Содержание: Часть 1. Как исправить ошибки, связанные с неработающим iCloudЧасть 2. Исправьте неработающий пароль iCloud или связанные с ним ошибкиЧасть 3. Решения других проблем, из-за которых iCloud не работаетЧасть 4. Заключение
Часть 1. Как исправить ошибки, связанные с неработающим iCloud
Может, вы наткнулись на «Этот Mac не может подключиться к iCloud из-за проблемы с" Сообщения? Или, возможно, iCloud становится более загадочным и демонстрирует необъяснимое «Произошла неизвестная ошибка" неожиданно возникнуть.
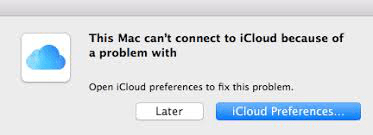
Решение 1. Проверка, не работает ли iCloud
С самого начала проверьте, не работает ли iCloud, перейдя в https://www.apple.com/support/systemstatus/ и убедитесь, что вы получили доступ к облачным сервисам Apple.
iCloud может выйти из строя из-за планового обслуживания или простоя, и вы должны проверить это через некоторое время, так как только поставщик услуг может решить проблему. Оранжевая или красная лампочка возле любых сервисов iCloud указывает на проблему с онлайн-сервисами Apple. В результате вам нужно дождаться, пока iCloud исправит текущую проблему.
Решение 2. Закройте приложения iCloud и перезагрузите Mac.
Если у вас возникли проблемы с подключением из-за кеширования или неизвестных причин, закройте все окна iCloud и перезагрузитесь. Закройте FaceTime, «Сообщения», «Заметки» и приложение «Системные настройки». Если приложения зависают или перестают отвечать, продолжайте и используйте Завершить в приложениях, чтобы выйти из них.
После выхода из всех приложений перезагрузите Mac. Если компьютер Mac завис или не загружается, вызовите принудительную перезагрузку. После перезагрузки Mac не спешите с приложениями iCloud, вместо этого перейдите на панель настроек iCloud. (Меню Apple> Системные настройки> iCloud) и попробуйте войти в Apple ID. На данном этапе вход в iCloud работает нормально без сбоев.
Решение 3. Очистите папку учетных записей iCloud.
Проблемы с подключением были решены путем очистки данных локальных учетных записей iCloud до чистого листа. Вам необходимо заранее настроить резервное копирование Time Machine. Возможно, вы захотите создать дубликат папки «Учетные записи» перед ее удалением, чтобы упростить восстановление папки в исходное состояние, чтобы избежать потенциальных проблем.
- Запустите новое окно Finder.
- Выберите 'Перейти> Перейти в папку…'на панели инструментов.
- Введите следующую команду:
~/Library/Application Support/iCloud
- Нажмите "Go".
- Если у вас все правильно, сейчас самое время сделать копию папки «Аккаунты».
- Щелкните папку «Учетные записи» и сотрите ее содержимое.
- Перезагрузите компьютер.
- После перезапуска перейдите к 'Системные настройки > iCloud ', и войдите в свою учетную запись. Это заставит macOS заполнить папку ваших учетных записей вновь созданными файлами для возобновления нормальной работы iCloud.
Часть 2. Исправьте неработающий пароль iCloud или связанные с ним ошибки
"Пароль iCloud не работает на Mac'выдает сообщение об ошибке и предлагает пользователю снова войти в систему. Это просто ошибка цикла входа в систему iCloud, и у вас есть несколько решений для решения проблемы, включая методы, описанные выше. Однако в этой части рассматриваются уловки по устранению неполадок с неправильными паролями.
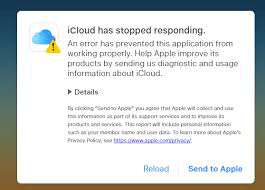
Подтвердите, что двухэтапная проверка активирована
Если у вас возникли проблемы с паролем iCloud, убедитесь, что вы включили двухэтапную аутентификацию. Зайдите на официальный сайт Apple и войдите в систему, указав свои данные Apple ID. Найдите функцию проверки и убедитесь, включена она или отключена. Включите, если вы его выключили.
- Перейдите в «Меню» и «Системные настройки».
- Далее нажмите «iCloud, а затем канал> Сведения об учетной записи», Заполнив данные своего Apple ID.
- Перейдите на вкладку «Безопасность» и переключите «Двухфакторная аутентификация»Функция включена.
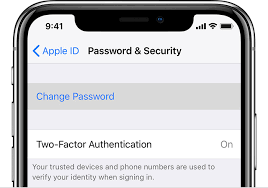
Удалить файлы кэша iCloud
- Запустите Finder, нажмите User Folder и выберите параметры в окне Finder.
- Выберите "Показать папку библиотеки», Нажмите« Библиотека »и выбросьте часть содержимого в корзину.
Перетащите в корзину следующие файлы:
- Перейдите на
~/Library/Preferences/папку, удалите этот файл: PLIST". - Перейдите на
~/Library/Application Support/папку, переместите папку «iCloud» в корзину. - Перейдите на
~/Library/папку, вытрите папку «Кеши».
Все еще застряли? Сбросьте пароль iCloud, проверьте наличие обновлений программного обеспечения, отключите синхронизацию iCloud на Mac или войдите в систему и выйдите из нее, чтобы попытаться решить эту проблему. Иногда это может быть быстрое исправление и удаление сообщений об ошибках.
Часть 3. Решения других проблем, из-за которых iCloud не работает
Обновление файлов конфигурации iCloud
Это сработало для некоторых владельцев Mac, как предлагалось на крупных форумах для решения проблем с подключением iCloud. Создайте резервную копию перед тем, как попробовать.
- Перейдите в Finder, выберите меню «Перейти», выберите «Перейти к папке» и введите следующую команду:
~/Library/Application Support/iCloud/Accounts/
- Скопируйте содержимое, хранящееся в этом месте назначения, на свой рабочий стол или в другое место для быстрого поиска.
- Удалите предметы из
~/Library/Application Support/iCloud/Accounts/папка, пока она не станет пустой. - Перезагрузите компьютер.
Вы можете повторно войти в iCloud после перезагрузки Mac. Выйдите из системы и вернитесь, чтобы восстановить новые файлы данных учетной записи.
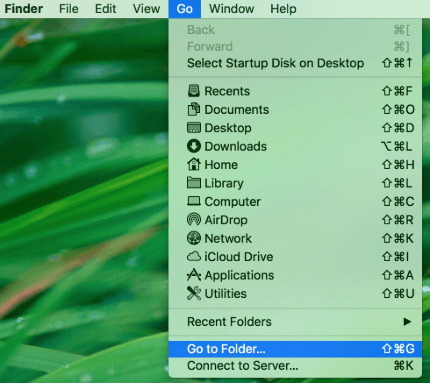
Достигнут или превышен лимит хранилища iCloud
iMyMac PowerMyMacАвтора Поиск дубликатов освобождает растраченное дисковое пространство путем удаления имитаций мультимедийных файлов, таких как видео или фотографии. Если вы полагаетесь на iCloud в качестве резервного хранилища данных и не оформили подписку, вам необходимо оптимизировать пространство и удалить избыточное содержимое. Apple предлагает бесплатно только 5 ГБ хранилища iCloud, для большинства людей этого быстро не хватает.
Удаляйте большие объемы дублированных данных, чтобы освободить место на диске и не платить за хранилище iCloud. Проверьте свое хранилище iCloud и удалите ненужное содержимое, чтобы освободить место на ваших устройствах Apple.
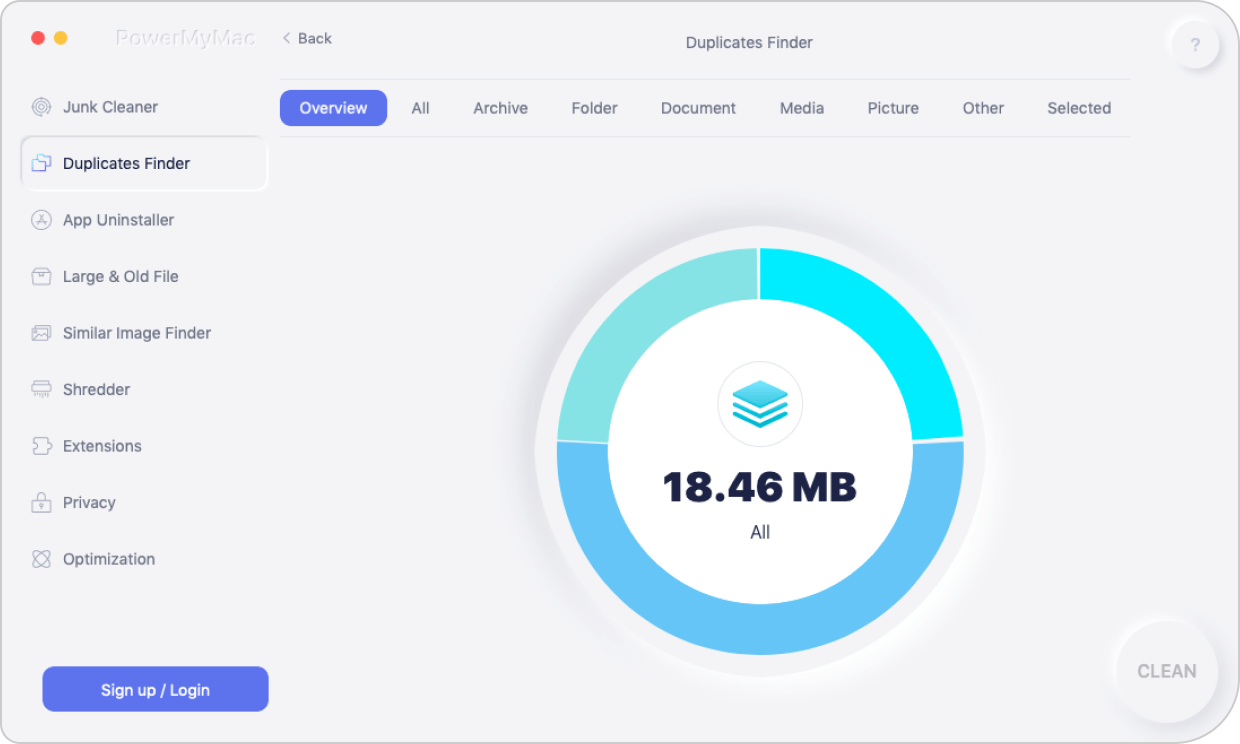
Часть 4. Заключение
Когда iCloud не работает, появляются сообщения об ошибках и сбой, они разворачиваются в кошмарном сценарии. Эти проверенные и опробованные советы для Mac помогут вам сразу же справиться с трудностями. Мы конкретизировали проблемы, которые стали обычными, и нашли подходящие решения, которые могут работать. Попробуйте методы первой помощи, такие как отключение и включение iCloud, сброс пароля или перезагрузка Mac, прежде чем устранять неполадки с помощью технических сложных решений.
Теперь, когда вы узнали, что делать в случае сбоя iCloud, ознакомьтесь с нашими средства для очистки и оптимизации чтобы украсить свой банк облачного хранилища.



