Я хочу попросить вас о помощи. Есть ли способ, которым я могу очисти мой макинтош бесплатно?![]()
Здесь я собираюсь показать вам некоторые способы, которые вы можете сделать для чистый Mac бесплатно, Все, что вам нужно сделать, это следовать этим советам, чтобы сэкономить больше денег.
Ежедневное использование Mac в качестве основного инструмента для бизнеса, работы в офисе или даже в школе может замедлить работу Mac. Из-за этого некоторые пользователи будут склонны покупать вещи, которые заставят их Mac работать быстрее, например добавление еще одной RAM на вашем Mac или покупая новый.
Но делать это на самом деле непрактично, потому что вы собираетесь потратить целое состояние. Если основная проблема заключается в том, что вы просто хотите очистить свой Mac, чтобы он работал быстрее и чтобы у вас было больше места на жестком диске, то есть другие способы, которыми вы можете чистый Mac бесплатно и вам не нужно никуда идти, потому что все это на вашем компьютере Mac.
Содержание: Часть 1. Как бесплатно очистить компьютер Mac от мусора?Часть 2. Что лучше всего подходит для Mac?Часть 3. Вывод
Часть 1. Как бесплатно очистить компьютер Mac от мусора?
Если вам кажется, что ваш Mac работает очень медленно в эти дни, то очистка вашего Mac бесплатно - лучший вариант, который вы можете иметь.
СОВЕТ 1. Попробуйте обновить программное обеспечение.
Всегда проверяйте, что ваш Mac всегда обновляется, так как это поможет вам ускорить работу вашего Mac. Это на самом деле бесплатно:
- Нажмите на значок Apple, а затем нажмите на App Store.
- Нажмите Обновить вкладку.
- Установите любое обновление, которое вы видите, включая обновление для вашей macOS, если оно есть.

СОВЕТ 2. Избавьтесь от старых приложений
Наличие старых приложений, установленных на вашем Mac, фактически съедает ваше хранилище, так почему бы вместо этого не избавиться от них. Удаление старых приложений, безусловно, очистит ваш Mac, потому что это освободит часть вашего места на диске.
СОВЕТ 3. Очистите место для хранения вещей
Помимо того, что вы удалили некоторые старые приложения, которые больше не используете, что на самом деле оказывает большое влияние на пространство для хранения, вы также можете подумать об очистке тех небольших файлов, которые вам не нужны, особенно если вы один из те пользователи Mac, у которых есть минимальный объем памяти. Вы можете просто найди те старые большие файлы на вашем Mac и удалите их навсегда, чтобы вы могли очистить свой компьютер Mac.
СОВЕТ 4. Попробуйте оптимизировать свою систему
Здесь вы должны убедиться, что вы удалили файлы случайного кэша, истории и другие ненужные файлы, которые у вас есть на вашем Mac, потому что они могут повлиять на объем памяти и производительность вашего компьютера Mac.
СОВЕТ 5. Очистите корзину
Убедитесь, что ваша корзина пуста, потому что файлы, которые находятся в вашей корзине, все еще занимают некоторое место на вашем Mac.

СОВЕТ 6. Очистите папки загрузки
В большинстве браузеров есть возможность сохранять все загруженные файлы и помещать их в папку «Загрузка», что также занимает некоторое место на диске, поэтому вы можете захотеть очистить и его. Для вас это просто следуйте инструкциям ниже.
- Запустите Finder на вашем компьютере Mac.
- А затем перейдите к вашему имени пользователя или Скачать.
- Посмотрите на все файлы в этой папке и удалите все файлы, которые вам больше не нужны. Однако, если вам нужны некоторые из перечисленных там файлов, вы можете рассмотреть возможность их перемещения в другую папку.
СОВЕТ 7. Очистите рабочий стол
Наличие слишком большого количества файлов на рабочем столе также занимает место для хранения и, кроме того, выглядит неприятно для глаз. Сохраните все файлы, которые вам все еще нужны, и организуйте их в одной папке, а затем удалите все файлы, которые вам больше не нужны для очистки вашего Mac.
СОВЕТ 8. Удалите все старые загрузки почты
Если вы используя вашу Apple Mail долгое время на вашем компьютере Mac, то есть большая вероятность, что у вас также есть много вложений электронной почты и некоторые случайные файлы, которые фактически заполняют ваше дисковое хранилище.
Из-за этого вы также можете удалить все, что вам не нужно, чтобы очистить ваш Mac. Чтобы вы могли это сделать, просто выполните следующие простые шаги:
- Запуск
Spotlightпутем нажатияCommandиSpaceключ - Введите там «Загрузки почты» и нажмите
Enterв папке, которая появится на вашем экране.
Готов поспорить, что вы найдете там много почтовых вложений, поэтому постарайтесь их тоже почистить
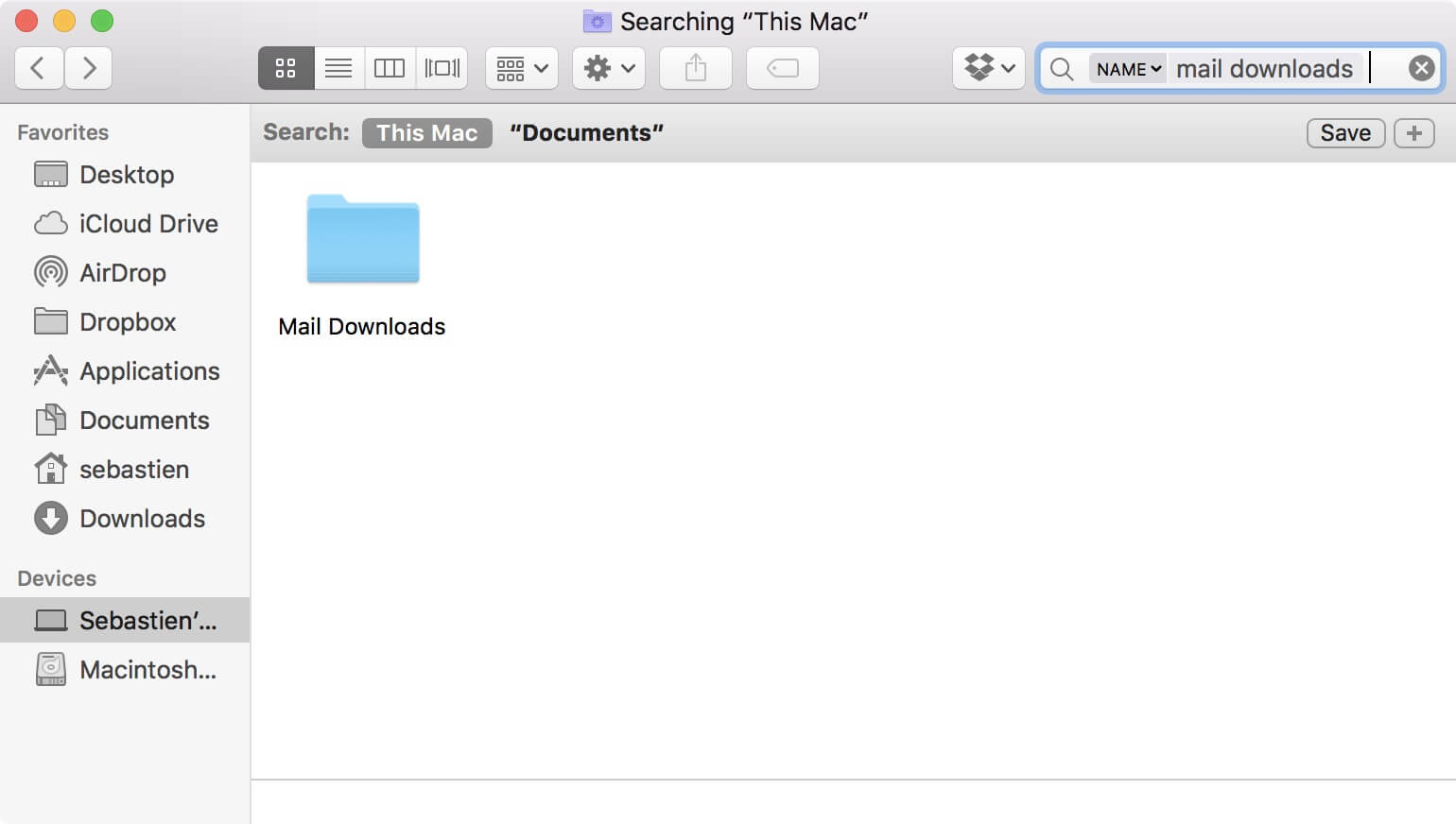
СОВЕТ 9. Очистите элементы входа в систему
Если вы испытываете медленный процесс при запуске вашего Mac, то может быть несколько приложений, которые также пытаются запустить.
Если это так, то вам действительно нужно почистить свой Mac и удалить все эти приложения. Для этого просто выполните следующие действия:
- Запустите «Системные настройки», а затем выберите «Пользователи и группы».
- После этого нажмите на вкладку «Элементы входа».
- Проверьте все элементы и удалите все ненужные файлы или логины.
СОВЕТ 10. Попробуйте использовать SSD
Если вы действительно используете старую версию Mac с жестким диском, вы сможете сами увидеть разницу между установкой SSD. Наличие этого на вашем Mac позволит повысить производительность вашего Mac, а также очистит наш компьютер Mac.
Часть 2. Что лучше всего подходит для Mac?
Как уже упоминалось выше, все советы, упомянутые выше, на самом деле можно выполнять бесплатно, и вы действительно можете очистить свой компьютер Mac. Однако, хотя на самом деле это бесплатно, вы потратите больше времени, просто выполняя эти советы по одному, просто чтобы очистить свой Mac. Никогда не беспокойтесь, потому что мы - идеальный способ для вас очистить Mac бесплатно, легко и быстро.
Вы можете делать все, что упомянуто выше, просто используя один мощный инструмент для очистки Mac, какой iMyMac PowerMyMac. Это программное обеспечение поможет вам ускорить работу вашего Mac, а также очистить его, удалив все ненужные файлы и ненужные файлы с вашего компьютера Mac. Это также может помочь вам найти и затем удалить все ненужные вложения электронной почты, резервные копии iTunes, дубликаты файлов, большие старые файлы и другие ненужные файлы, которые вам не нужны на вашем Mac. Да, это поможет вам очистить Mac в кратчайшие сроки и освободит больше места для хранения.
Ключевые особенности:
powerful - Это потому, что он может сканировать все на вашем компьютере Mac. Вы также можете проверить свою систему, такую как процессор, память, диск, а также состояние батареи.
Выборочно - После завершения сканирования компьютера Mac у вас будет возможность предварительно просмотреть каждый элемент отсканированной информации, а затем удалить их, как только вы подтвердите, что эти элементы больше не нужны.
Один клик - Вы можете сканировать ваш Mac самым быстрым способом.
Бесплатно попробовать - У вас будет привилегия иметь PowerMyMac с 500 МБ. Вы можете попробовать это программное обеспечение бесплатно, чтобы иметь возможность очистить свой Mac и увидеть, на что оно способно. А также все файлы должны быть удалены с вашего Mac.
Как использовать PowerMyMac для очистки вашего Mac?
Шаг 1. Загрузите и установите его на Mac
Загрузите PowerMyMac с официального сайта, https://www.imymac.com/powermymac/и установите его на своем компьютере Mac.
Шаг 2. Сканируйте мусор на Mac
После успешной установки программного обеспечения на компьютер Mac запустите его. На левой панели экрана вы можете выбрать «Очистка от нежелательной почты», если хотите очистить все ненужные файлы на вашем компьютере Mac.
После этого нажмите "SCAN", чтобы PowerMyMac мог начать сканирование всех ненужных файлов на вашем компьютере Mac. Подождите, пока программное обеспечение не завершит сканирование вашего компьютера Mac.

Шаг 3. Выберите системный мусор и удалите его.
После завершения процесса сканирования PowerMyMac покажет вам все ваши ненужные файлы по категориям, таким как кэш приложений, системный кеш, нежелательные фотографии, почтовые нежелательные сообщения и т. д. Выберите папку одну за другой, а затем проверьте содержащиеся в ней элементы. После того, как вы выбрали элементы, которые хотите удалить, нажмите «ЧИСТКАКнопка ".
НАКОНЕЧНИК: Вы также можете попробовать другие задачи, выбрав одну в левой части экрана. После выбора других задач на этой странице вы можете просто выполнить первые три шага, чтобы очистить свой компьютер Mac.

Шаг 4. Очистка завершена
После того, как программа завершит удаление всех ваших ненужных файлов, в каждой папке появится индикация «Ноль КБ», что означает, что все файлы мусора были удалены с вашего Mac. Однако есть некоторые папки, которые не имеют этого обозначения, потому что они автоматически воссоздаются.

Часть 3. Вывод
Очистка нашего компьютера Mac - это один из способов освободить место и, конечно же, ускорить его работу. Из-за этого мы хотели бы бесплатно очистить наш Mac, чтобы не тратить ни копейки.
К счастью, у нас есть PowerMyMac, который поможет вам очистить ваш Mac, потому что он, безусловно, может очистить ваши ненужные файлы, ваши дубликаты файлов, ваши большие старые файлы, ненужные вложения электронной почты, неиспользуемую резервную копию iTunes и многое другое. По сути, PowerMyMac может делать все то же, что вы делаете на своем Mac вручную, просто очищая его и освобождая часть вашего дискового пространства.
Все вещи, которые мы упомянули выше, можно делать бесплатно при очистке вашего компьютера Mac. Возможно, вы захотите сделать все эти вещи, а не покупать дополнительную оперативную память для своего Mac или другого жесткого диска, просто чтобы заставить его работать быстрее, чем обычно, и мы должны признать, что покупка этих вещей действительно дорогая.
Вы можете попробовать использовать iMyMac PowerMyMac бесплатно, чтобы вы были уверены, что у вас будет программа, которая действительно соответствует вашим потребностям. И конечно, это гарантия для вас, что после этой бесплатной очистки вы знаете и уверены, что если вы собираетесь приобрести этот софт, то обязательно получите то, что ожидаете. Загрузите PowerMyMac и испытайте лучший способ очистки вашего компьютера Mac.



