Что такое Дисковая утилита Mac и как им пользоваться? Узнайте в этом новом посте!
Если вы не знакомы с техническими особенностями вашего Mac, такими как изучение дисковой утилиты, не беспокойтесь, мы поможем вам изучить все основы дисковой утилиты и узнать, как она работает и как она может помочь вам в будущем.
Мы сделали так, чтобы вам было проще понять все о Утилита для Mac, Читайте дальше, чтобы узнать.
Давайте сделаем это!
Содержание: Часть 1. Что такое Дисковая утилита на Mac?Часть 2. Как использовать Дисковую Утилиту?Часть 3. Как восстановить диск на Mac с помощью Дисковой утилиты?Часть 4. Как оптимизировать и увеличить диск на Mac?Часть 5. Вывод
Часть 1. Что такое Дисковая утилита на Mac?
Во-первых, мы должны знать, что такое дисковая утилита на Mac.
Дисковая утилита - это встроенное приложение, в котором вы управляете дисками, добавляете тома и наборы дисков RAID и управляете ими. Он выполняет множество полезных операций, таких как форматирование, стирание и управление внутренними и внешними устройствами хранения.
Дисковая утилита также позволяет создавать диск с файлами изображений, которые можно переместить на другой компьютер, заархивировать или создать резервную копию. А также может исправить и диагностировать проблемы с диском и поврежденными томами.

Часть 2. Как использовать Дисковую Утилиту?
Теперь, когда мы знаем, что дисковая утилита жизненно важна для обеспечения бесперебойной работы Mac, существует также много потенциальных проблем, которые могут возникнуть и вызвать ажиотаж. Существует множество причин, по которым вы можете использовать утилиту для работы с дисками на Mac.
Вот наиболее распространенные сценарии, в которых вы можете выполнить диагностику на вашей дисковой утилите:
- Ваше внешнее устройство не работает
- Неожиданное закрытие или выход из приложений
- Ваше устройство не запускается
- Поврежденные файлы
- Когда вам нужна Дисковая утилита Mac, сотрите, отформатируйте и разбейте диск
- Поврежденный диск
- Когда вам нужно извлечь или смонтировать / размонтировать диск
- Когда вам нужно отключить / включить ведение журнала
- Проблемы с загрузочным диском
Дисковая утилита была изменена при обновлении новых версий macOS. Многие функции были удалены, и были добавлены новые функции.
Часть 3. Как восстановить диск на Mac с помощью Дисковой утилиты?
Как мы уже упоминали выше, ваша дисковая утилита на Mac может многое. Например, если с диском возникли проблемы и он больше не позволяет вам выполнять какие-либо действия на вашем устройстве, вы можете сканировать и диагностировать, чтобы понять проблему.
Если ваш Mac все еще включен, лучший способ определить состояние вашей системы - использовать iMyMac PowerMyMac, Это безопасная и эффективная программа, которая запускает диагностику и позволяет узнать, что не так с вашим Mac.
Иногда ваш диск не работает только потому, что он слишком полон. Ты сможешь освободите место на диске с iMyMac всего за несколько кликов.

Когда вы видите, что после сканирования всей системы появляется ошибка диска, вы можете приступить к восстановлению.
Восстановление жесткого диска
Теперь мы выполним восстановление жесткого диска с помощью дисковой утилиты. Поскольку нам потребуется перезагрузить ваш Mac, вы можете распечатать эту статью или открыть ее на своем iPhone или любом смартфоне.
- Перезагрузите Mac, нажав в меню Apple, затем перезагрузите компьютер.
- После перезапуска нажмите
Command+ R и удерживайте, пока не появится логотип Apple. - Нажмите на Дисковую утилиту и нажмите Продолжить.
- Найдите диск на боковой панели, который необходимо отремонтировать.
- Ищите первую помощь и нажмите. Отсюда вы будете проинформированы о состоянии вашей дисковой утилиты запуска Mac. Если вы получите это сообщение, мы ничего не сможем сделать, если диск находится на грани сбоя.
- Просто сделайте резервную копию всего Mac и принесите его в ближайший магазин Apple.
- Если Дисковая утилита дает вам еще один вариант - запустить диагностику, нажмите «Выполнить».
- После запуска диагностики Дисковая утилита сообщит вам, что диск был отремонтирован.
Это оно! Ваш диск восстановлен, и вы можете продолжить работу на своем Mac
Ноты: Однако есть некоторые проблемы, которые могут возникнуть во время или после диагностики. Могут быть физические повреждения, переформатирование потребностей и другие основные сбои.
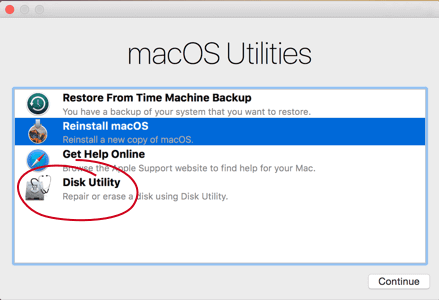
Как сделать резервную копию Mac?
Если вам не повезло, когда вы получили дисковую утилиту на Mac с предупреждением о том, что ваш диск почти умирает, вам нужно действовать немедленно. Сделайте резервную копию всех файлов на вашем Mac, чтобы в корпусе ничего не осталось.
- Подключите внешний накопитель у вас в наличии.
- Откройте Системные настройки и нажмите Time Machine.
- Нажмите «Выбрать резервный диск».
- Нажмите на внешнем устройстве хранения.
- Нажмите на Использовать диск.
Этот процесс хорош, только если вы еще не настроили Time Machine. Если вы уже настроили Time Machine, шаги отличаются.
- Нажмите Time Machine в строке меню в верхнем правом углу.
- Нажмите Резервное копирование сейчас
Если Time Machine не отображается в меню, перейдите в «Системные настройки» и найдите Time Machine. Найдите и установите флажок «Показать машину времени» в строке меню.
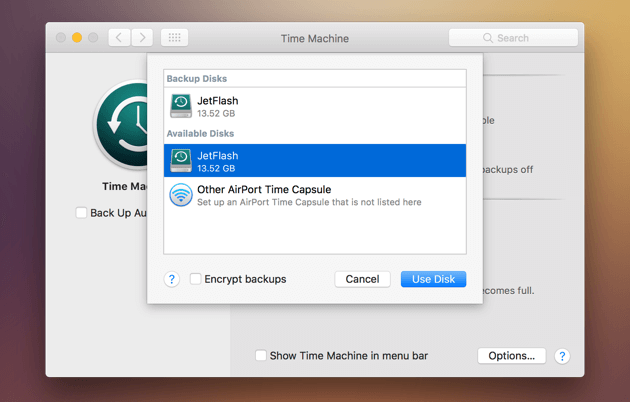
Совет: Если на вашем Mac уже хранится много файлов резервных копий, и вы хотите удалите их, чтобы вернуть немного местаперейдите по предоставленной ссылке, чтобы узнать о простых способах.
Часть 4. Как оптимизировать и увеличить диск на Mac?
Чтобы ваш диск оставался здоровым и работоспособным, всегда убедитесь, что у вас чистый диск, а не полный. Вы можете установить график обслуживания, чтобы регулярно очищать диск или, еще лучше, использовать iMyMac PowerMyMac.
Как мы уже представили ранее, он выполняет полную и всестороннюю диагностику состояния вашей системы и информирует вас о возможных виновниках медленной работы и других проблемах Mac, таких как Mac не хватает памяти. Вы можете нажмите на эту ссылку чтобы получить более подробную информацию о том, как это работает, чтобы удалить очищаемое пространство на Mac, чтобы освободить хранилище Mac.
iMyMac PowerMyMac — удобное программное обеспечение, на которое можно положиться в любое время. Вы знаете, что лучшая часть? iMyMac PowerMyMac можно загрузить бесплатно, так что просто попробуйте его бесплатная пробная версия сейчас!

Часть 5. Вывод
Мы наконец узнали о том, что Дисковая утилита на Mac делает, как им пользоваться и даже как восстанавливать диски с помощью дисковой утилиты.
В следующий раз, когда вы почувствуете какой-либо из симптомов, которые мы описали ранее, используйте iMyMac PowerMyMac просканировать всю систему. Ошибка не обязательно означает, что вам нужно заменить диск. Это может быть гриппоподобная проблема, которую может решить простая чистка. Вы никогда не узнаете о состоянии своего диска, если не запустите диагностику.
Всегда устанавливайте привычку очищать, организовывать и управлять файлами внутри вашего Mac, чтобы избежать любых проблем, таких как медлительность, низкая производительность, засоренные браузеры и многие другие.



