Как и любые другие устройства iOS, вы также можете создавать резервные копии своего Mac. Узнать как резервная копия ваш Mac в этой новой статье!
Руководство по статьеЧасть 1. Что такое машина времени?Часть 2. Очистите свой Mac в качестве прелюдии к резервному копированию с iMyMac PowerMyMacЧасть 3. Как настроить Time Machine?Часть 4. Как сделать резервную копию вашего Mac с помощью Time MachineЧасть 5. Как сделать резервную копию вашего Mac локально?Часть 6. Вывод
Люди также читают:Что такое Mac Purgeable Space и как его удалить?Решения 2 для удаления временных файлов.
Часть 1. Что такое машина времени?
Ваш Mac содержит всю необходимую информацию, необходимую для работы в течение всех ваших рабочих дней, и даже личные данные, такие как видео, фотографии, музыка и многое другое.
Mac поставляется со специальным программным обеспечением Time Machine, которое позволяет вам копировать все приложения, программное обеспечение, файлы и настройки с Mac на внешнее устройство / диск.
Если вы ищете пути на как сделать резервную копию вашего Mac, прочитайте эту статью и следуйте нашим инструкциям!
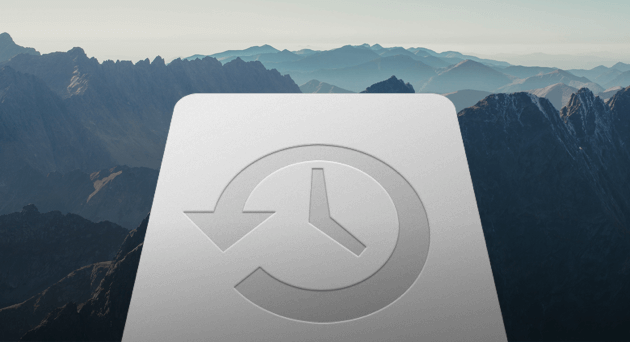
Часть 2. Очистите свой Mac в качестве прелюдии к резервному копированию с iMyMac PowerMyMac
Теперь, когда вы готовы к резервному копированию, мы настоятельно рекомендуем вам выполнить полную очистку устройства, чтобы обеспечить резервное копирование только важных файлов, а не в основном мусорных. Чтобы избежать ручной стычки, используйте iMyMac PowerMyMac.
Как использовать PowerMyMac?
PowerMyMac - это программа для очистки Mac от iMyMac, которая имеет полное решение для очистки ненужных файлов и даже проверяет состояние системы для ЦП, памяти и диска.
Шаг 1. Загрузите и запустите iMyMac PowerMyMac на вашем Mac
Загрузите и установите PowerMyMac на Mac. Затем запустите его, вы увидите статус вашей системы в главном интерфейсе.
Шаг 2. Сканирование для очистки
С левой стороны выберите Master Scan и нажмите Scan.

Шаг 3. Просмотрите и выберите ненужные файлы для очистки
Подождите, пока все сканирование не будет завершено. Просмотрите результаты сканирования и найдите ненужные файлы в таких категориях, как кеши приложений, ненужные файлы (фото и почта), системный кэш и журналы. Щелкните кнопку Очистить.

Шаг 4: очистка Mac от ненужных файлов завершена
Очистка завершена! Это оно! PowerMyMac настолько прост и удобен; самый быстрый способ ускорить очистку.

Часть 3. Как настроить Time Machine?
Для начала резервное копирование на вашем Mac через Time Machine, вам нужно сначала настроить его, подготовив любое из следующего:
Вы можете использовать внешний жесткий диск или любой адаптер, который совместим и может использоваться на вашем Mac и / или беспроводном маршрутизаторе
Выполните следующие действия:
1. При прямом подключении внешнего диска к вашему Mac вам будет задан вопрос, хотите ли вы использовать указанный диск для резервного копирования с Time Machine.
2. Выберите «Зашифрованный резервный диск» и нажмите «Использовать как резервный диск». Шифрование означает обеспечение его паролем, чтобы обеспечить доступ только к резервной копии Time Machine.
Если Time Machine не предлагает выбрать резервный диск, выполните следующие действия:
1. Откройте настройки Time Machine. Кроме того, вы можете перейти в меню Apple, затем нажать «Системные настройки» и «Time Machine».
2. Выберите один из следующих параметров: Выберите «Резервный диск», «Выберите диск», «Добавить / удалить резервный диск».
3. Найдите и выберите свой диск среди списков, затем нажмите «Использовать диск»
4. Если у вас есть несколько резервных дисков для личных и рабочих файлов, вы можете повторить указанные шаги.
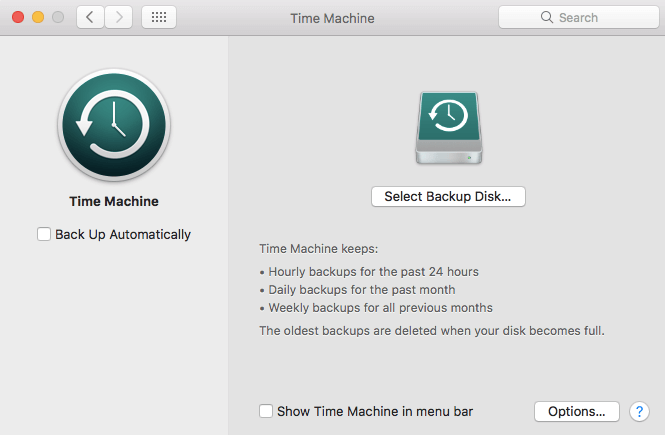
Часть 4. Как сделать резервную копию вашего Mac с помощью Time Machine
Теперь, когда вы настроили и подготовили свою машину времени, вы можете начать процесс резервного копирования. Помните, что Time Machine автоматически делает резервные копии:
ежечасно за прошедшие часы 24; ежедневно за прошедший месяц; и еженедельные резервные копии за предыдущие месяцы.
Самые старые резервные копии автоматически удаляются, когда диск резервной копии заполнен.
Выполните следующие шаги, как сделать резервную копию вашего Mac:
Нажмите Back-Up Now в меню Time Machine, если вы не хотите ждать автоматического резервного копирования.
1. Если вам не нужно автоматическое резервное копирование, вы можете отключить его, выбрав> Настройки Time Machine, затем снимите флажок «Резервное копирование автоматически». Вы по-прежнему можете выполнить резервное копирование вручную, выбрав «Создать резервную копию сейчас» в меню Time Machine в любое время.
2. Выберите Пропустить эту резервную копию в меню Time Machine, чтобы отменить текущую резервную копию
3. Чтобы проверить состояние резервной копии, используйте меню Time Machine. Значок показывает, когда идет процесс; простаивает до следующего автоматического резервного копирования или не может завершить резервное копирование
4. Чтобы исключить определенные элементы из резервной копии, вы можете нажать знак плюс (+) и выборочно выбрать элементы, которые вы хотите исключить. Вы можете найти его в настройках Time Machine и затем нажать «Опции».
Советы:
- Самое первое резервное копирование займет много времени в зависимости от файлов, которые вы сохраняете / копируете.
- Вы можете продолжать все, что вы делали, пока Time Machine выполняет резервное копирование ваших данных.
- Time Machine будет создавать резервные копии только тех файлов, которые были изменены или добавлены для более быстрого резервного копирования в будущем
Часть 5. Как сделать резервную копию вашего Mac локально?
Самый быстрый способ сделать резервную копию вашего Mac - через внешний диск. Локальные резервные копии безопасны и надежны, поскольку хранят всю важную информацию в одном месте. Жесткие диски и твердотельные накопители теперь доступны по цене, поэтому вы можете легко выбрать, какой из них лучше всего подходит для ваших нужд.
Вот как вы можете сделать резервную копию вашего Mac с помощью внешнего диска. Помните, что большинство внешних накопителей предварительно не отформатированы, поэтому вам нужно сделать это до резервного копирования. Отформатируйте диск с помощью Дисковой утилиты.
1. Подключите внешний жесткий диск к Mac
2. Запустите Дисковую утилиту или перейдите в Приложения> Утилиты> Дисковая утилита.
3. Выберите жесткий диск, который вы хотите переформатировать в Дисковой утилите
4. Нажмите Erase и затем Подтвердите
5. Переименуйте ваш жесткий диск на ваш выбор
6. Выберите формат громкости из следующих:
macOS Extended (журнал)
MacOS Extended (в журнале, в зашифрованном виде)
macOS Extended (с учетом регистра, в журнале)
macOS Extended (с учетом регистра, в журнале, в зашифрованном виде)
MS-DOS (FAT): для томов Windows размером 32 ГБ или менее
ExFAT: для томов Windows, размер которых превышает 32 ГБ
Если вы не уверены или не знаете, какой формат тома использовать, выберите MacOS Extended для более упорядоченного и зашифрованного варианта. Он также разделяет каждую папку прописными и строчными буквами.
1. Откройте Параметры безопасности и убедитесь, что диск настроен на перезапись данных хотя бы раз в 3.
2. Нажмите Erase и затем подтвердите
Часть 6. Вывод
Там у вас есть это; Вы только что узнали о различных способах резервного копирования Mac с использованием Time Machine и локального резервного копирования. Теперь вам решать, какой из них лучше всего работает в соответствии с вашими потребностями.
Конечно, перед резервным копированием данных убедитесь, что вы удалили ненужные файлы, чтобы уменьшить размер резервной копии, и чтобы вы могли узнать, какие файлы, приложения, программное обеспечение и документы вам необходимо сохранить. Для этого вам нужно использовать iMyMac PowerMyMac.
Поделитесь этой записью со своими друзьями и дайте им знать, как они могут создавать резервные копии своих Mac!



