Ты хочешь знать как загрузиться в безопасном режиме на Mac? Узнайте лучшие практики в этом новом посте!
Содержание: Часть 1. Что такое безопасный режим?Часть 2. Выявление возможных первопричин.Часть 3. Как загрузиться в безопасном режиме на Mac?Часть 4. Устранение неполадок в безопасной загрузке.Часть 5. Вывод
Люди также читают:Как получить больше оперативной памяти на Mac?Что такое использование памяти?
Часть 1. Что такое безопасный режим?
Безопасный режим также известен как режим диагностики в любой операционной системе компьютера. Основным назначением и функцией безопасного режима является исправление или устранение определенных проблем с ОС или прикладным программным обеспечением. Безопасная загрузка - это термин, используемый в MacOS, и он работает так же.
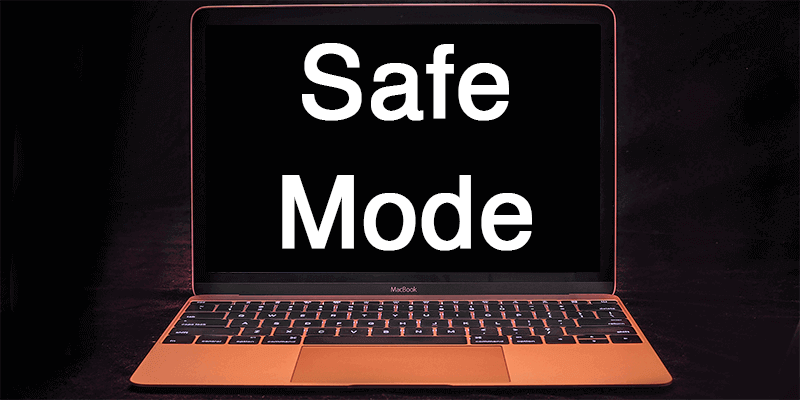
Как узнать, что вы в безопасной загрузке?
Вы будете знать, что находитесь в безопасном режиме, когда в окне входа отображается «Безопасная загрузка» в правом верхнем углу экрана. Если вы не уверены, действительно ли вы находитесь в безопасном режиме, используйте Системную информацию, чтобы проверить список режимов загрузки.
При безопасной загрузке производительность будет меняться по сравнению с обычным режимом. ОС будет работать медленнее из-за сокращения процессов.
Что делает Safe Boot?
Безопасная загрузка - это запуск на Mac, который проверяет и предотвращает открытие некоторых приложений. Это делает следующее:
- Проверяет загрузочный диск и пытается исправить проблемы с каталогом
- Используются только необходимые расширения ядра
- Предотвращает автоматическое открытие элементов автозагрузки и входа
- Все пользовательские шрифты отключены
Удаляет все кэши шрифтов, кэши ядра и другие файлы системного кэша.
Поэтому, если у вас возникли какие-либо проблемы с запуском ваших приложений или вы просто заметили, что на Mac что-то не так, вы можете войти в безопасную загрузку, чтобы изолировать и устранить проблему.
Часть 2. Выявление возможных первопричин.
Вот типичные проблемы, с которыми вы можете столкнуться, которые вы можете решить, войдя в безопасный режим.
- Аппаратные повреждения
- Проблемы приложений и программного обеспечения
- Поврежденный вход в приложения и файлы запуска
- Запуск нескольких приложений
- Слишком много ненужных файлов, забивающих диск
Это лишь некоторые из проблем, с которыми вы можете столкнуться и решить при входе в безопасную загрузку. Но вопрос в том, как загрузиться в безопасном режиме на Mac? Прочитайте следующую часть ниже, чтобы увидеть варианты.
Часть 3. Как загрузиться в безопасном режиме на Mac?
Теперь, когда вы все понимаете в безопасном режиме, вы можете теперь попытаться выполнить навигацию и устранить некоторые проблемы на своем устройстве. Для запуска в безопасном режиме выполните следующие действия:
- Запустите или перезагрузите Mac, немедленно нажмите и удерживайте клавишу Shift. Логотип Apple появляется на вашем дисплее
- Отпустите клавишу Shift, увидев окно входа
Это все, что вам нужно сделать на как загрузиться в безопасном режиме на Mac. Чтобы выйти из среды безопасного режима, просто перезагрузите устройство, не нажимая никаких клавиш при запуске.
Вы можете заметить, что перезагрузка устройства может занять некоторое время из-за проверки и подтверждения, происходящих внутри системы.
Как загрузиться в безопасном режиме через терминал
Если у вас возникли проблемы с перезапуском Mac или вы не можете перезапустить и использовать жесткие клавиши, у нас есть другое решение для вас, как загрузить в безопасном режиме, то есть через Терминал. Следуй этим шагам:
- Запуск терминала
- Введите следующие коды:
sudo nvram boot –arg=”-x”, нажмите Ввод - Введите пароль вашего устройства, чтобы продолжить
- Теперь вы войдете в безопасный режим
После использования Терминала вам больше не нужно нажимать и удерживать Shift ключ. Вам просто нужно ввести авторизованный пароль и все!
Для выхода из безопасного режима в терминале
Выйти из безопасного режима в Терминале так же просто, как и ввести его, вам нужно только ввести коды: sudo nvram boot-args="
Tип: Это займет некоторое время для полного перезапуска. НЕ используйте кнопку питания и не выполняйте полный сброс.
Часть 4. Устранение неполадок в безопасной загрузке.
Теперь, когда вы в безопасной загрузке, вы можете начать устранять неполадки при запуске и входе в систему. Вы можете удалять и организовывать приложения запуска по одному:
- Настройки открытой системы
- Щелкните значок Пользователи и группы
- Нажмите ваше устройство / имя пользователя
- Нажмите на элементы входа
- Удалите элементы, используя знак минус (-)
Однако удаление этих приложений вручную в безопасном режиме может занять некоторое время и не гарантирует, что оно будет полностью очищено и удалено. Почему бы не выполнить полное сканирование вместо этого, чтобы убедиться в отсутствии следов?
Для этого используйте iMyMac PowerMyMac. Это комплексная и полная программа, предназначенная для диагностики, сканирования, удаления и исправления определенных проблем Mac. Этот набор инструментов может предоставить вам полный отчет о состоянии вашего устройства, позволив ему выполнить глубокое сканирование. Вы можете увидеть результаты, которые могут быть неожиданными, поскольку у вас есть множество приложений, которые больше не используются и достаточно стары. Эти ненужные файлы могут быть причиной серьезных проблем с производительностью на Mac.
PowerMyMac позволит вам полностью или выборочно удалить ненужные файлы. Насколько это здорово? После использования этой программы у вас обязательно будет чистое устройство, готовое к следующей серии испытаний. Но, конечно, это больше никогда не будет проблемой, поскольку теперь вы знаете PowerMyMac.
Автоматическая загрузка в безопасном режиме
Иногда, как ни странно, Mac включается в безопасную загрузку, когда обнаруживает необычную проблему, которая, по его мнению, может быть исправлена в безопасном режиме.
Недостаток безопасной загрузки
Хотя безопасный режим является отличным способом изолировать технические проблемы на Mac, РЕАЛЬНОЕ устранение неполадок все еще зависит от вас, когда вы находитесь в безопасной среде загрузки. Он не может автоматически определить, с каким конкретным приложением или программным обеспечением возникли проблемы.
Чтобы лучше понять, что на самом деле происходит с вашим Mac, используйте PowerMyMac. Вы уверены, что узнаете, в каких частях устройства у вас могут возникнуть проблемы.
Часть 5. Вывод
Теперь вы понимаете, как загрузиться в безопасном режиме на Mac? Прочитав эту статью, мы надеемся, что вы узнали о том, как войти в безопасный режим, а также о том, зачем вам это нужно.
Я настоятельно рекомендую для более глубокого анализа и сканирования использовать PowerMyMac. Ничто не сравнится с профессиональной и эффективной программой.



